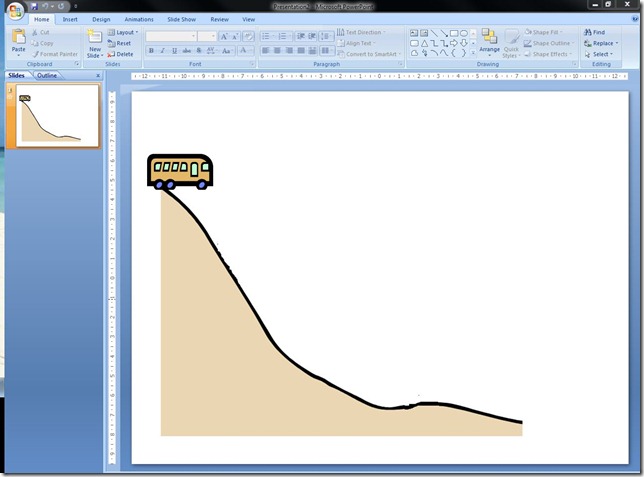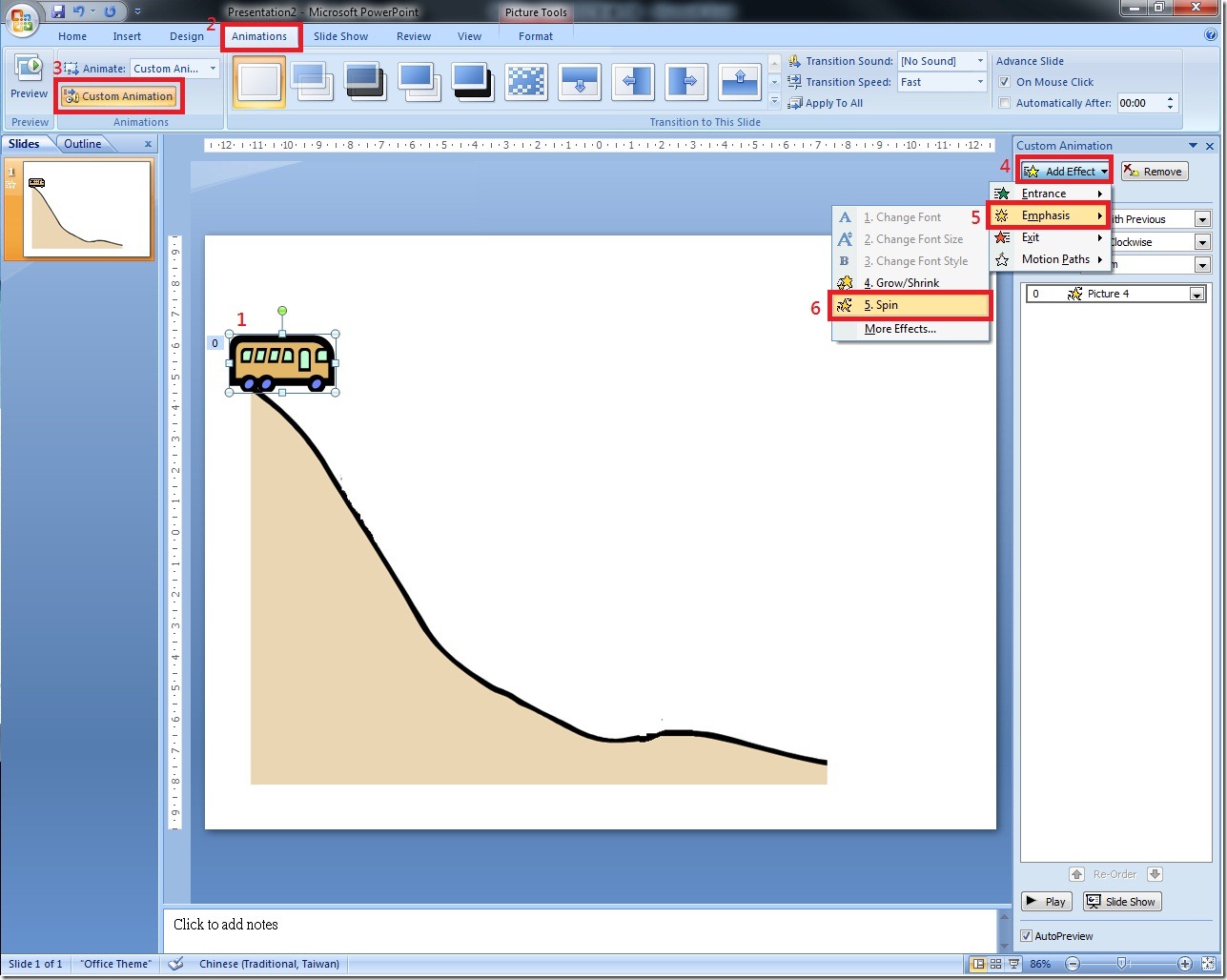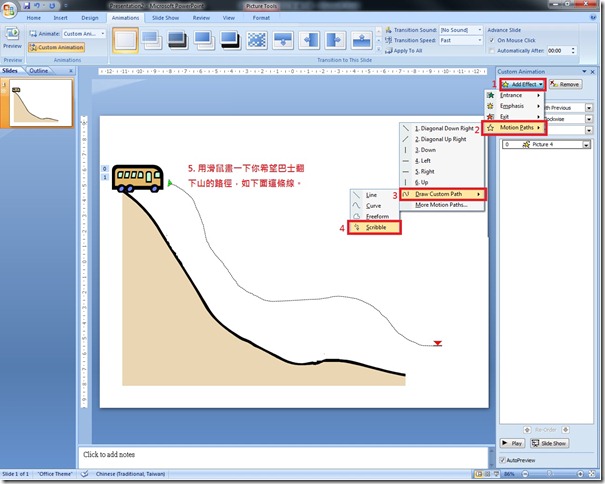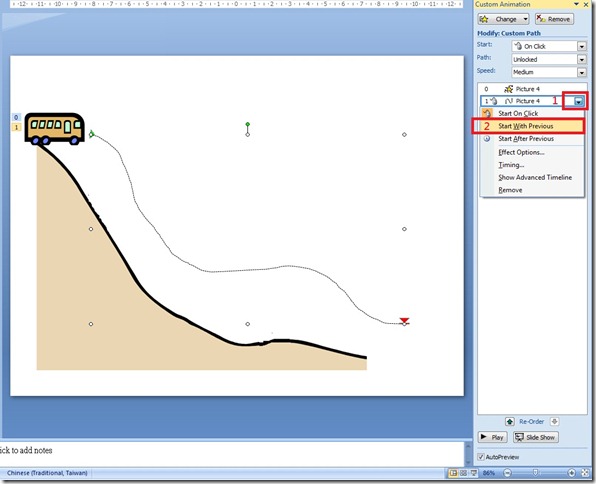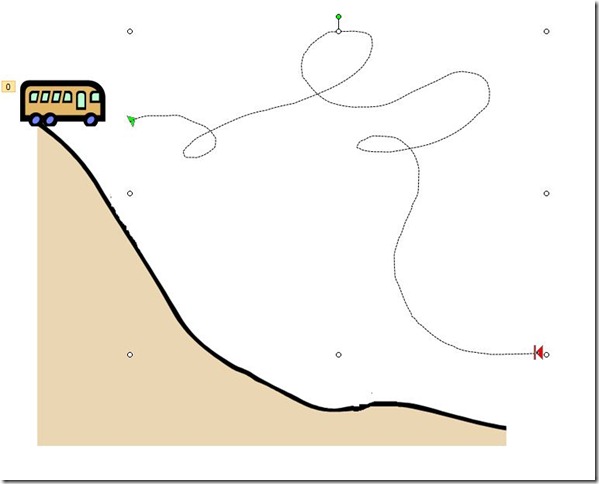補充 PowerPoint 自訂動畫功能
透過PowerPoint所展現強大的簡報效果已不需多談,不過日前看到Jason大大分享[PowerPoint 2010]以自訂動作的動態效果豐富你的簡報的文章,讓我想起以前看過一個Demo,講到一個關於自訂動化的技巧,想在這邊跟大家分享。
情境:要如何透過PowerPoint動畫功能,展現一台巴士翻落山谷的效果呢?(好不吉利的例子>_<)這要應用的是「兩個動畫同時發生」的觀念。
準備工作:
我們需要在PPT裡準備一台巴士和一個山坡,如下圖。
步驟一:設定巴士滾動效果
既然要做巴士翻落山谷,我們需要給巴士設定翻滾的動作。
「點選巴士」--> 「動畫」-->「自訂動畫」-->「增加效果」-->「強調」-->「陀螺轉」
此時,如果你按下右下角的「播放」,就可以讓巴士有著在原地翻跟斗的滾動效果。
步驟二:設定巴士移動路徑
既然巴士要摔「下」山谷,我們需要給它一條摔跤的路,也就是所謂的移動路徑。
「點選巴士」-->「增加效果」-->「移動路徑」-->「自訂路徑」-->「手匯路徑」--> 接著用滑鼠畫出你希望公車走下山的路。
此時,如果你按下右下角的「播放」,就會看到巴士先在原地翻跟斗,然後沿著剛剛的路徑像坐溜滑梯一樣「平穩的」滑下來。
步驟三:設定巴士同時移動+翻滾的絕招
然而剛剛的動畫並不符合真實的情況,當一台巴士很、非常、極度不幸地摔下山谷時,應該會邊摔邊翻滾的。雖然一般人沒有目睹過這樣的情形,但好險電影裡頭都有演,所以大家應該可以想像。因此,這時要拿出很不起眼的大絕招來完成這個任務。
點選第二個動畫旁的小箭頭 --> 選擇「與前動畫同時」
此時,如果你按下右下角的「播放」,就可以看到巴士竟然邊滑動邊翻滾了,擬真的效果直逼帶上3D眼鏡。是的,就是這麼簡單,只要讓兩個動作同時發生,就可以達到這麼生動的效果。
因此,如果您在步驟二「手匯路徑」上多下點功夫,也可以讓巴士達到向上翻轉兩圈半、分數達9.99的體操動作效果,是不是很有趣呢?