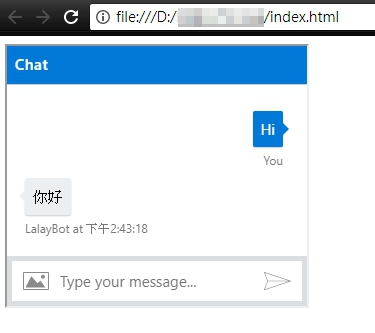利用微軟的 QnA Maker 服務來建立一個 AI Chat Bot
後續可以再把這個 Chat Bot 做成WebChat 嵌入網站
Part1-註冊及測試QnA Maker
Step1-1. 開啟以下網頁 https://qnamaker.ai ,點選右上角的Sign in
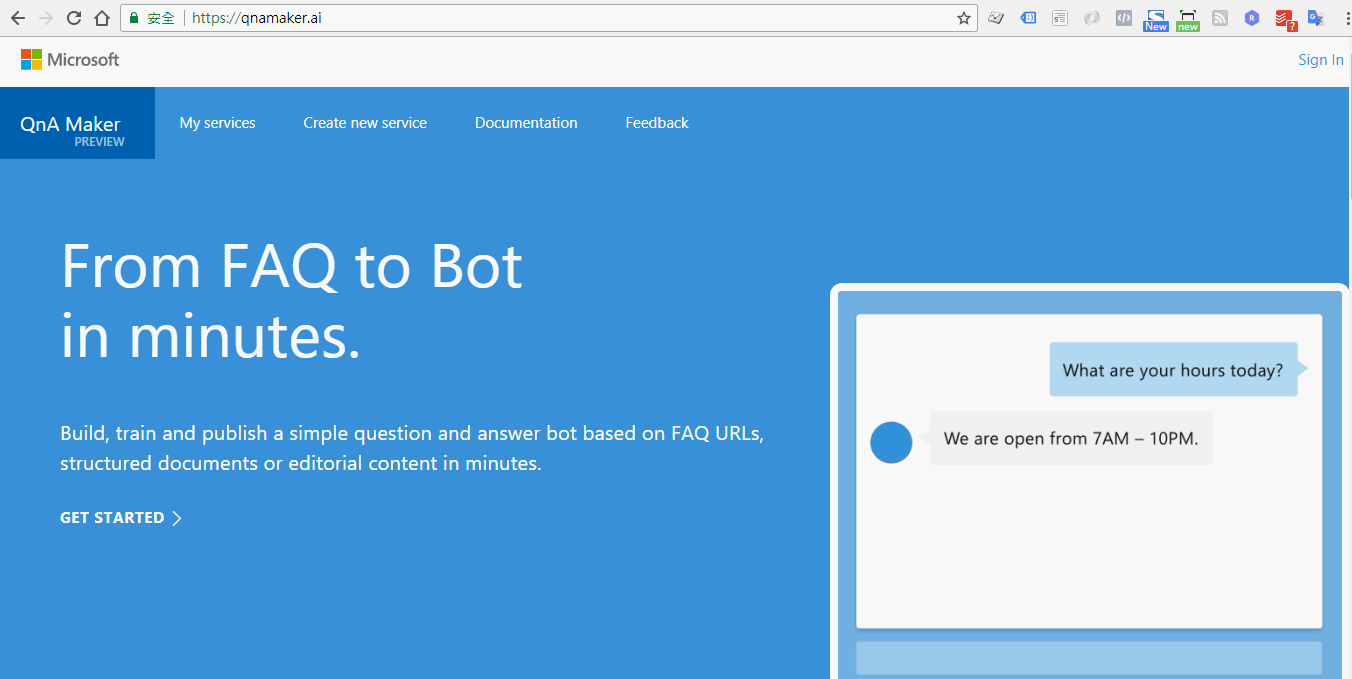 Step1-2. 點選”是”,授權微軟取得相關資訊
Step1-2. 點選”是”,授權微軟取得相關資訊
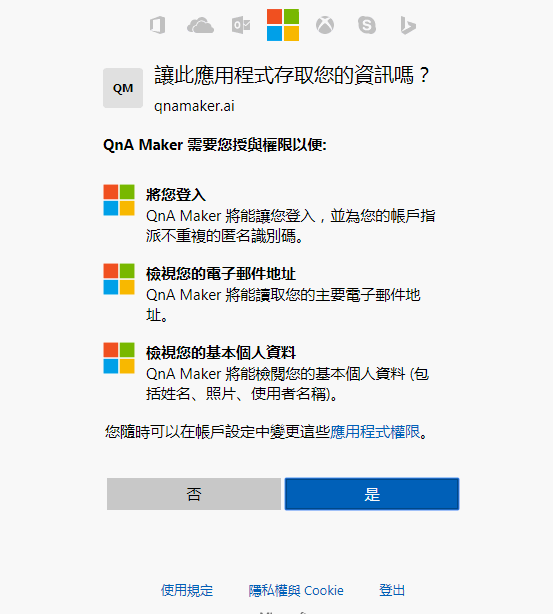
Step1-3. 勾選agree並點擊Continue

Step1-4. 點選左上方選項My Services,此時會發現還沒建立任何一個服務
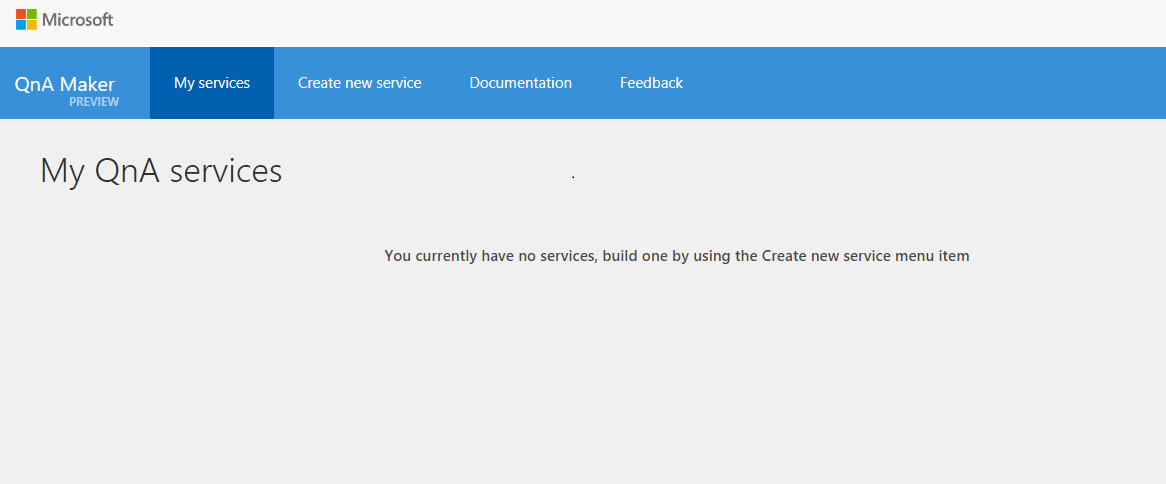
Step1-5. 點選”Create new service”建立一筆新的QnA服務
[說明] SERVICE NAME : 自訂一組名稱
URL(S) : 資料來源網址,若尚未架設提供資料的網站可以先不填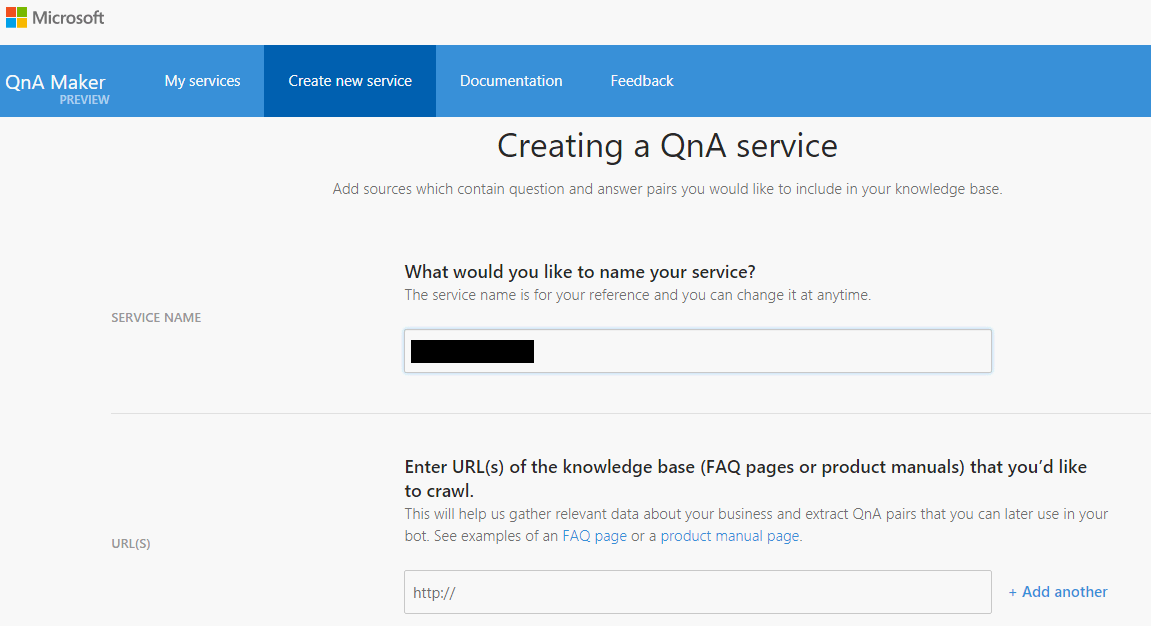
Step1-6. 繼續填完”Create new service”的下半部分欄位,完成後點選Create
[說明]如果有預先準備好的QA資料可以再這邊點選Select file上傳,檔案副檔名為.tsv
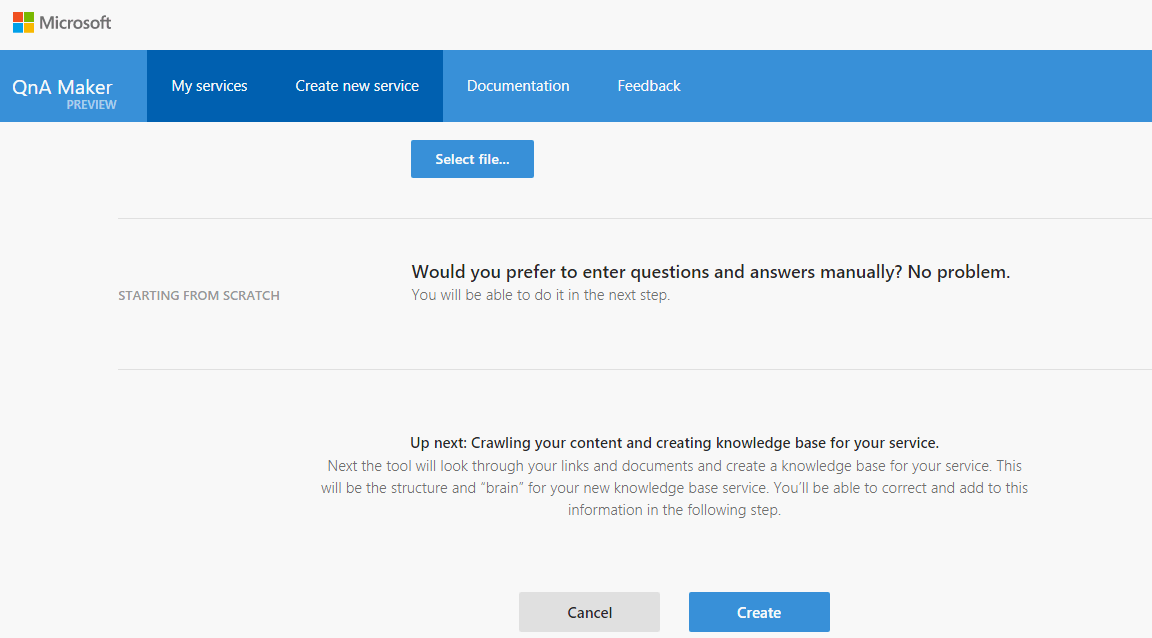
Step1-7. 上一步完成後會跳到以下頁面,再此輸入基本的問答資料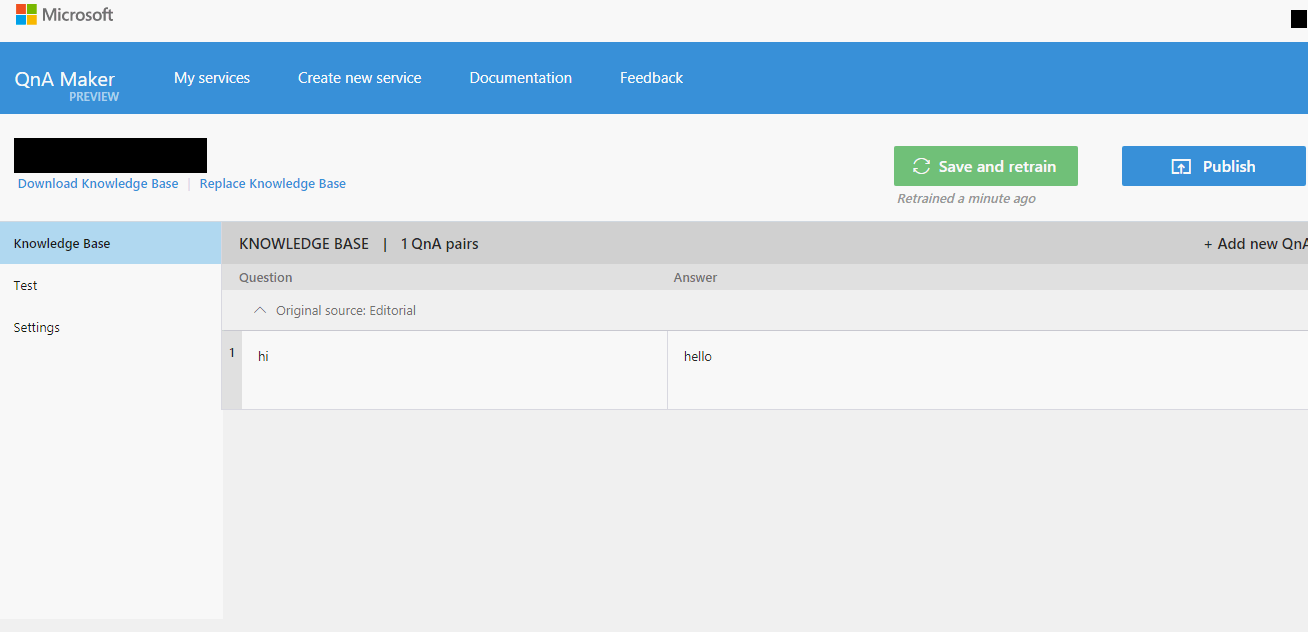
Step1-8. 輸入完資料之後點選右上方的Save and retrain

Step1-9.等待機器訓練約30秒

Step1-10. 點選左側的Test測試與Bot對話,完成後先點選Save and retrain
再點選Publish
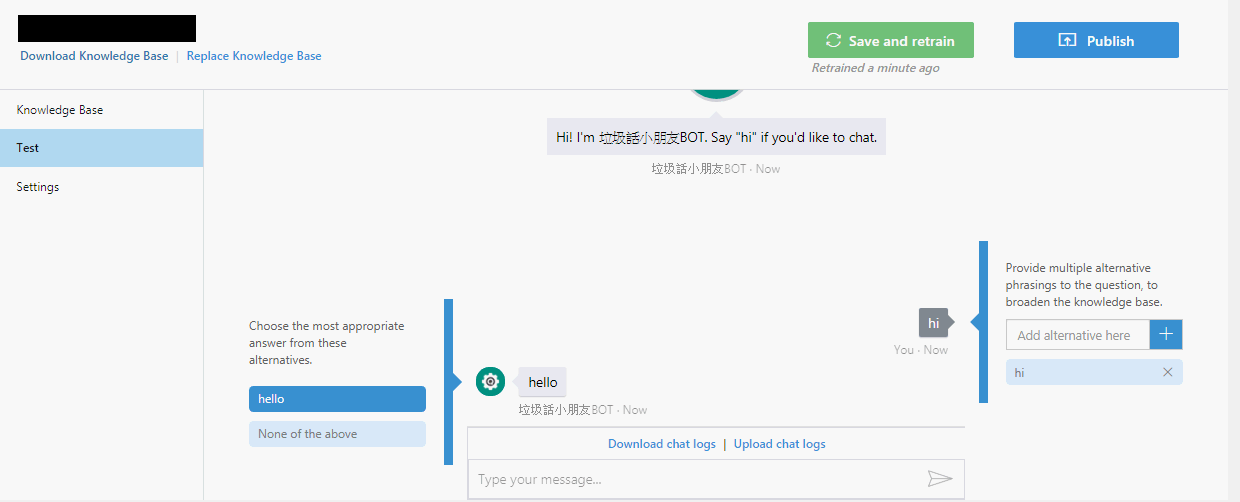
Step1-11. 點選Publish
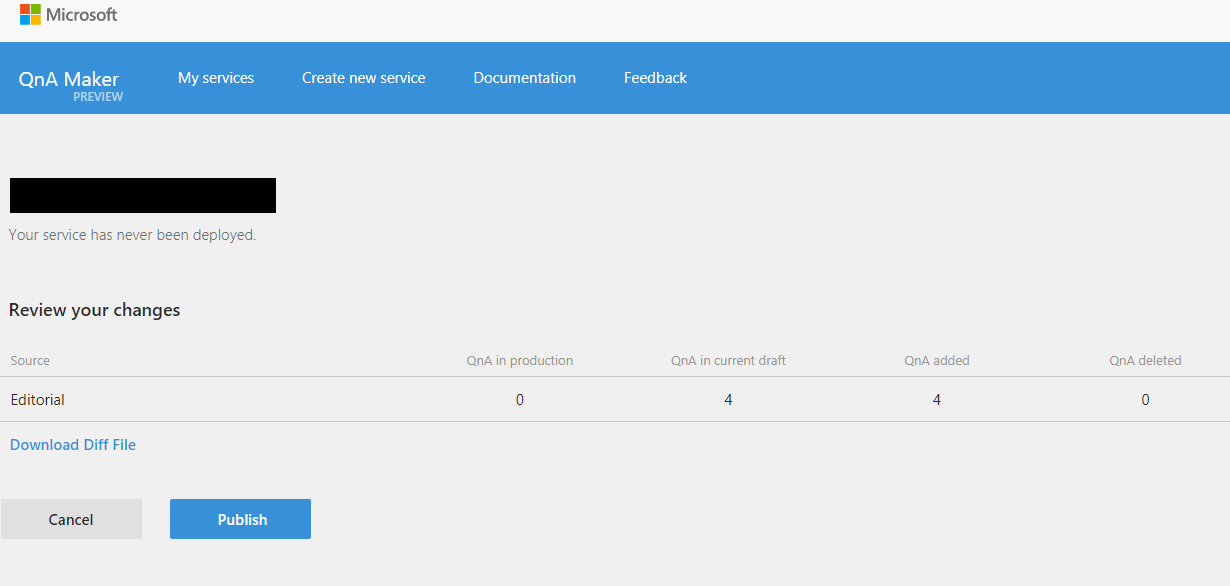
Step1-12. 複製以下Sample HTTP request資訊備用

Step1-13. 使用CallAPI的測試工具測試,可以接收到答案
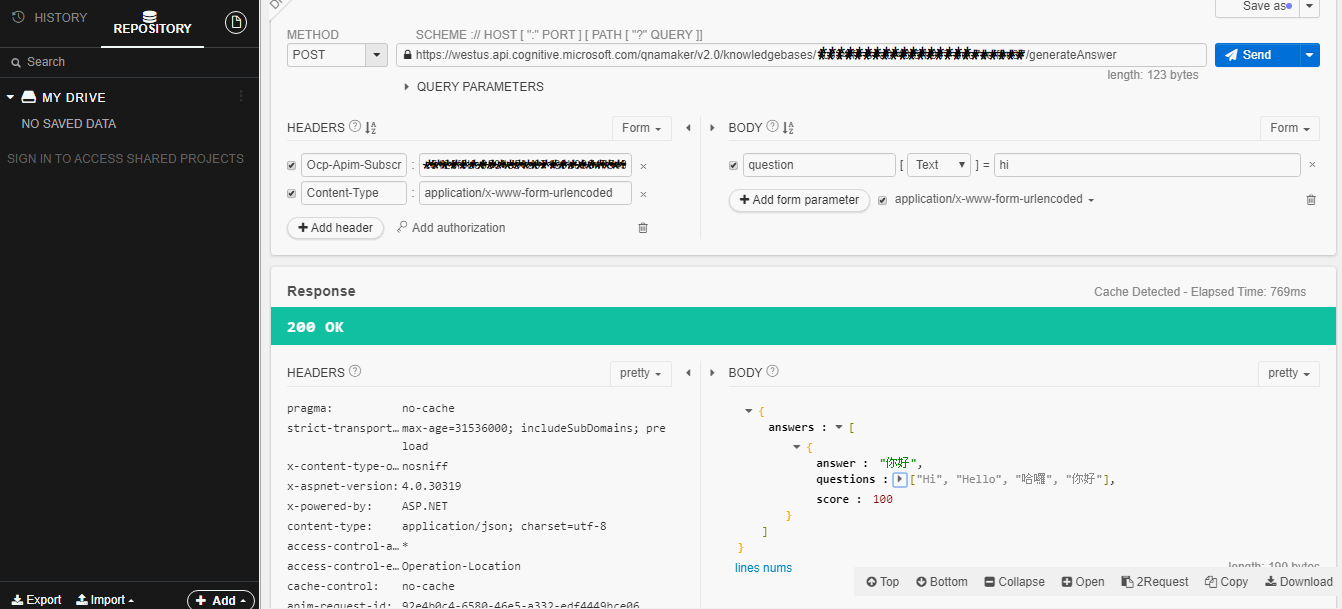
Part2-套用Azure上的Web App Bot
Step2-1. 登入Azure之後搜尋”bot”並選擇下方的Web App Bot
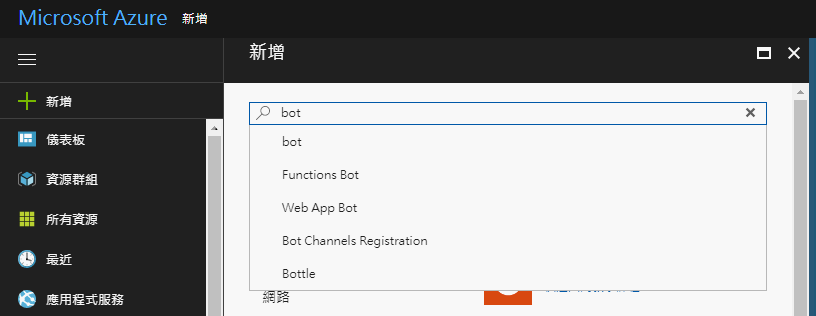
Step2-2. 點選下方”建立”
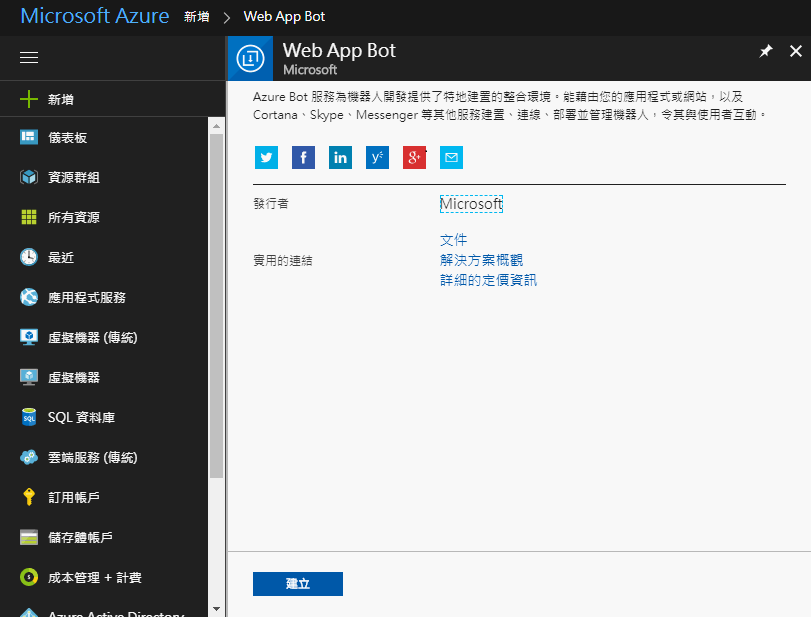
Step2-3. 完成左側欄位後選擇右下角的Question and Answer
[左側欄位說明]
機器人名稱 : 自己取一個
資源群組 : 新建一個新的或者選用舊有群組(測試期間可以先選擇免費的喔)
位置 : 選擇一個伺服器位置例如: 東亞、東南亞、美東…等
定價層 : 這邊記得要選擇免費喔(F0),可以等測試完成後上線再改成付費版
App名稱 : 自己取一個
機器人範本 : 選右下角的Question and Answer
Application Insights : 選擇關閉

Step2-4. 等待約3分鐘,部屬完成後點選”前往資源”
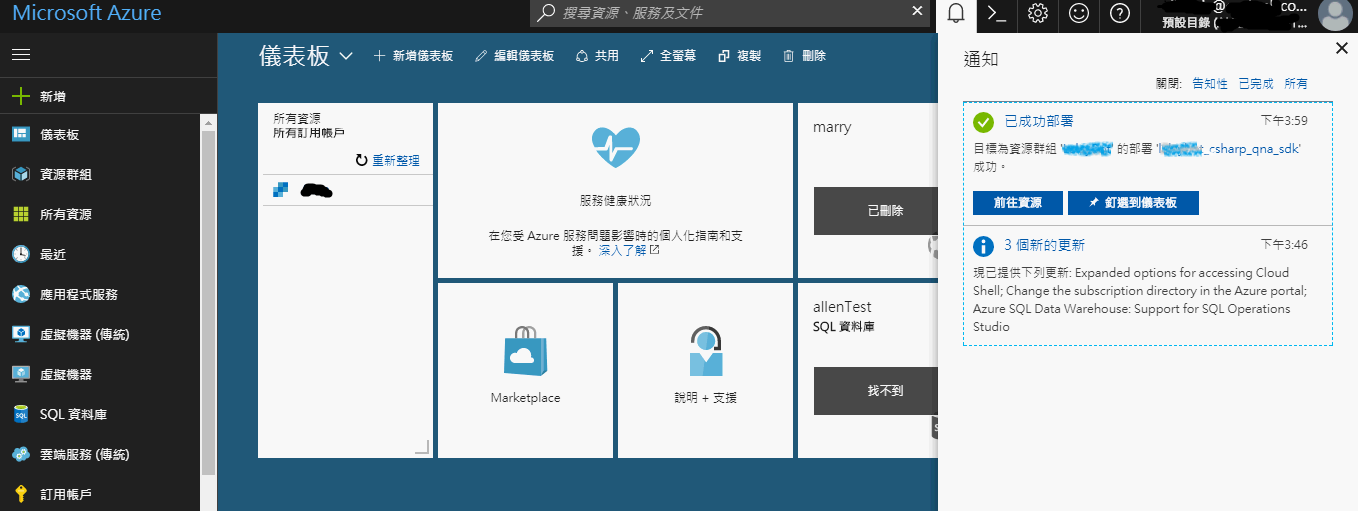
Step2-5. 到此畫面後點選”應用程式設定”
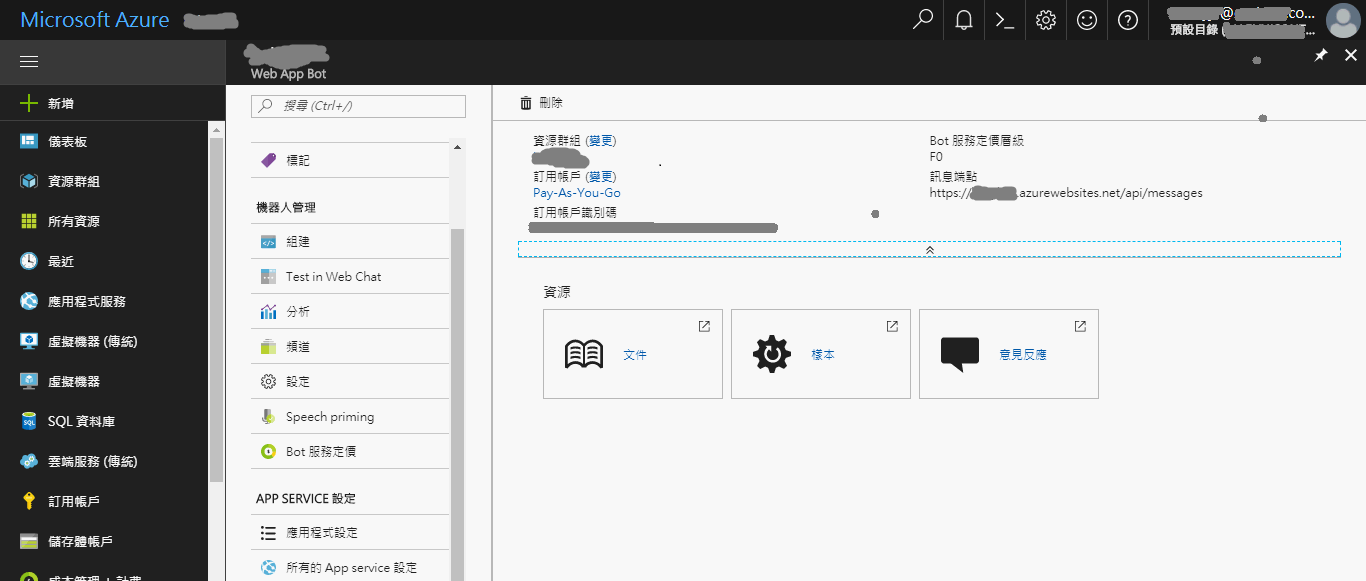
Step2-6. 在”應用程式設定”的右側欄位還有個欄位也叫做”應用程式設定”
填入參數跟參數值QnAKnowledgebaseId、QnASubscriptionKey
若Stap1-12沒事先複製的話請回QnA Maker網頁點選My Services> View Code 複製下方的兩段code
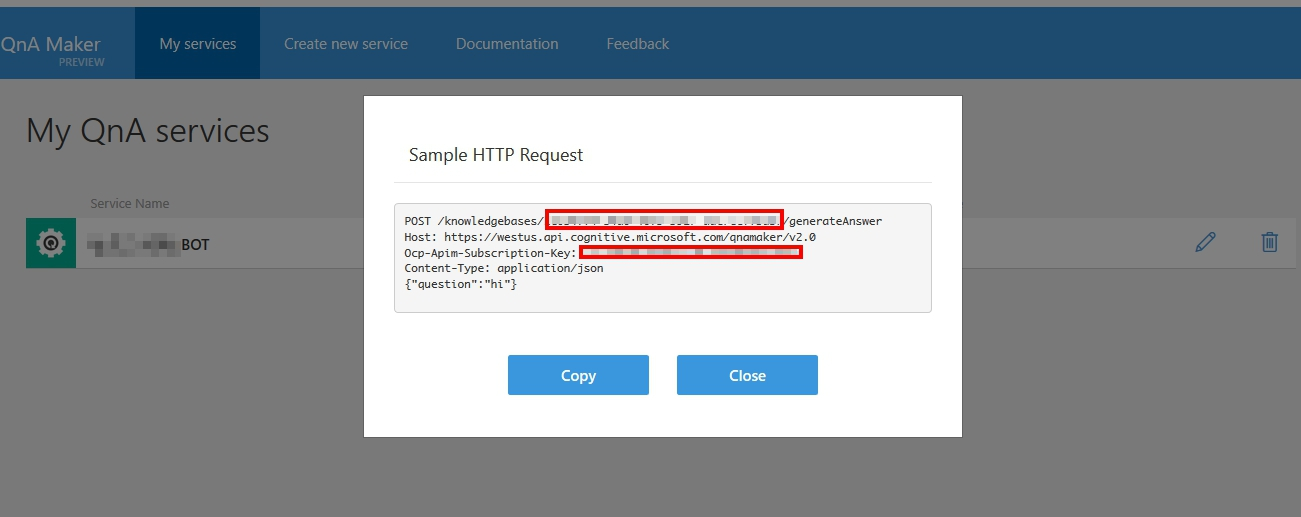
填入code完成後請點選上方儲存
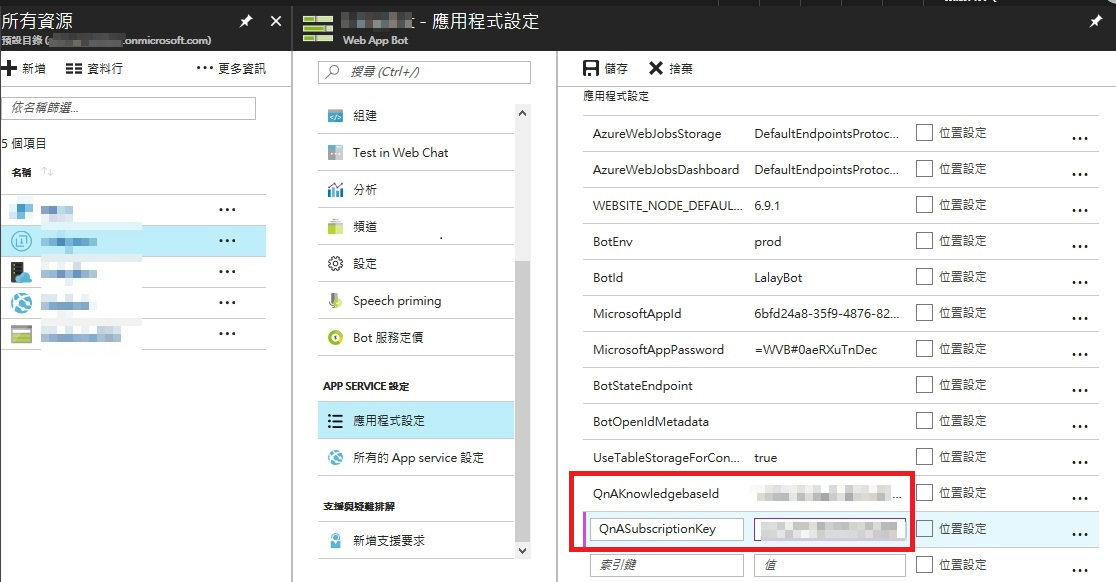
Step2-7. 在設定項目中可以上傳一張圖片以及填入這個Bot對外顯示的名字
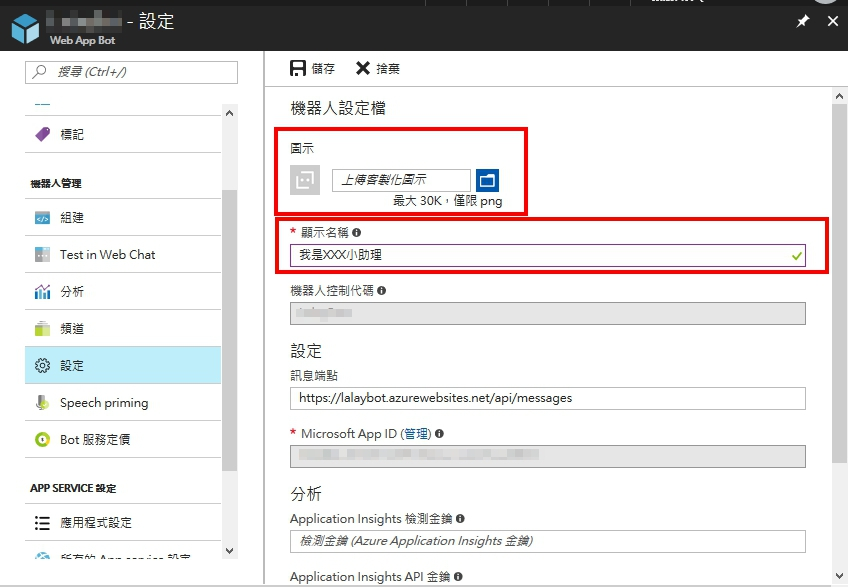
Step2-8. 完成後可以點選Test in Web Chat 簡單的測試一下
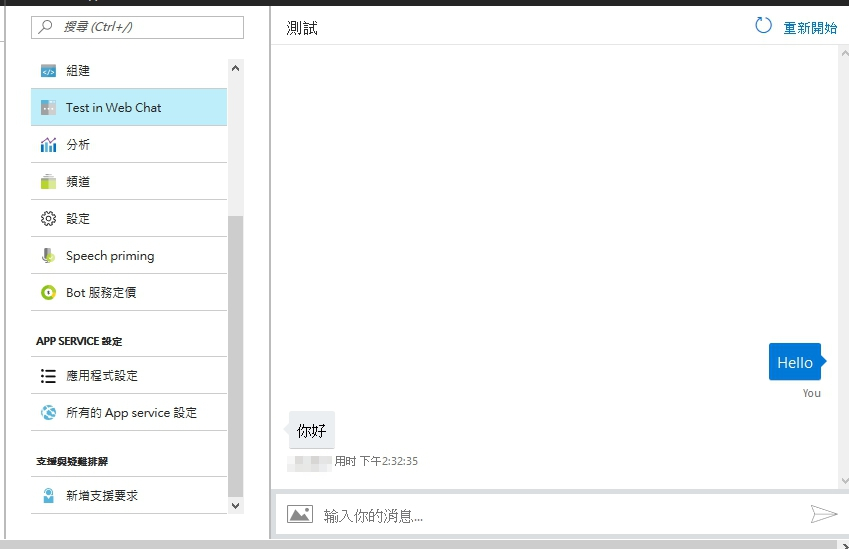
Step2-9. 點選”頻道”取得內嵌程式碼
2-9-1.點選”取得機器人內嵌程式碼”
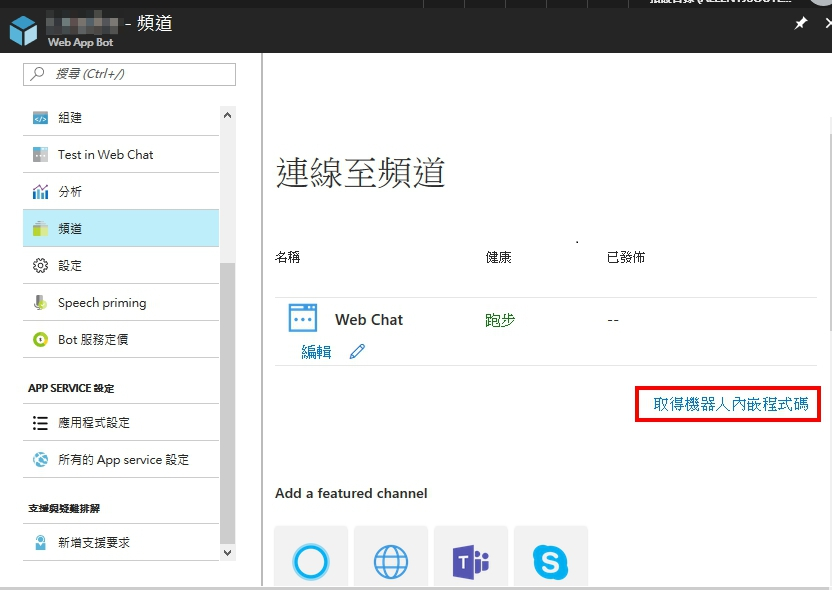
2-9-2.點選”按這裡開啟Web Chat 設定頁”
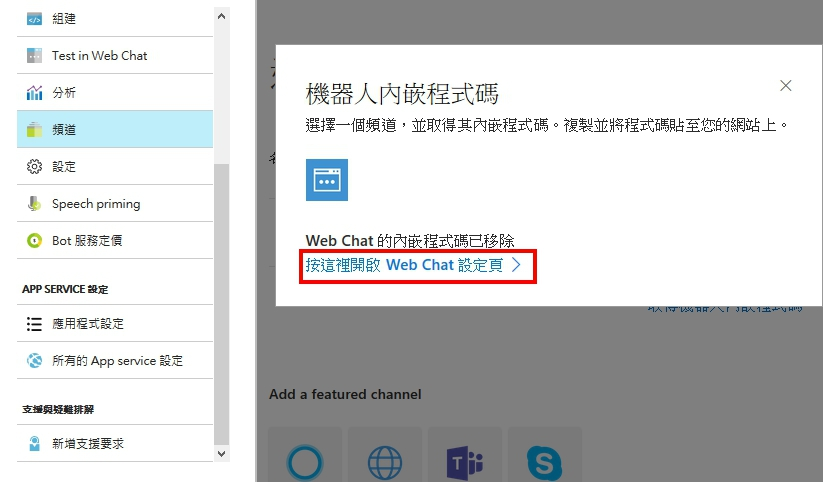
2-9-3.點選”顯示”複製上方的秘密金鑰備用
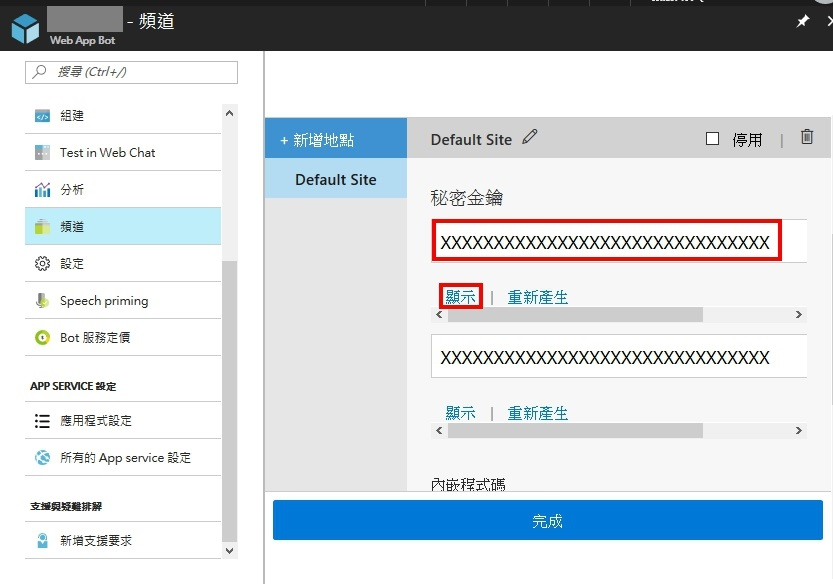
2-9-4.複製內嵌程式碼
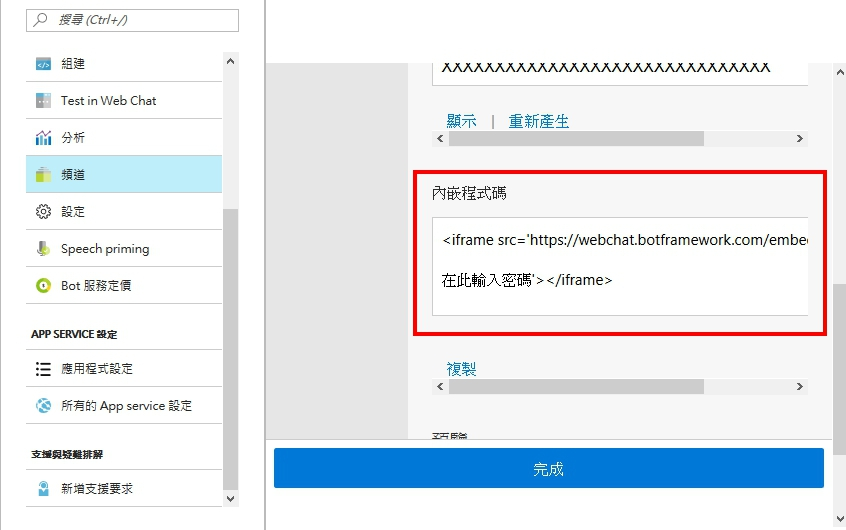
2-9-5.新增一個HTML檔案貼上剛剛複製的iframe語法
並把s參數後面換成你的祕密金鑰

Step2-10.開啟網頁預覽