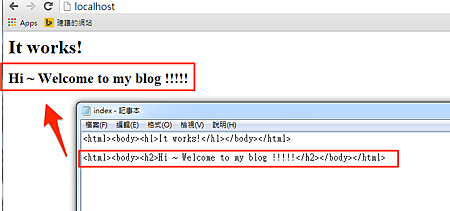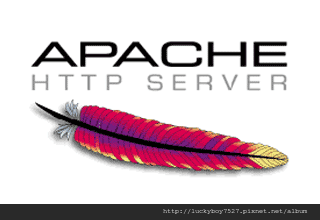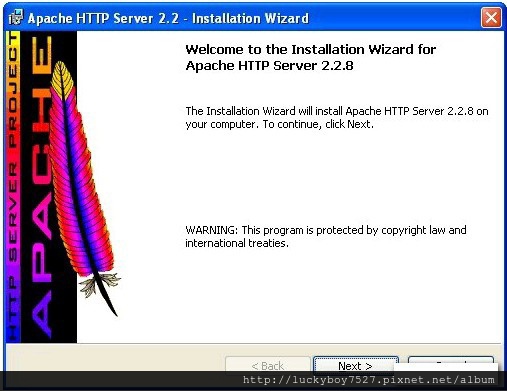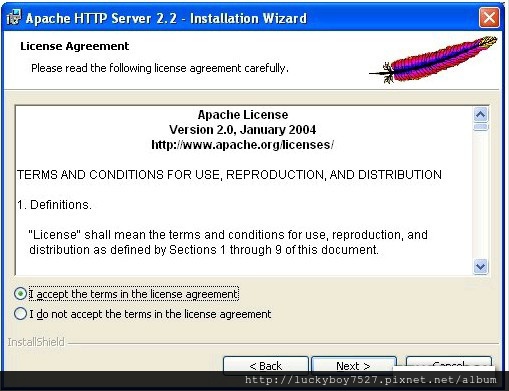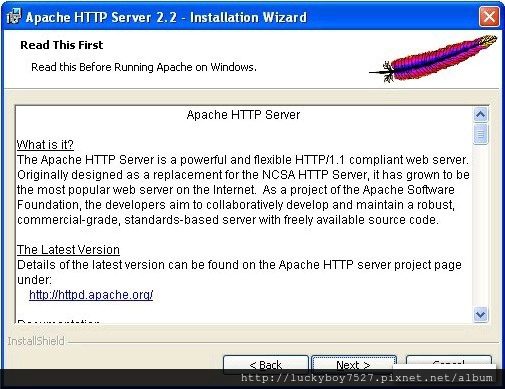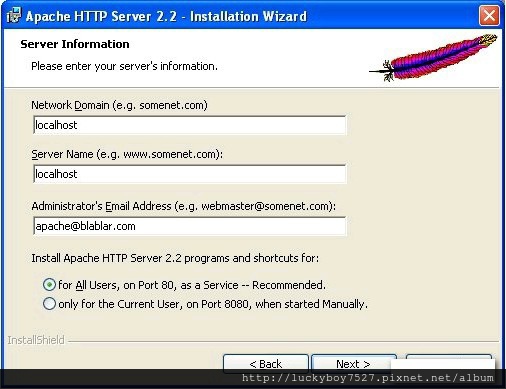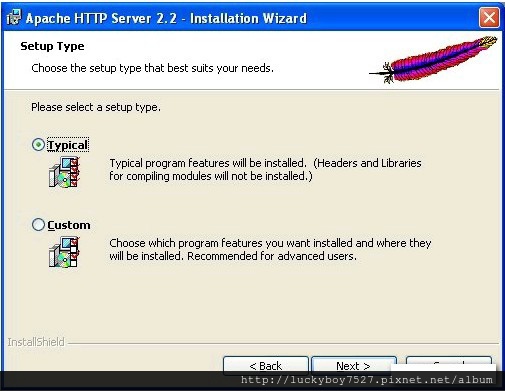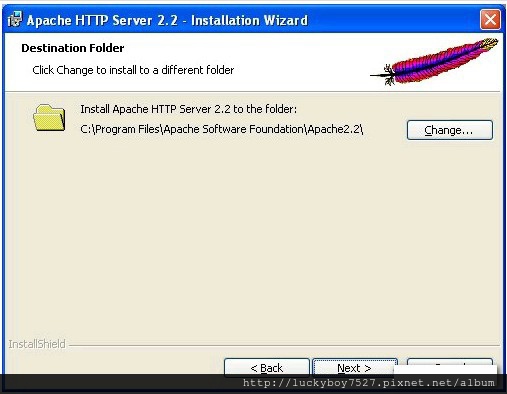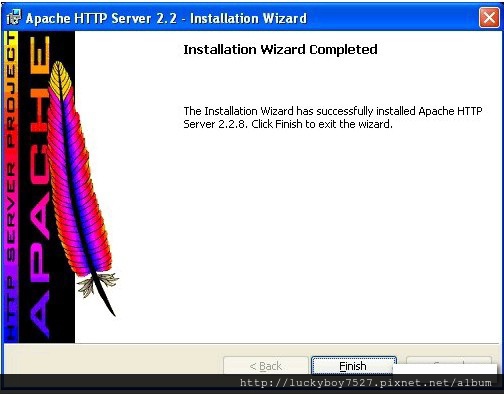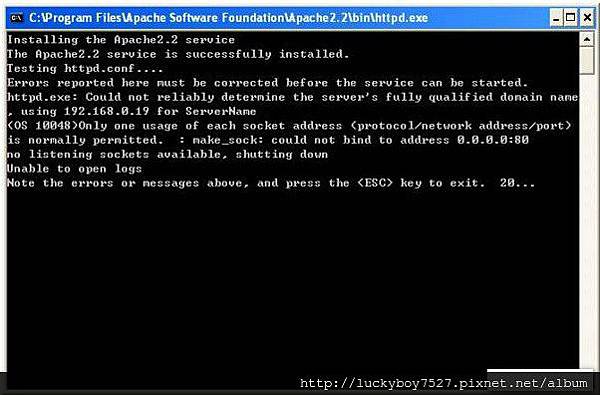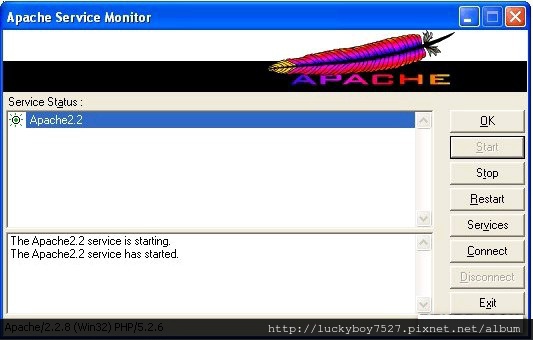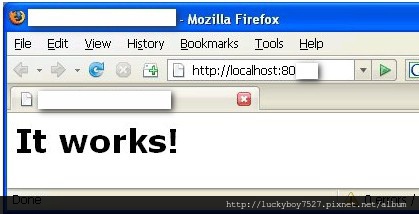今天剛好安裝Apache Http Server,順便紀錄一下
首先要先到 Apache Http Server 下載 for Windows 的安裝程式,
我下載的檔案是 httpd-2.2.25-win32-x86-openssl-0.9.8y.msi
2015.03.18更新
補充一下, 若找不到載點 可以到這裡抓
https://archive.apache.org/dist/httpd/binaries/win32/
在 Windows XP 環境下安裝 Apache HTTP Server 2.2.8
雙擊 httpd-2.2.25-win32-x86-openssl-0.9.8y.msi ,開始安裝 Apache HTTP Server 2.2.8。
點擊 Next,然後選擇 I accept the terms in the license agreeement,
點擊 Next ,會看到下圖:
然後點擊 Next,進入 Server Information 畫面,如下圖:
在 Network Domain 的文本框裏輸入 localhost。
在 Server Name 的文本框裏輸入 localhost。
在 Administrator's Email Address 隨便輸入一個 Email 地址
然後依照你的需求,選擇第一個 on Port 80 或是選第二個 on Port 8080
點擊 Next,選擇 Typical ,如下圖:
點擊 Next,進入 Destination Folder 畫面,如下圖:
點擊 Next,會看到安裝完成畫面,如下圖,點擊 Finish 結束安裝。
會跳出一個黑黑的 Dos 界面,請不同擔心,一陣子會自己消失。
修改 Apache HTTP Server 配置文件:
安裝完 Apache HTTP Server 之後,還需要修改一下配置文件。
我自己是沒修改,還是用80 Port,但還是提供給需要改Port 的朋友參考
Apache 的配置文件路徑如下:
D:\Apache Software Foundation\Apache2.2\conf\httpd.conf
(這是我的安裝路徑)
安全起見,建議你先備份一下這個文件。
然後用 Notepad++ 或是其他可以瀏覽的,打開修改端口設置。
將 Listen 80 改成 Listen 8080
將 ServerName localhost:80 改成 ServerName localhost:8080。
啓動 Apache Service
修改完配置文件之後,可以啓動 Apache HTTP Server 了。
在 Windows 開始菜單選擇 Start --> All Programs -->
Apache HTTP Server 2.2 --> Monitor Apache Servers,點擊後,
你會看到在 Taskbar 有個小紅圖標,雙擊圖標打開 Apache Service Monitor 畫面,如下圖。
點擊 Start 按鈕開啓 Apache Service。
測試 Apache HTTP Server 是否正常運行
開啟瀏覽器,直接輸入 http://localhost:80/ (我是選用80 Port )
如果 Appache HTTP Server 正常運行的話,瀏覽器會顯示該文件。如下圖:
2015.03.18 補充
Hi 大家, 因為這幾天剛好有幾個人在問我, 所以我就來更新一下此篇教學
下面是如何置換首頁簡易教學,
首先到路徑下 C:\Program Files\Apache Software Foundation\Apache2.2\htdocs
會有一個 index.html 檔案, 修改這個檔案內容
這是原本就有的測試頁面
<html><body><h1>It works!</h1></body></html>
那我在下面我多加一行
<html><body><h2>Hi ~ Welcome to my blog !!!!!</h2></body></html>
執行結果如下圖