相信不少人都有遇到一個狀況
在預覽列印信件內容時
發現信件中所包含的表格或是圖片因為太大
導致表格或圖片被切掉,就像下圖一樣
因而無法順利印出全貌
而今天為各位介紹兩種方法來解決這個問題
方法一:調整Outlook邊界
- 點按【列印選項】功能按鈕
- 再彈出的列印對話方塊中,點按【版面配置】功能按鈕
- 再彈出的版面設定:備忘錄模式對話方塊中,點按【使用紙張】標籤
- 並在下方「邊界」的設定中變更邊界值
- 目前經過筆者測試,A4紙張最低邊界為【0.64 cm】
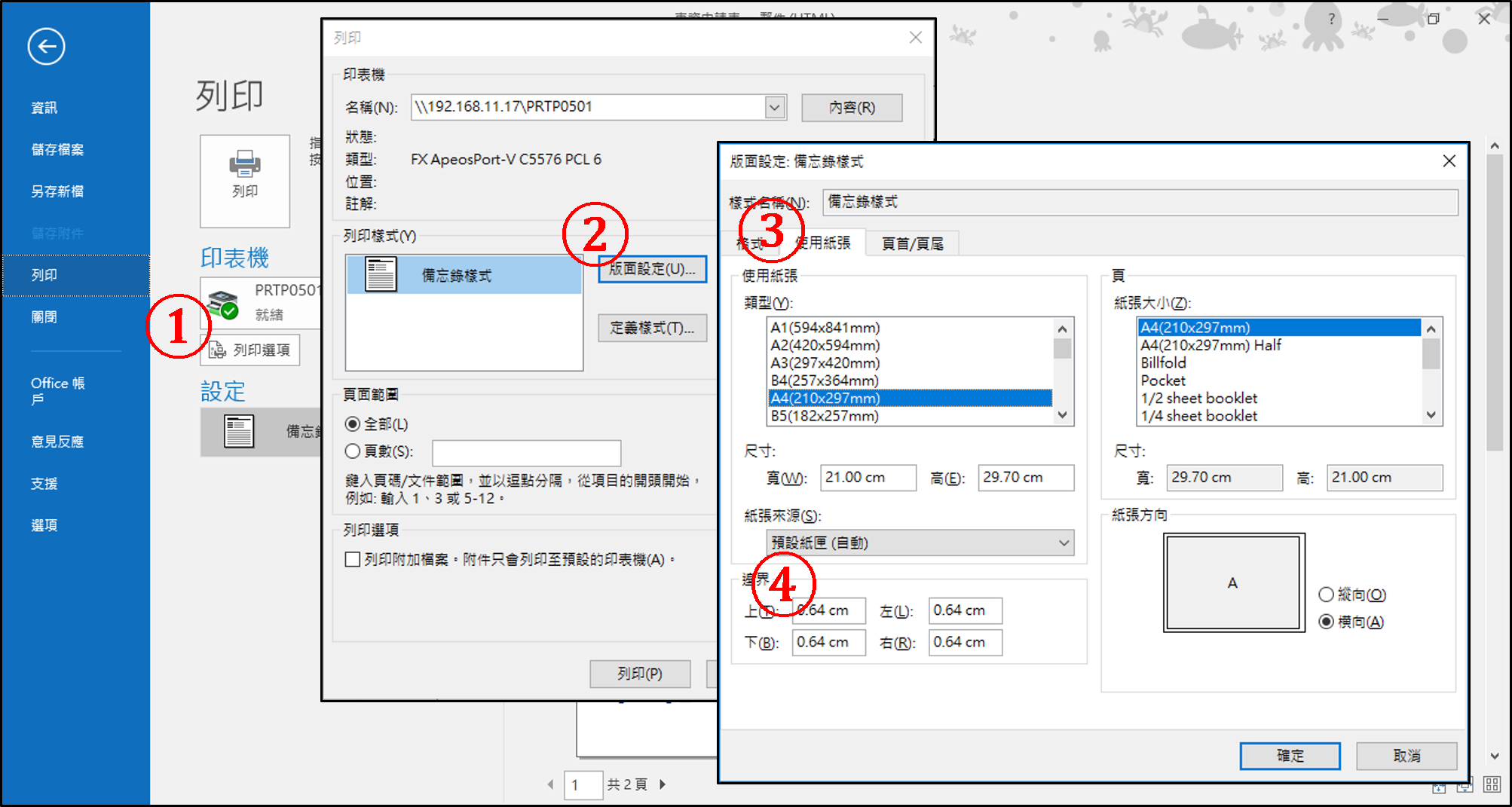
方法二:調整Outlook信件中的表格/圖片大小
- 開啟信件後點按「郵件」索引標籤中「移動」群組裡的【動作】功能按鈕
- 點按【編輯郵件】
- 並可以如同在Word中編輯並調整表格、圖片大小
- 儲存後,便可以發現預覽列印時可以看到表格的完整樣貌了
