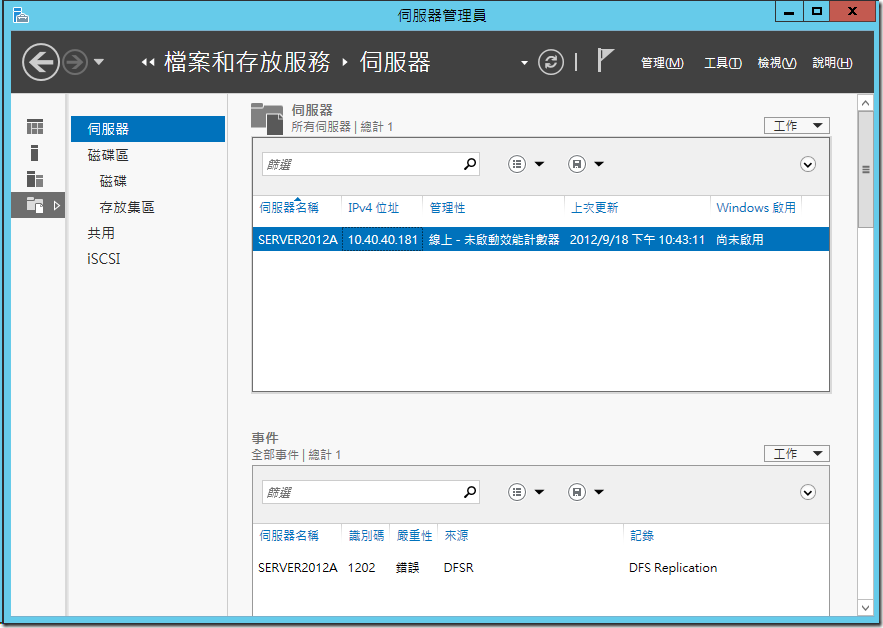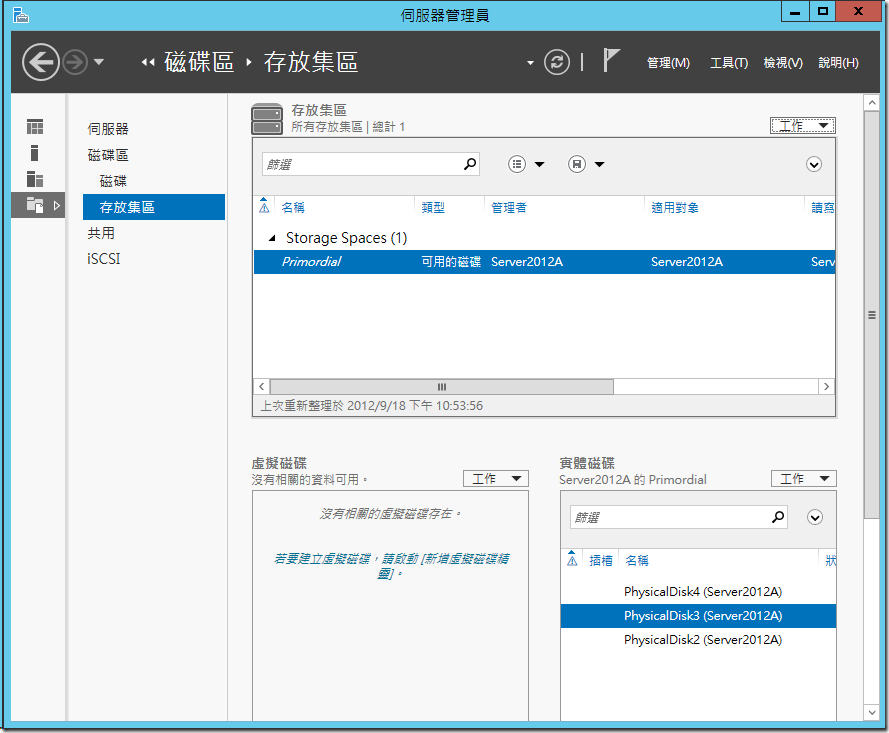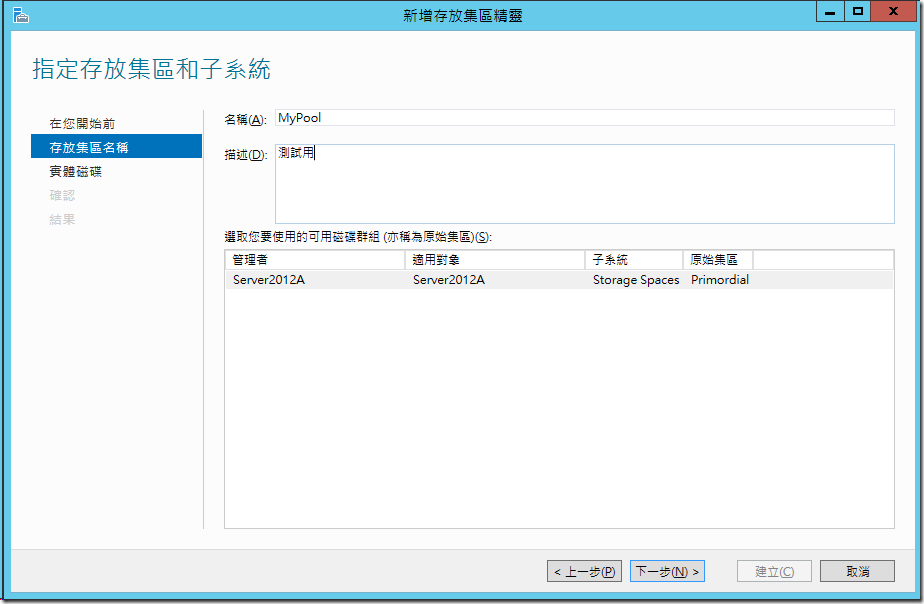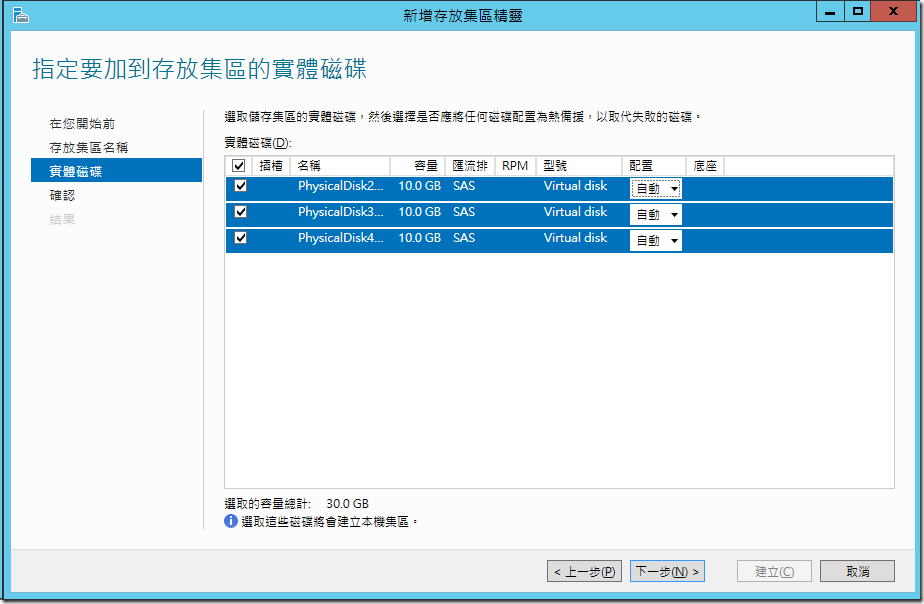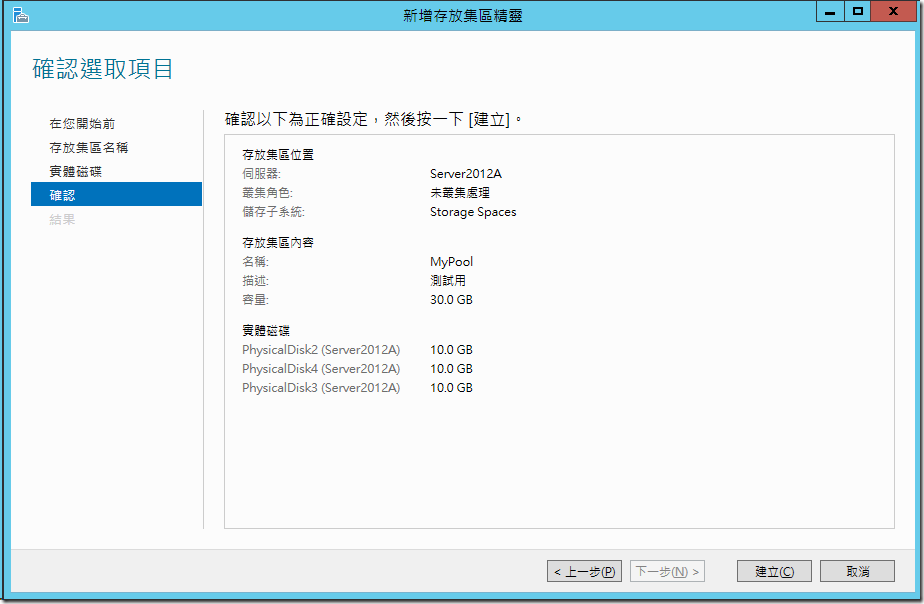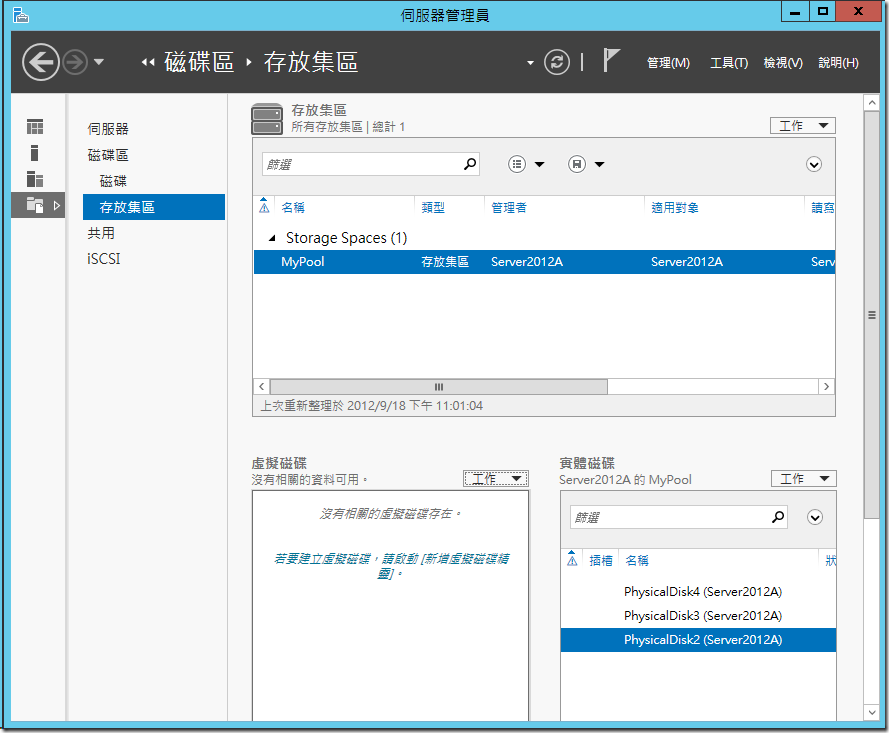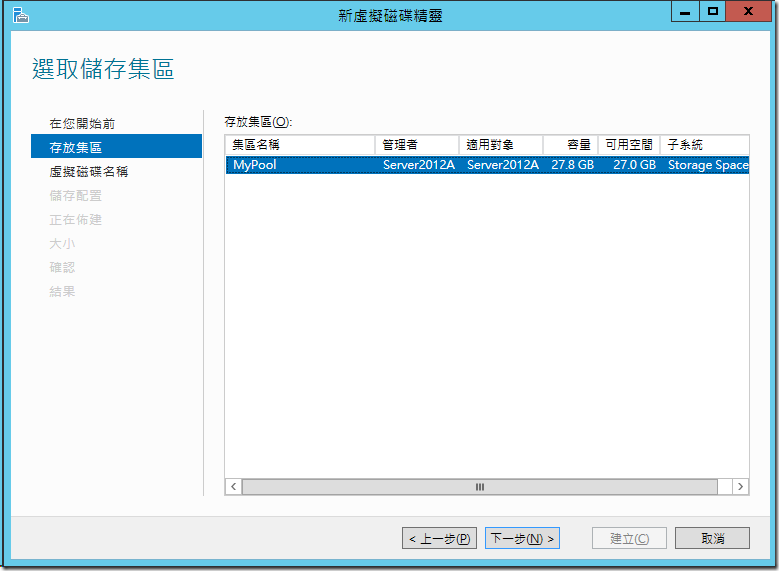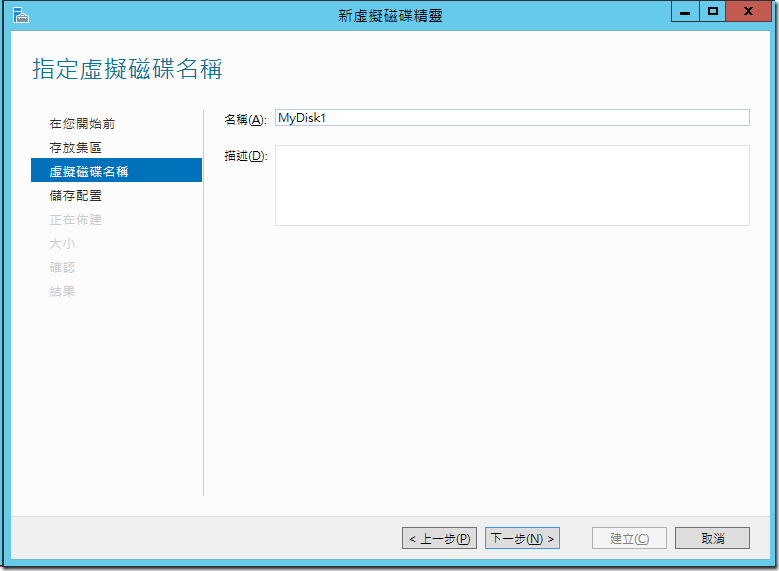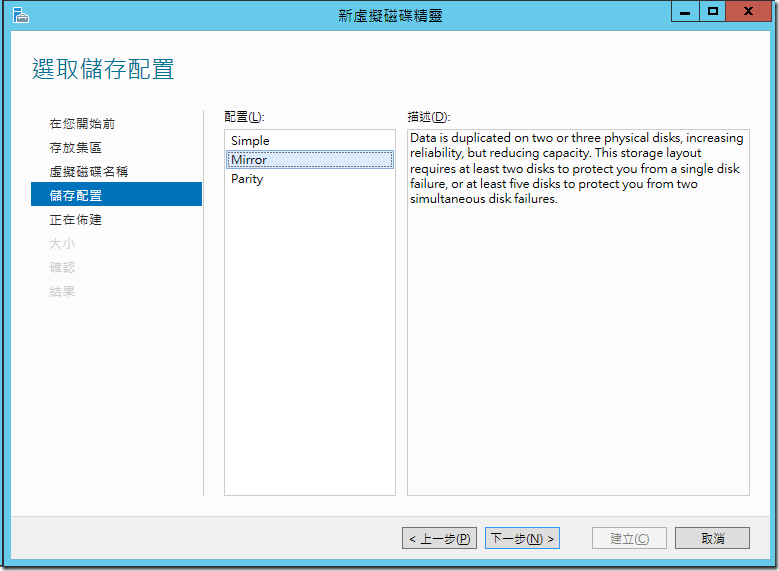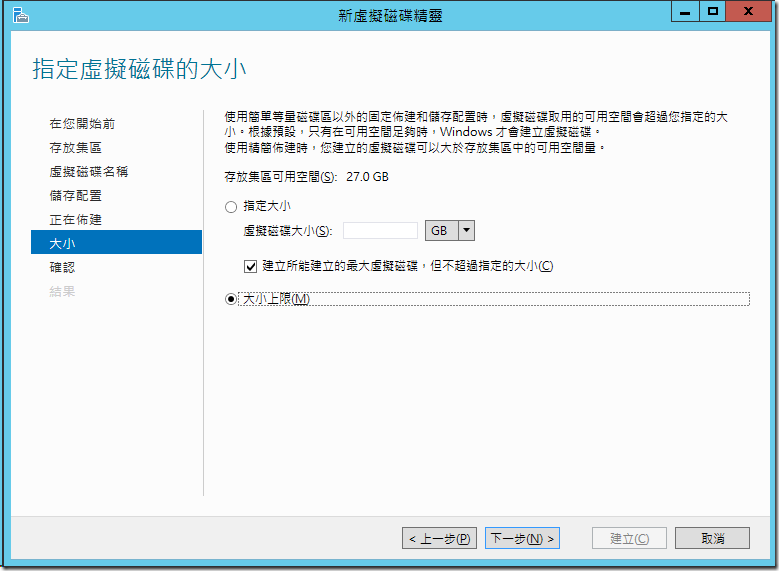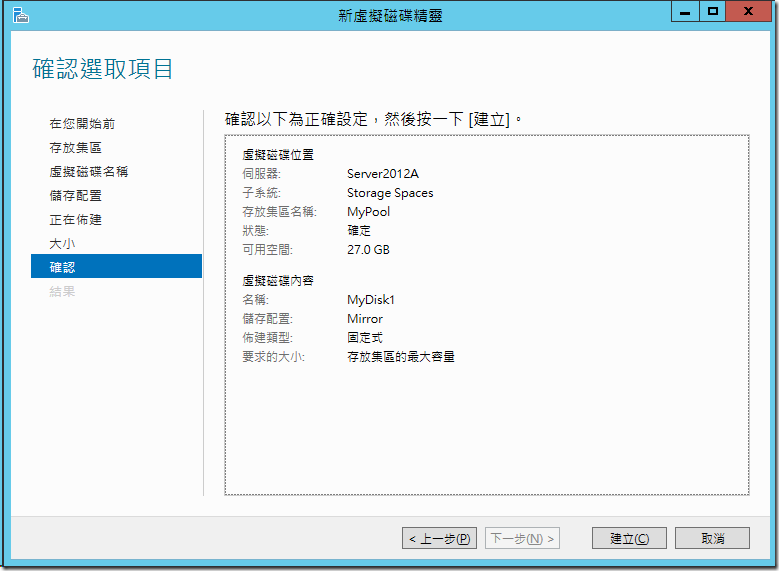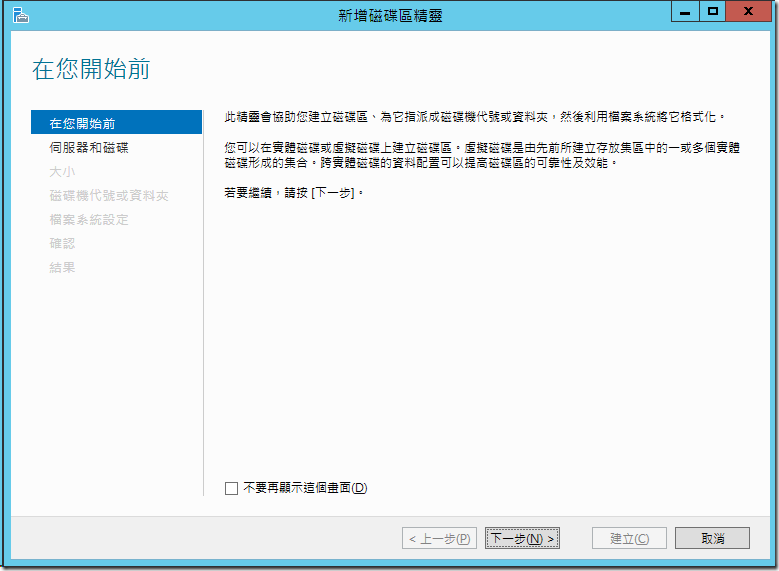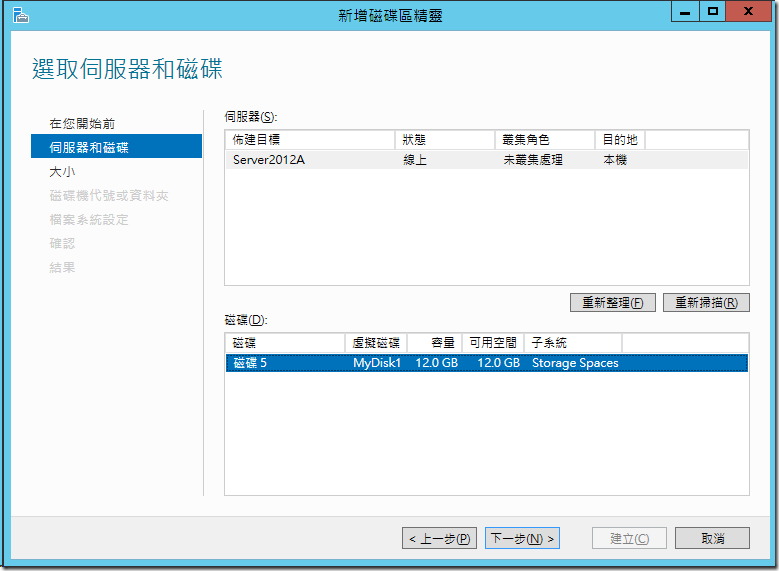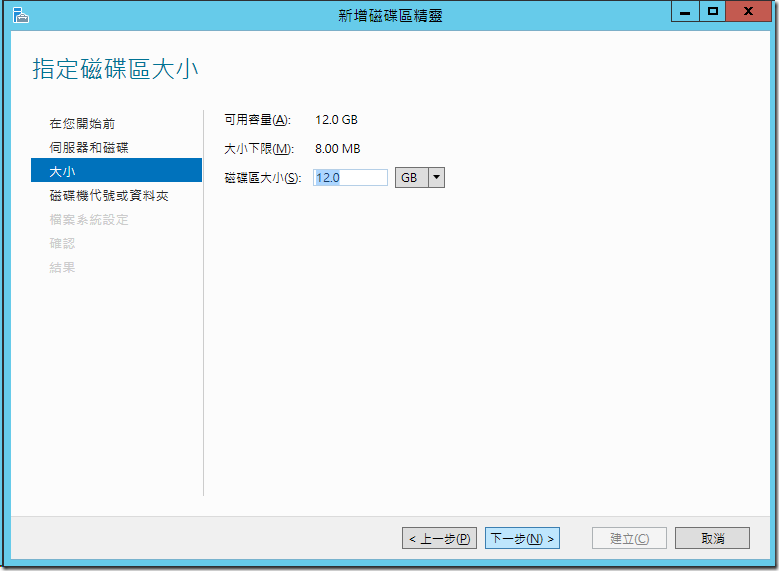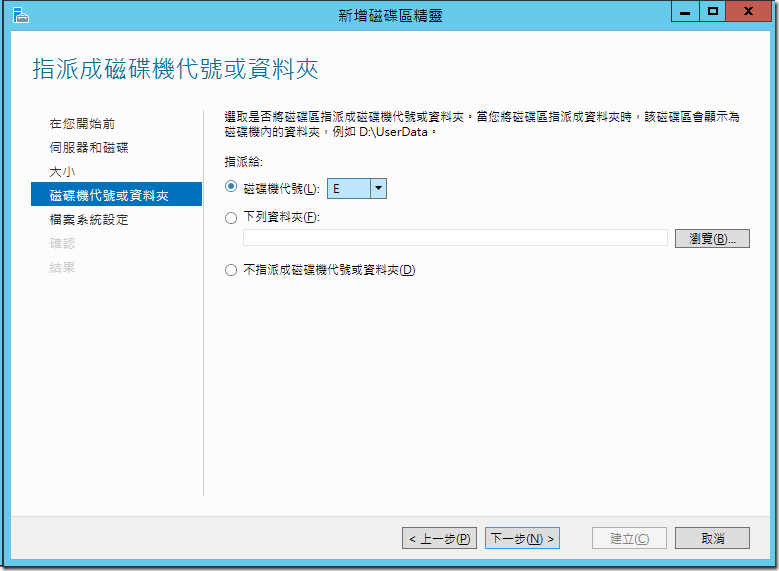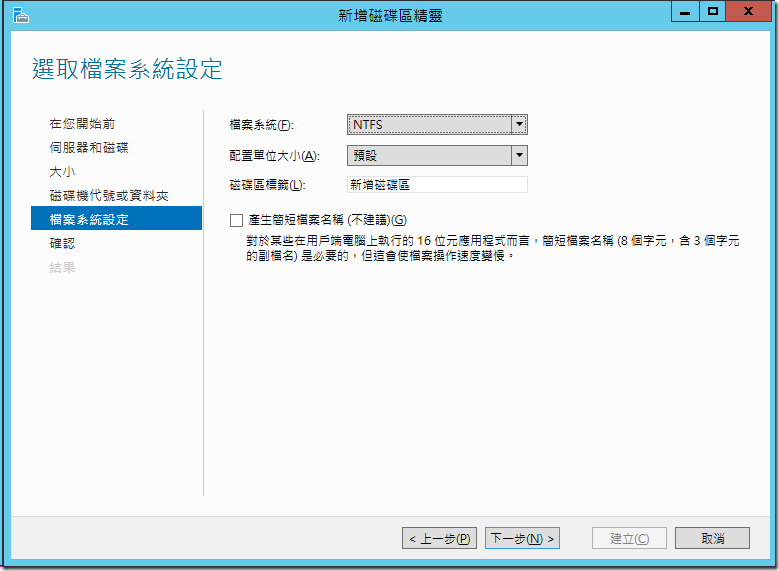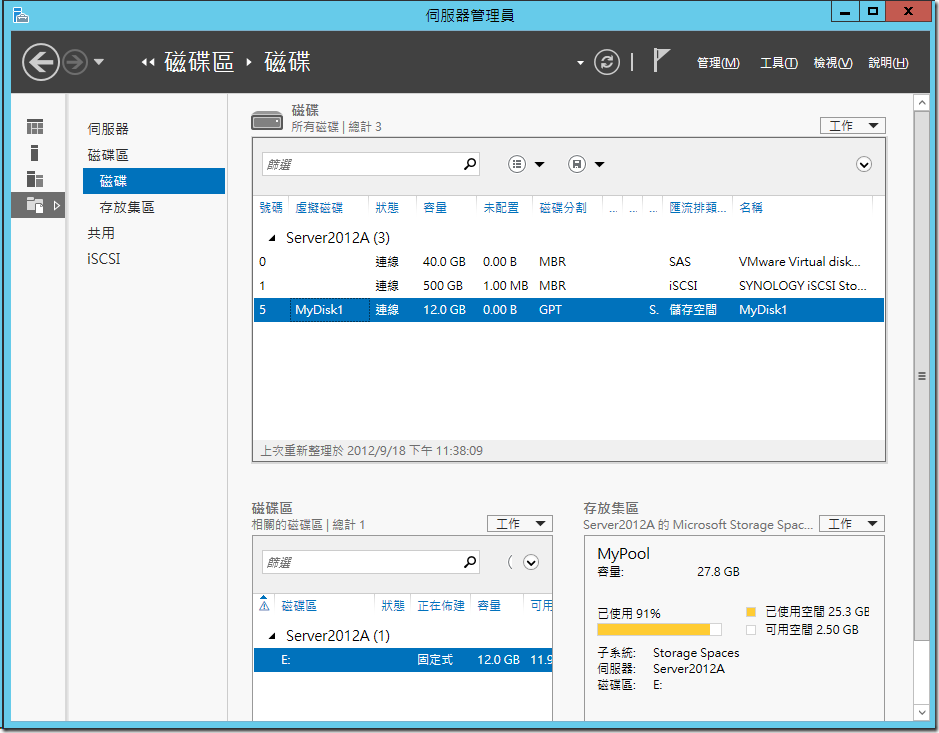[Windows]Windows Server 2012 存放集區 ( Storage Pools )
在 Windows Server 2012 的新功能上似乎都比較多著墨在 Hyper-V & SMB,SMB 的大改款之後,讓 Windows 的 File Server 可以有很強大的功能,但除了上層 SMB 的強化之外,個人覺得在底層的儲存管理上,微軟也做了很大的改變。
在以往的版本中,我們針對磁碟管理、檔案存放和分享、容量管制等要透過不同的管理介面,才有辦法獲得這些詳細的資料,而在 Windows Server 2012 上,已經這些都簡化和合併到 [伺服器管理員] 下面的 [檔案與存放服務] 內。不只管理介面的強化,其新增的 [存放集區] 更可以讓我們將多個磁碟整動態合成為一個大的儲存區,不論是內接獲者是外接的 SATA 或 SAS 磁碟,亦或者是 SAN 和 iSCSI 的 NSA 也都可以,然後在上面去建立虛擬磁碟並且指定一個磁碟代號,就當成一般的磁碟存放區使用。比較簡單的說法,你可以想像是 Windows Server 已經將以往在 NAS 或者是 SAN 上面所才提供的的磁碟管理,整個移到 Windows Server 上面去使用了。
在 Windows Server 2012 上面,如果要建立存放集區,可以透過 GUI 的管理介面,或者是純手工的 PowerShell 來處理,都是非常容易的。
管理介面
使用 GUI 的管理介面就容易許多,可以選擇 [伺服器管理員] –> [檔案與存放服務] –> [磁碟區] –> [存放集區],選擇左上角 [工作] 的下拉式選單,選擇 [新增存放集區]
透過 [新增存放集區精靈] 先指定一個名稱,我這裡先給他一個名稱叫 MyPool,接著按下 [下一步] 的按鈕。
在這裡我將三個測試用的磁碟選擇起來,可以看到下方賄選是容量總計是 30GB,在這裡配置狀況我使用預設值 [自動],您也可以按照您的環境情況下調整為 [熱備援]。確定無誤後就可以選擇 [下一步]
最後我們會做最後確認,如果沒有問題就可以按下 [建立],就可以很快的建好一個 30GB 的 Pool 了。
在建立好之後,我們就可以在存放集區內看到一個剛建立好的 MyPool 這塊存放集區,於是我們點選他之後,在下方虛擬磁碟的工作選單中,選擇要建立一個新的虛擬磁碟。
透過 [新增虛擬磁碟精靈],我們先選擇我們要在哪個存放集區下面建立,在這裡我們選擇 MyPool,接著按下 [下一步] 的按鈕。
接下來我們指定一個虛擬名稱給藥建立的虛擬磁碟,這裡我們設定為 MyDisk1,接著按下 [下一步] 的按鈕。
接下來選擇配置方式,可以選擇 Simple、Mirror 和 Partity 三種。Simple 是你指定建立的磁碟大小有多大,那就占多大的空間;Mirror 是指同時寫入兩份,因此你指定磁碟要 10GB 的話,實際則會占用 20GB( 有點類似 RAID 1 );Parity 則會做位元檢查,因此當你指定 10GB 的時候,實際則是會佔用 15GB ( 有點類似 RAID 5 ) 。在這個範例中我們選擇 Mirror,接著按下 [下一步] 的按鈕。
接下來佈建類型可以選擇精簡 (Thin) 和固定式 (Fixed),這裡我們先用固定式當範例,接著按下 [下一步] 的按鈕。
而在磁碟大小上你可以視需要指定特定的大小,或者是就指定使用最大可用的空間,在這裡我們就先選擇把所有可以用的都拿來用囉。確認之後接著按下 [下一步] 的按鈕。
最後會出現一個彙總資料,如果確定沒有問題,那就按下建立就可以產生一個新的虛擬磁碟出來了。
建立出磁碟就可以用了嗎 ? 別那麼急,還沒有指定磁碟格式和代號耶,因此後續 Windows Server 又會很貼心的跳出下一個 [新增磁碟區精靈] 讓你來做設定,這裡我們選擇剛剛建立出來的虛擬磁碟 MyDisk1 之後,接著按下 [下一步] 的按鈕。
在這裡我們只能按照虛擬磁碟的大小,選擇要在上面建立多大的 Partition,這裡我們指定給這個虛擬磁碟的最大值 12GB 來使用,接著按下 [下一步] 的按鈕。
接下來我們指定這個 Partition 為磁碟代號 E ,並且指定格式為 NTFS,如果有特別需求下,也可以選擇格式為 ReFS,接著就按下 [下一步] 去確認和建立,待完成之後就可以有個磁碟機 E 可以使用了。
最後我們在 [磁碟區] 下面的 [磁碟] 管理中,就可以看到剛剛建立的 MyDisk 目前的容量和使用狀況了。
PowerShell
當在尋找 Windows Server 2012 相關資料的時候,幾乎所有功能在介紹,都會很刻意的去介紹如果使用 PowerShell 該怎麼使用,當然我們也不免俗的來試試看囉,用同樣的環境來模擬看看
首先我們先使用 Get-StorageSubSystem 和 Get-PhysicalDisk 這兩個指令來檢查環境後,確認 StorageSubSystem 的名稱是 [Storage Spaces on Server2012A] 和有三個可以使用的磁碟,就可以使用 New-StoragePool 的指令來建立了。
PS C:\Users\Administrator.MYLAB> Get-StorageSubSystem
FriendlyName HealthStatus OperationalStatus
------------ ------------ -----------------
Storage Spaces on Server2012A Healthy OK
PS C:\Users\Administrator.MYLAB> Get-PhysicalDisk
FriendlyName CanPool OperationalStatus HealthStatus Usage Size
------------ ------- ----------------- ------------ ----- ----
PhysicalDisk0 False OK Healthy Auto-Select 40 GB
PhysicalDisk1 False OK Healthy Auto-Select 500 GB
PhysicalDisk2 True OK Healthy Auto-Select 10 GB
PhysicalDisk3 True OK Healthy Auto-Select 10 GB
PhysicalDisk4 True OK Healthy Auto-Select 10 GB
PS C:\Users\Administrator.MYLAB> New-StoragePool -FriendlyName "MyPool" -PhysicalDisks (Get-PhysicalDisk -CanPool $true)
-StorageSubSystemFriendlyName "Storage*"
FriendlyName OperationalStatus HealthStatus IsPrimordial IsReadOnly
------------ ----------------- ------------ ------------ ----------
MyPool OK Healthy False False
接著我們用 New-VirtualDisk 的指令來建立虛擬磁碟 MyDisk1
PS C:\> New-VirtualDisk -StoragePoolFriendlyName MyPool -FriendlyName MyDisk1 –ResiliencySettingName Mirror -Provisioni
ngType Fixed -UseMaximumSize
FriendlyName ResiliencySettingNa OperationalStatus HealthStatus IsManualAttach Size
me
------------ ------------------- ----------------- ------------ -------------- ----
MyDisk1 Mirror OK Healthy False 12 GB
並且使用 Initialize-Disk 指令將該虛擬磁碟給初始化
PS C:\> Initialize-Disk -VirtualDisk (Get-VirtualDisk -FriendlyName "MyDisk1")
在建立 Partition 之前我們先確認一下建立的磁碟代號是 5 之後,接下來就可以使用 New-Partition 來建立一個新的 Partition 來使用了
PS C:\> Get-Disk
Number Friendly Name OperationalStatus Total Size Partition Style
------ ------------- ----------------- ---------- ---------------
0 VMware Virtual disk SCSI Disk Device Online 40 GB MBR
1 SYNOLOGY iSCSI Storage SCSI Disk Device Online 500 GB MBR
5 Microsoft Storage Space Device Online 12 GB GPT
PS C:\> New-Partition -DiskNumber 5 -UseMaximumSize -DriveLetter E
Disk Number: 5
PartitionNumber DriveLetter Offset Size Type