上一篇介紹完安裝,今天來試試Rapid Recovery(RR)的備份及還原功能
備份的方式有很多種,佈署代理程式,或由虛擬系統(VMware、Hyper-V)底層備份可以不用每台虛擬主機都佈署代理程式(節省時間)
但最常用的還是佈署代理程式,我們以一台Windows Server 2016為範例進行安裝,執行時一樣可以選擇語言,英文即可

進行代理程式安裝
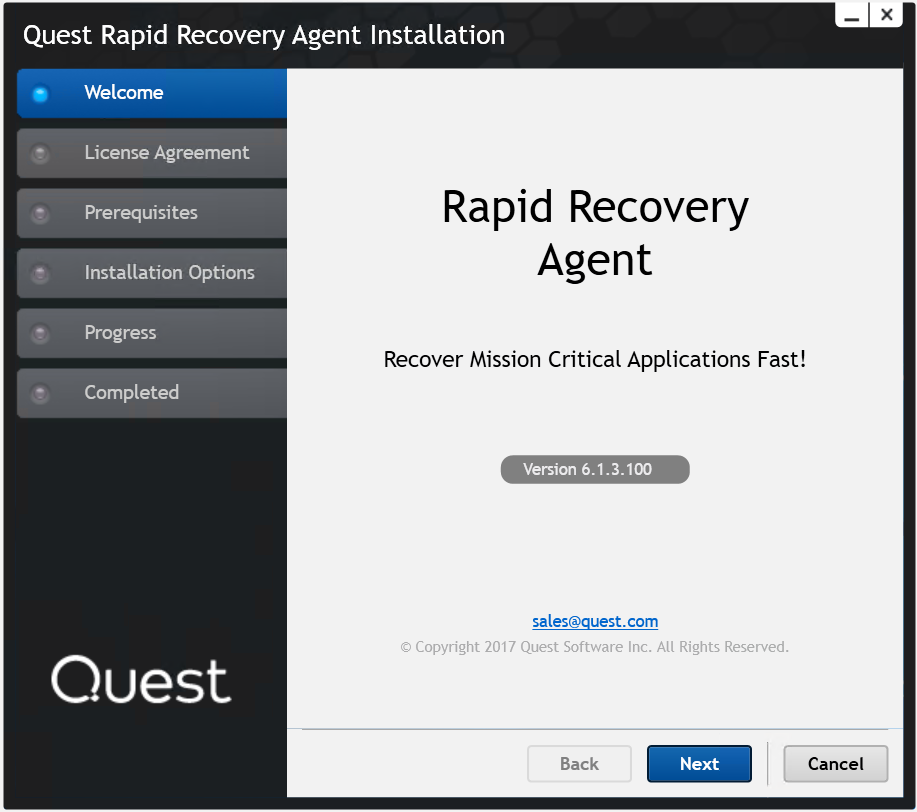
安裝前會檢查所需的軟體,若沒有會自動安裝
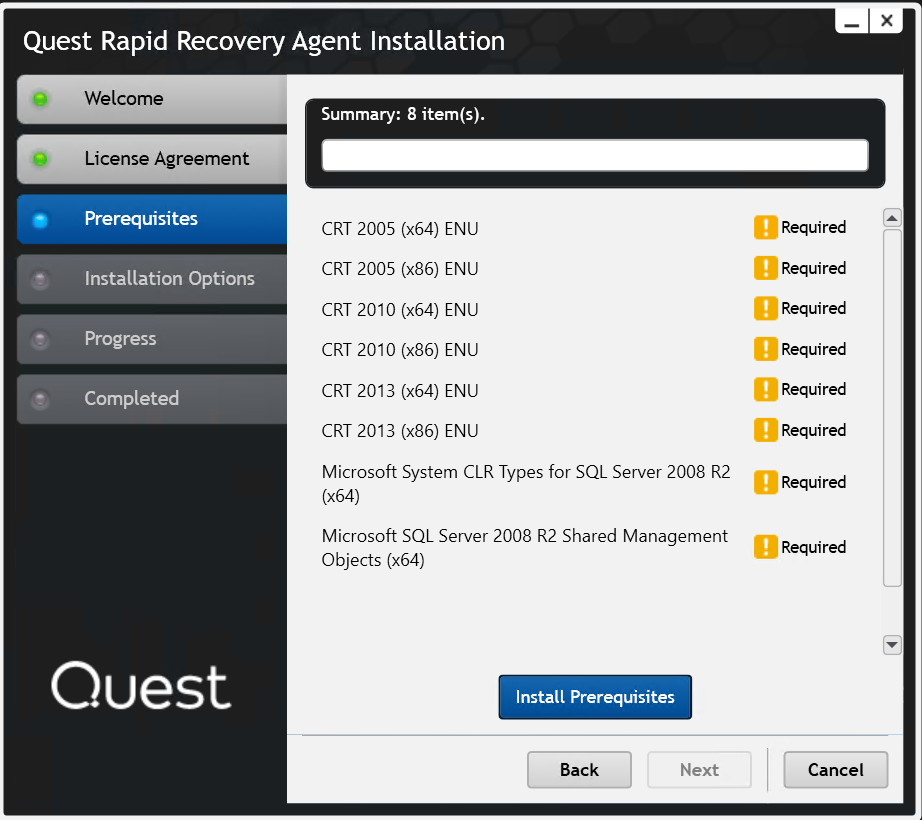
接下來就一直下一步直到完成,並進行重開機

回到備份主機這邊,點選Protect-->Protect machine進行設定精靈
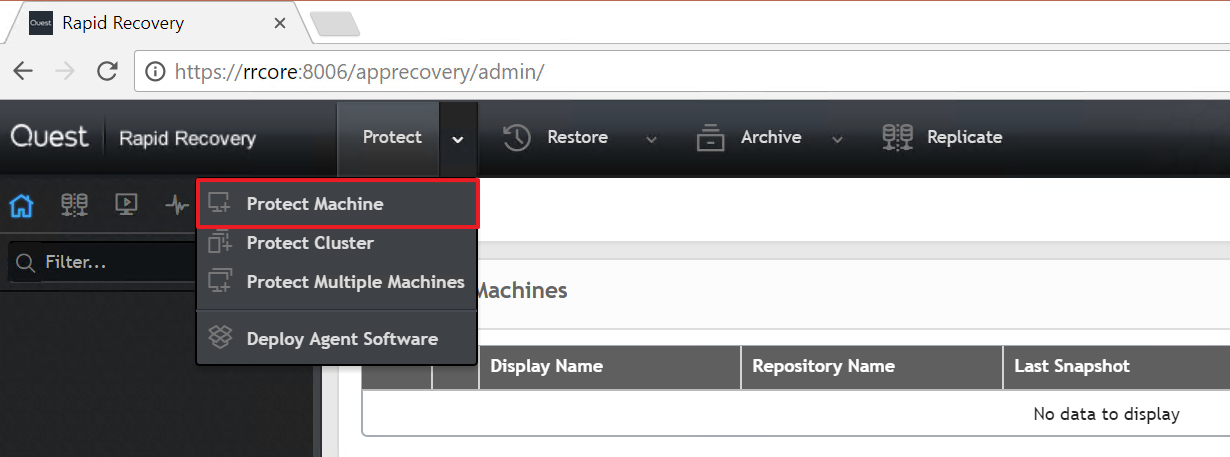
選擇預設安裝設定

輸入剛剛安裝代理程式的主機IP、帳號及密碼
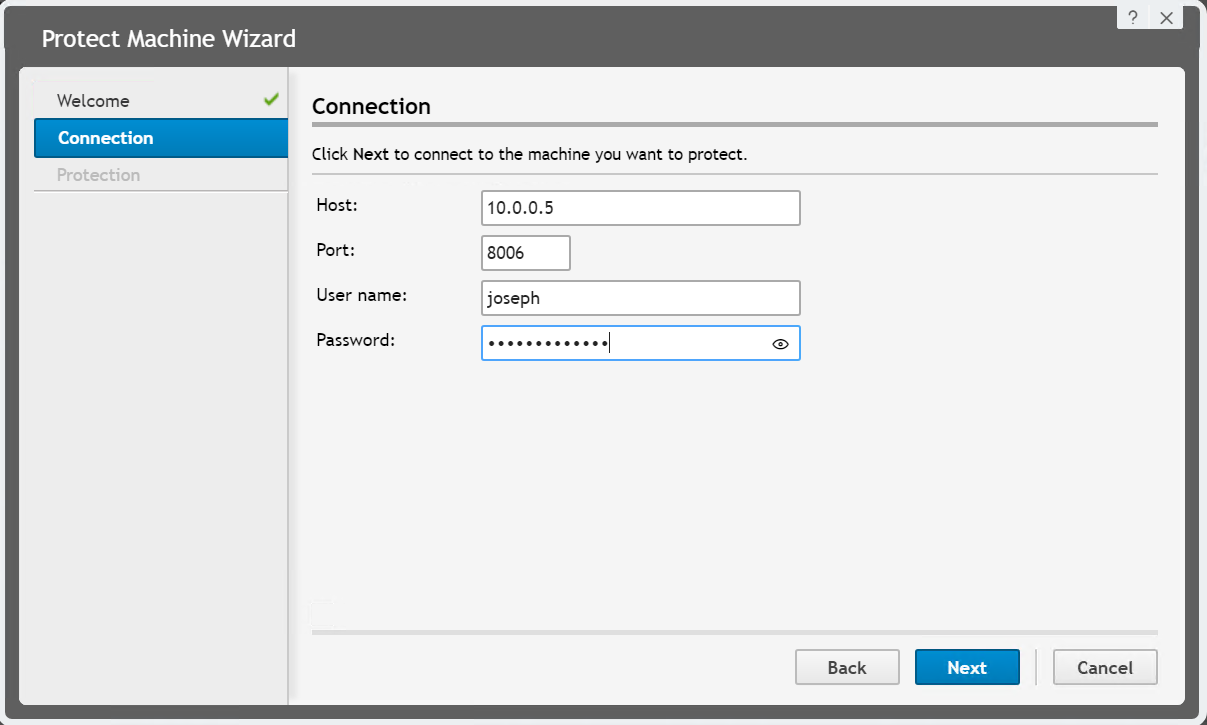
輸入備份主機的名稱,預設是每小時會進行一次備份(因採用快照型備份,所以備份時間很短才可以每小時備1次)
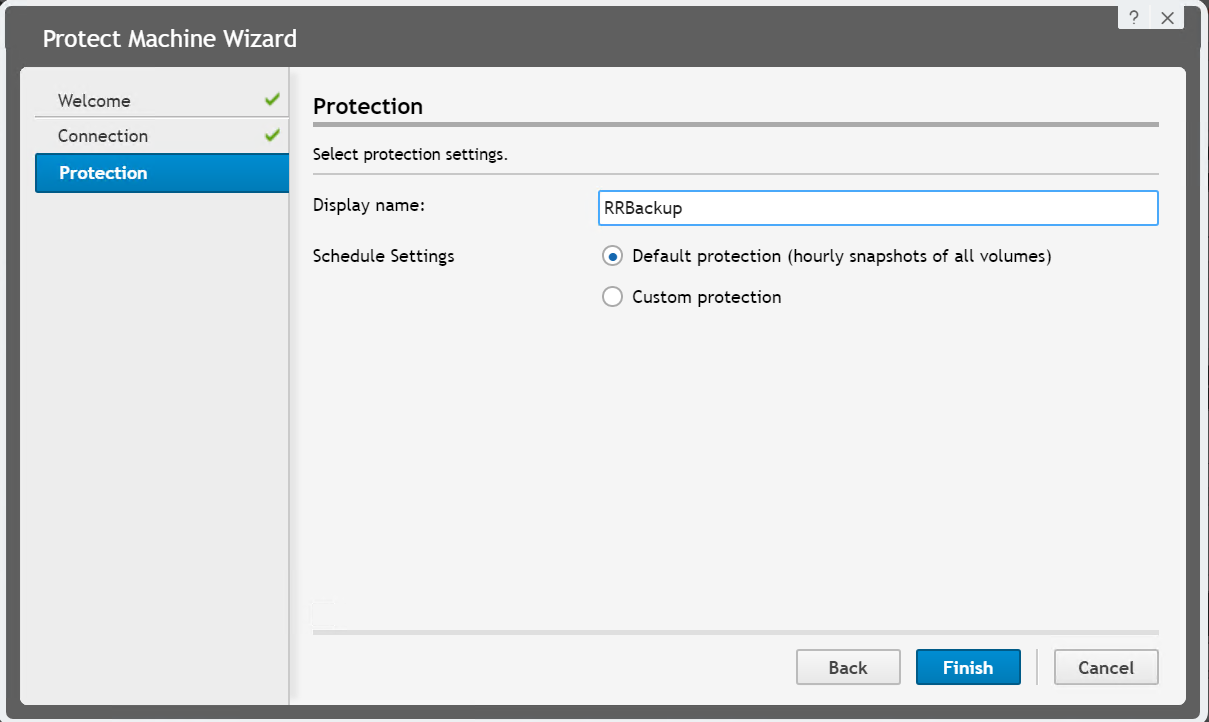
設定好在首頁可以看到此台主機已納入保護,為了加快備份我們點選左側的主機
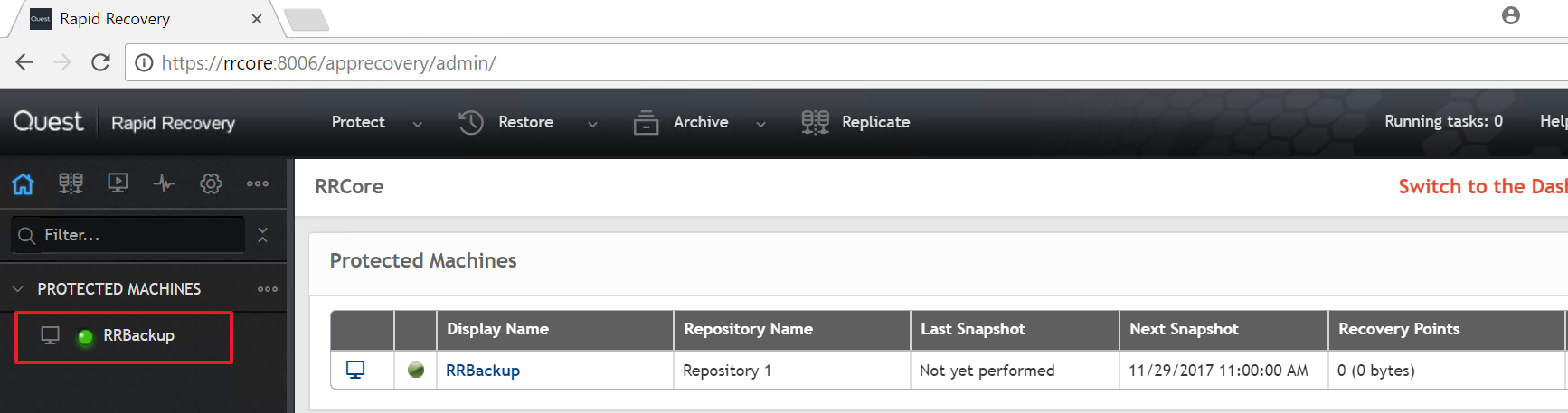
進入備份主機後點選Force Snapshot
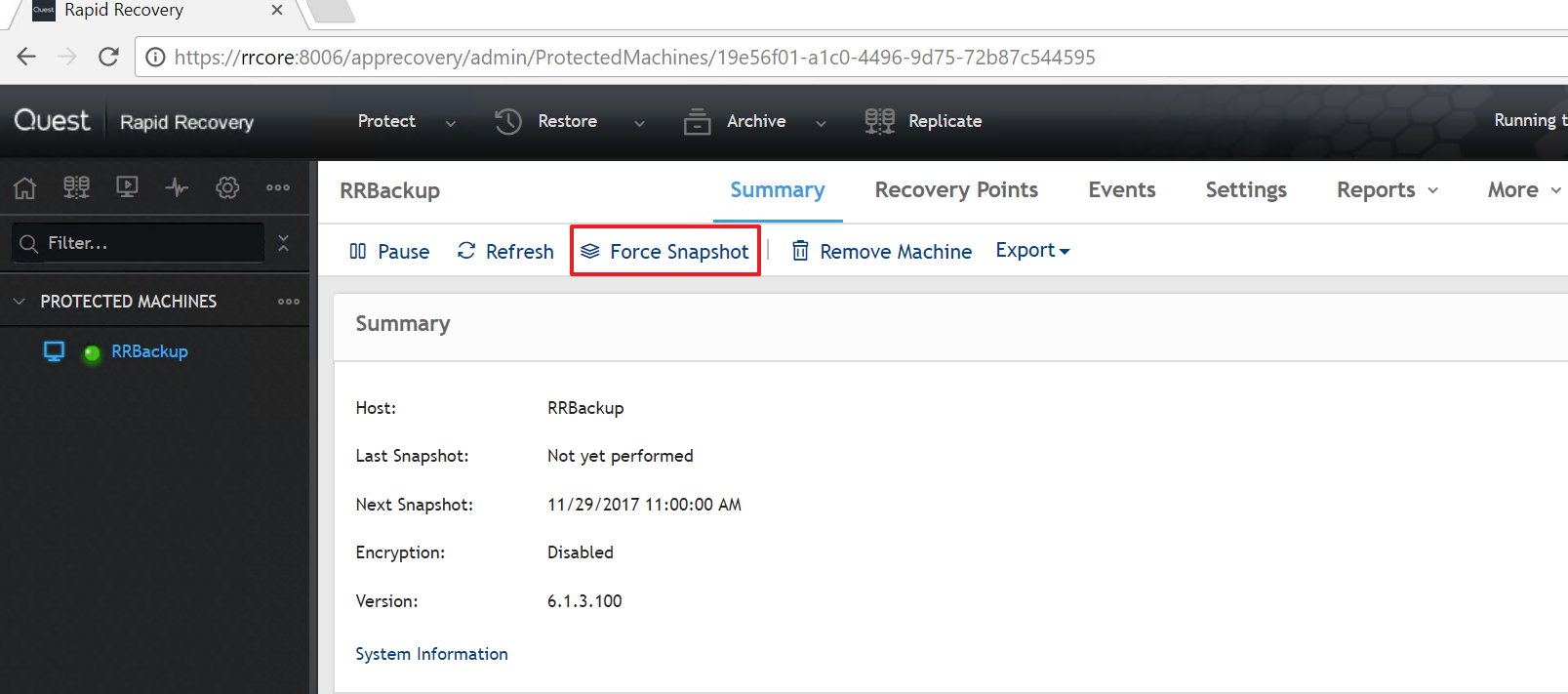
進入後因第1次備份要選擇Force Base Image(會較慢),有了Base Image之後都可以選擇Force Snapshot會快很多
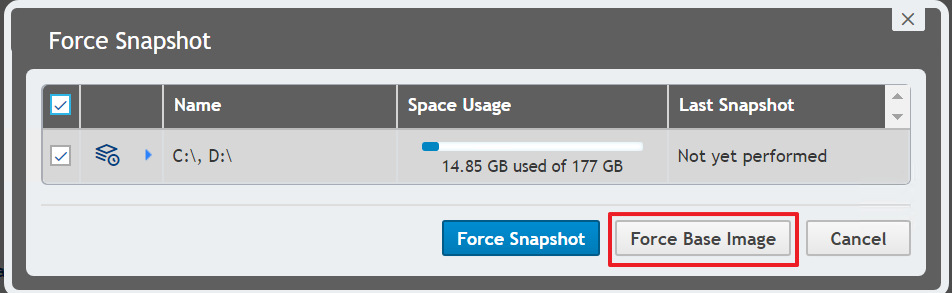
備份完成後可以看到除了第1次備了約16GB的資料外,之後每次備份都30~50MB,而且佔用的保存庫空間只用了約8GB(因為有壓縮及重複資料刪除)
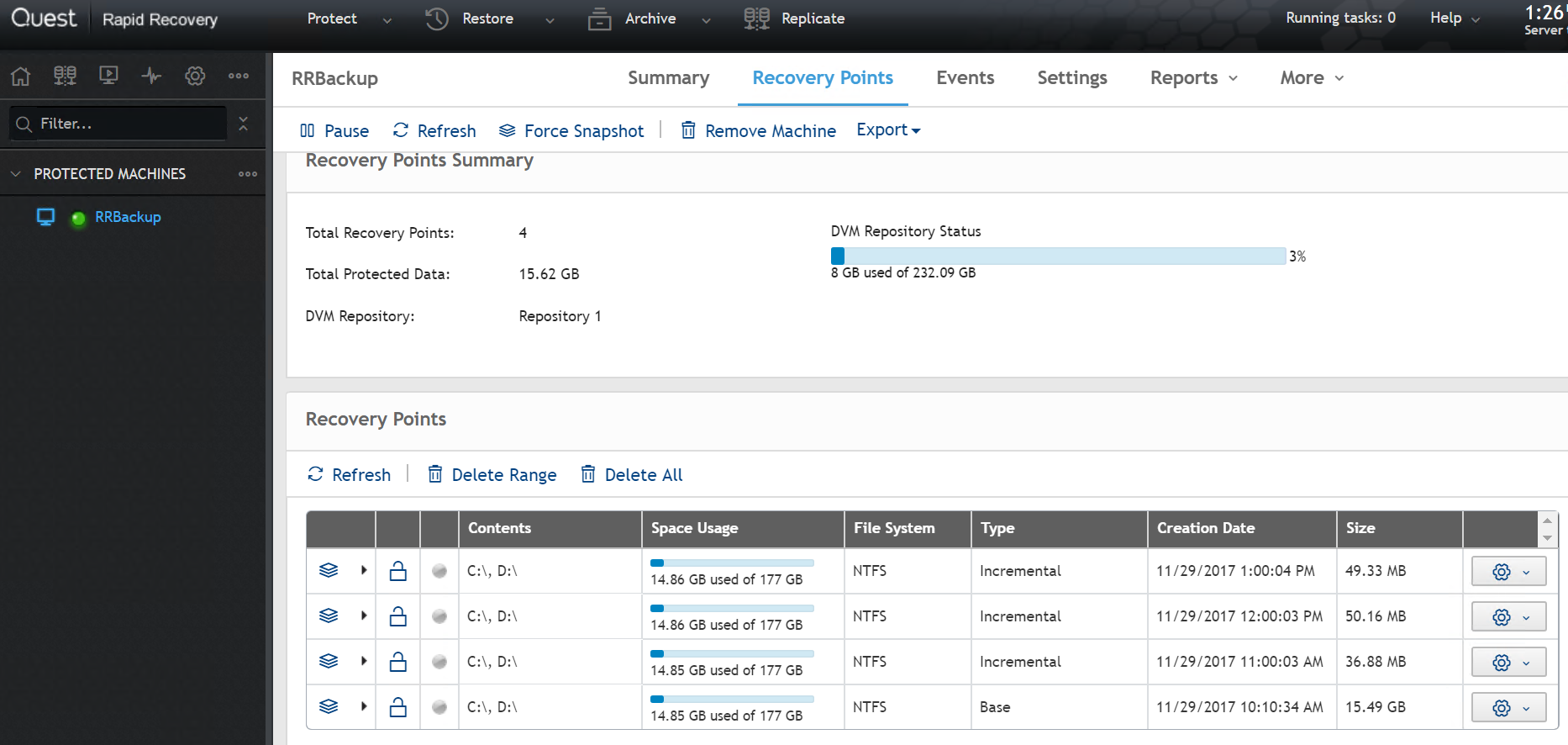
還原的話有2種方式,第1種方式是因為檔案被刪除或者是其他原因要查幾天前的檔案,可以選擇Mounts(比較簡單也比較快)

點選Mount進入設定精靈畫面
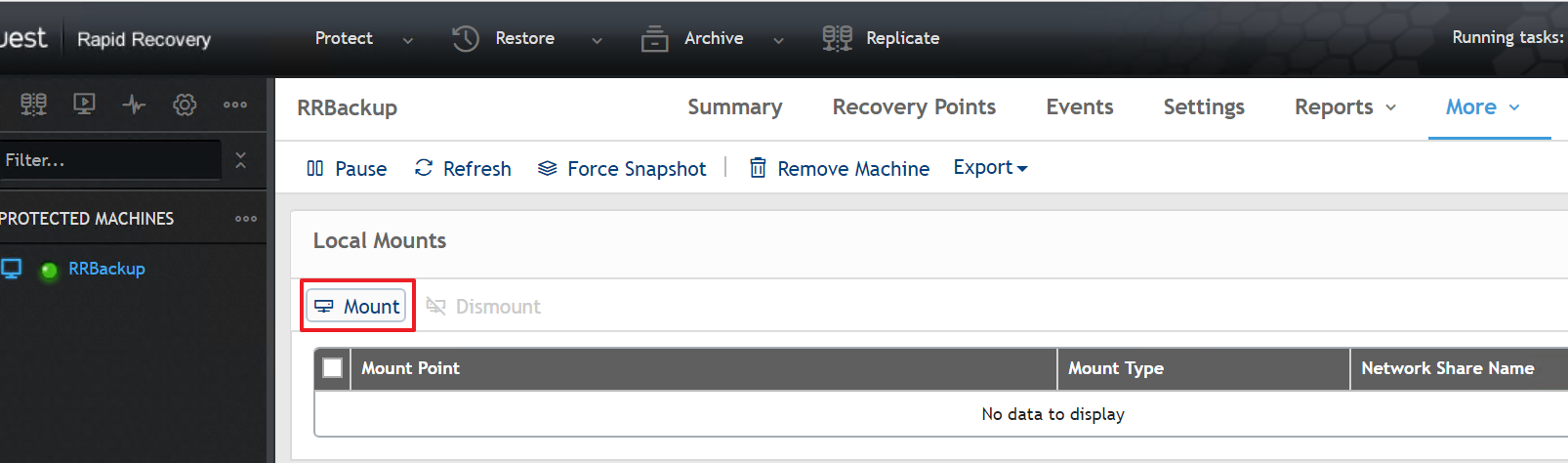
選擇需要還原的時間點
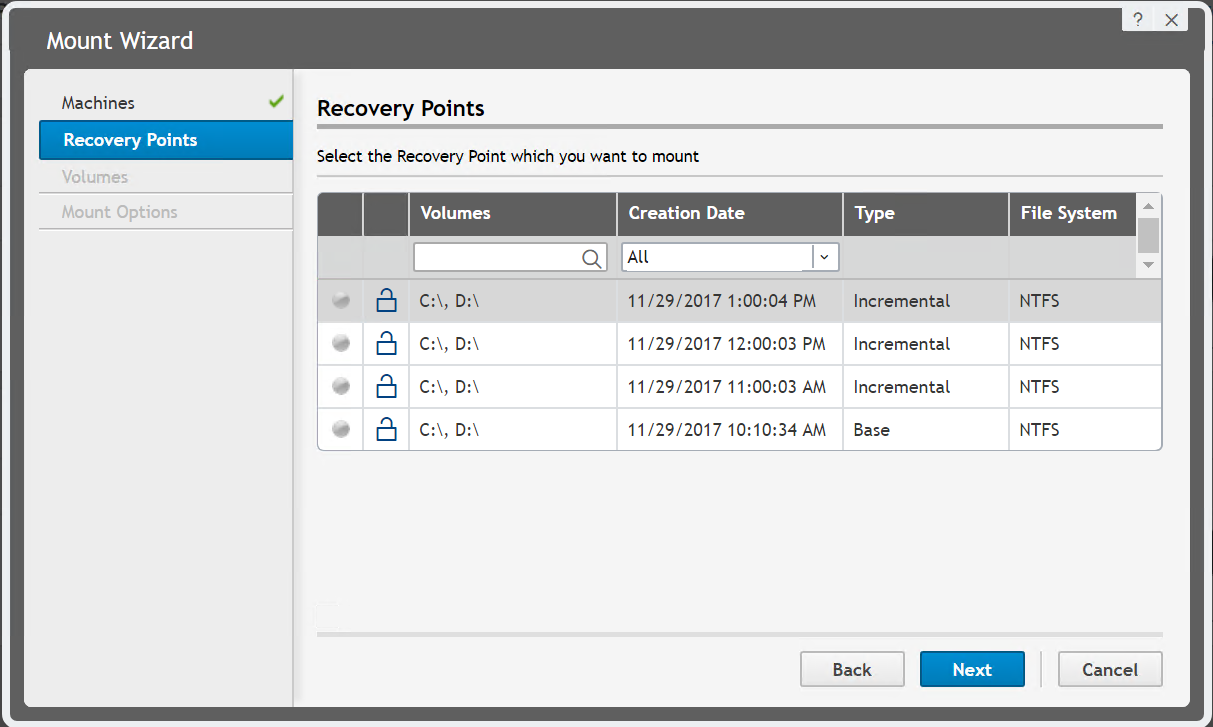
選擇要還原的磁碟機

可以將還原點掛載在本地的目錄或是成為一個分享的路徑(給別人使用),掛載型態可以是唯讀或讀寫均可(預設是唯讀)
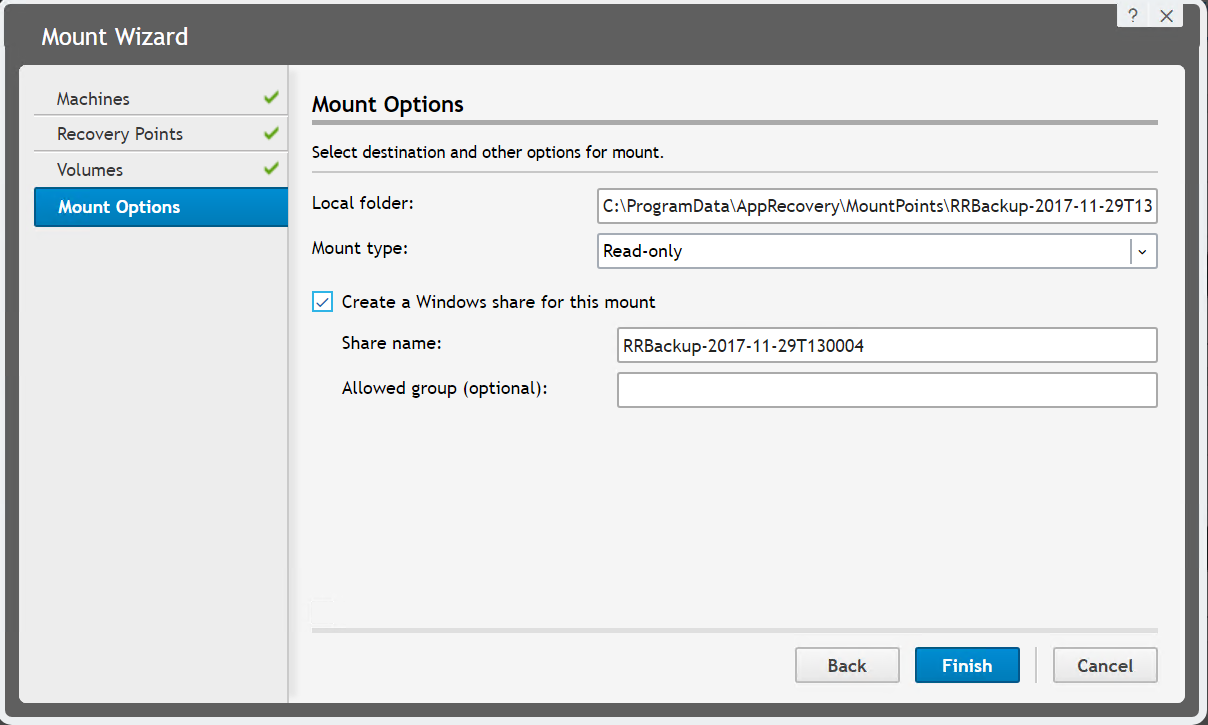
設定好後我們就可以在本機的以下路徑找到掛載的檔案

或者是透過網路芳鄰找到我們要的檔案
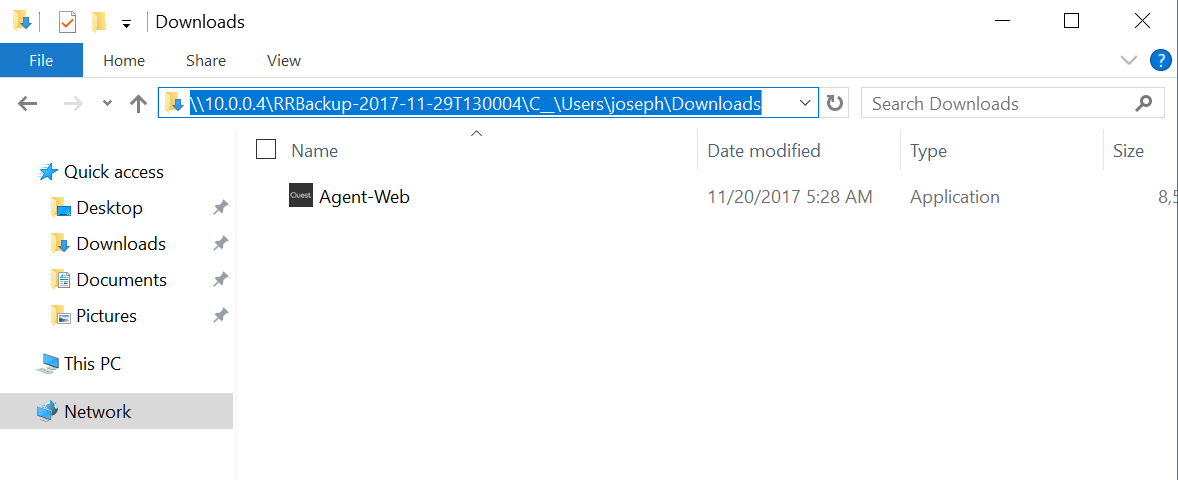
在系統中可以看到掛載的狀況,若不使用可以點選Dismount

還原的第2種方式整機還原(適用於機器因為硬體損壞或系統中毒等原因),因沒有多餘的機器可以還原,所以將試著還原至雲端,這個部份留待下篇雲端篇再來演練