要做到完善的備份,除了本地以外還要考慮,異地備份、異地備援等,若單位內只有本地機房而沒有異地機房或是異地機房不完善(曾經見過客戶異地機房只放一個機櫃,沒有UPS,沒有空調等),此時雲端就是一個很適當的地方,尤其雲端儲存空間現在愈來愈便宜的情況下,實在是可以多加利用。
要備份到雲端首先要設定帳號,點選Cloud Accounts
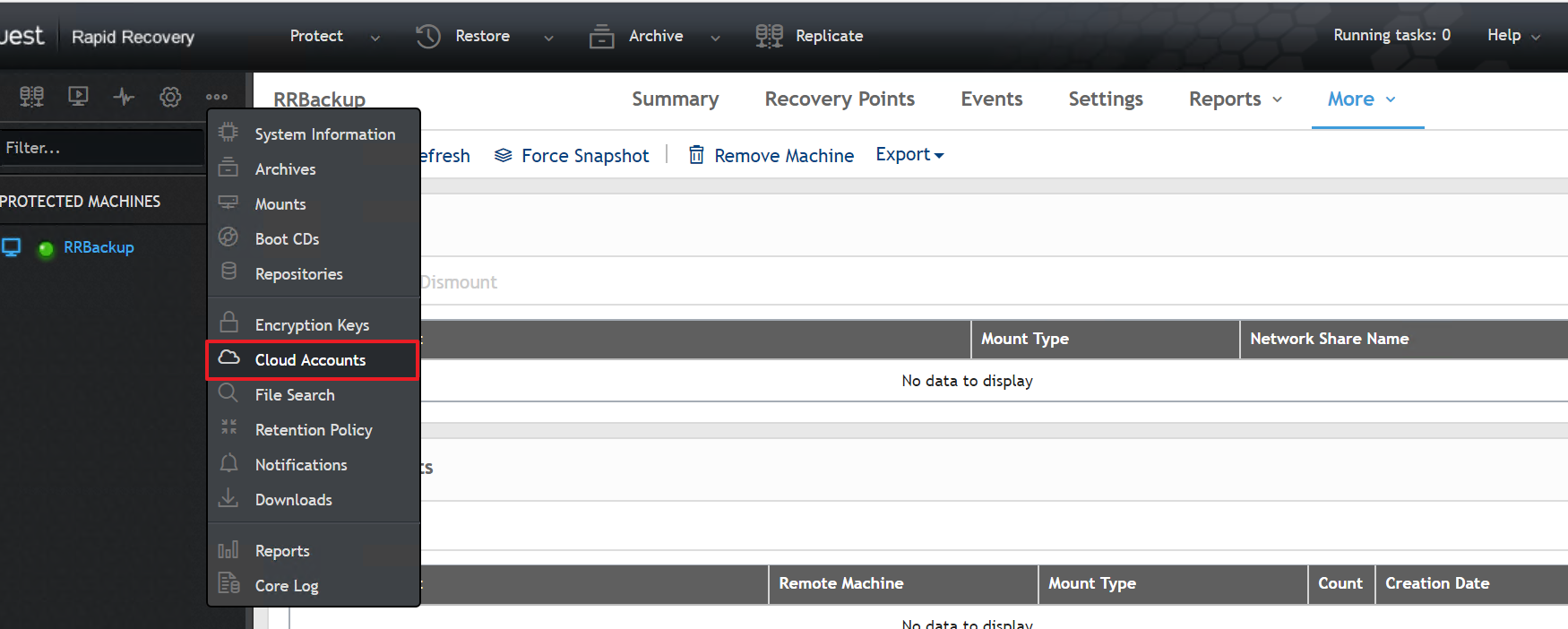
點選Add New Account
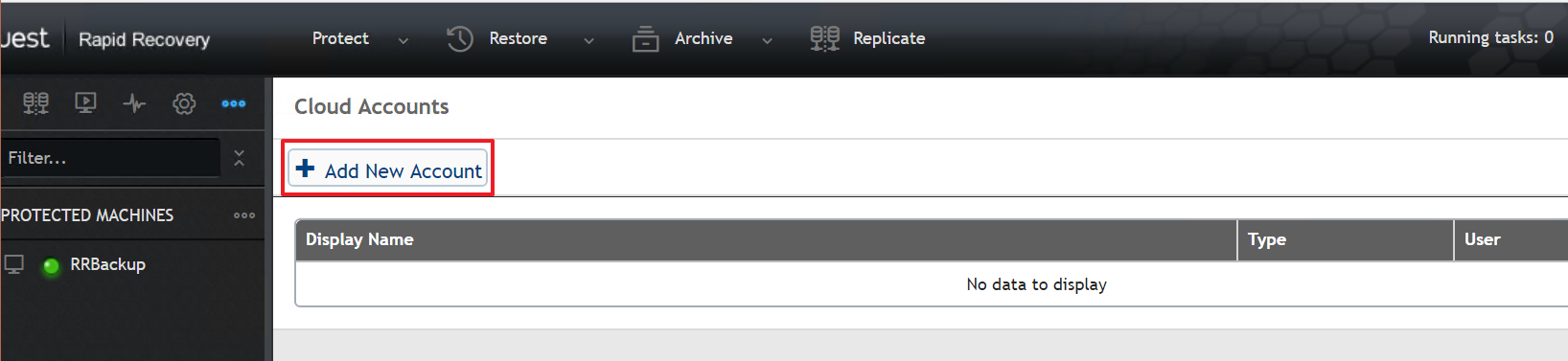
此時要輸入雲端帳號顯示名稱、那一家的雲支援Amazon S3, Microsoft Azure, RackSpace and OpenStack(我選擇使用Azure)
儲存體帳號名稱及金鑰則要由Azure上建立,若需要加密傳輸要勾選Use https protocol
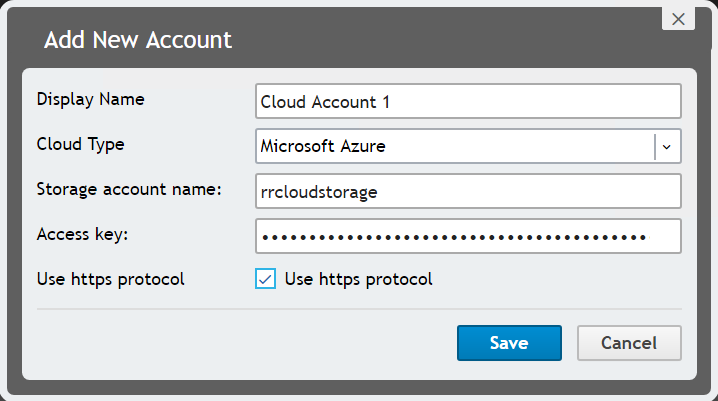
所以登入Azure後新增儲存體帳戶,帳戶種類選擇Blob,複寫選擇本地LRS(預設是異地會較貴),存取層選擇熱(若選冷會更便宜但速度較慢)

接下來在儲存體帳戶新增容器以存放資料
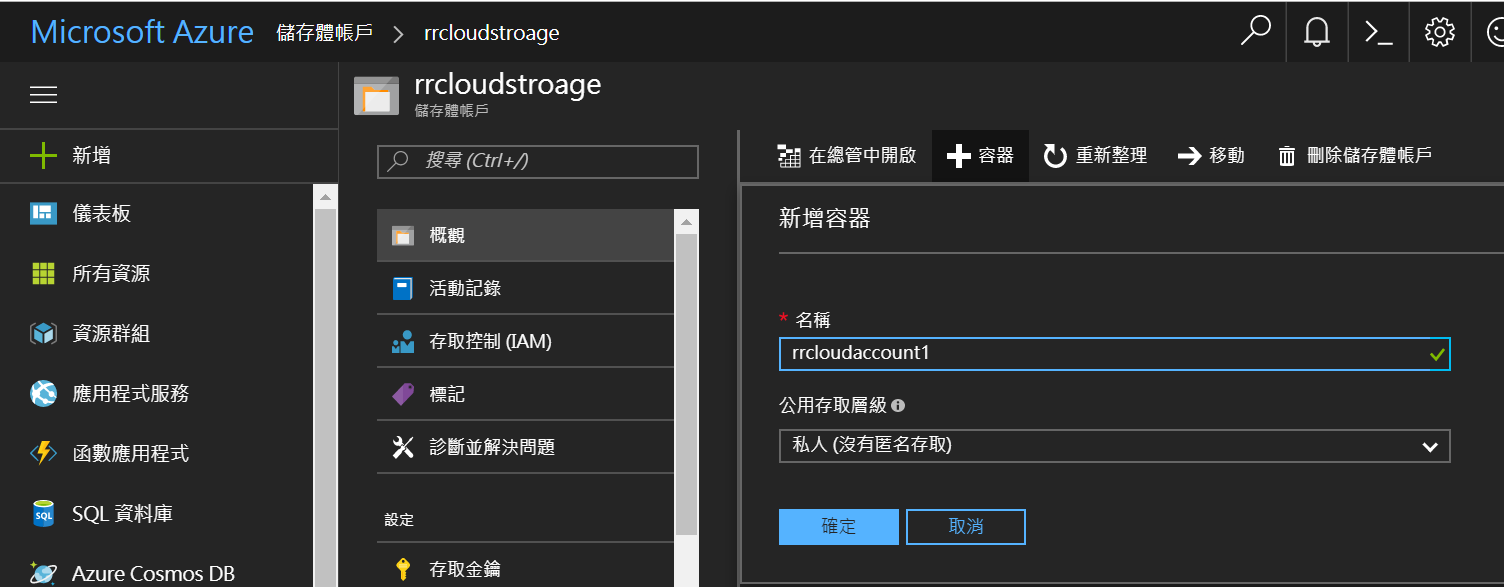
點選存取金鑰,複製右方的key1,貼回剛剛在Rapid Recovery的Cloud Accounts設定中的金鑰欄位

完成雲端帳戶的設定
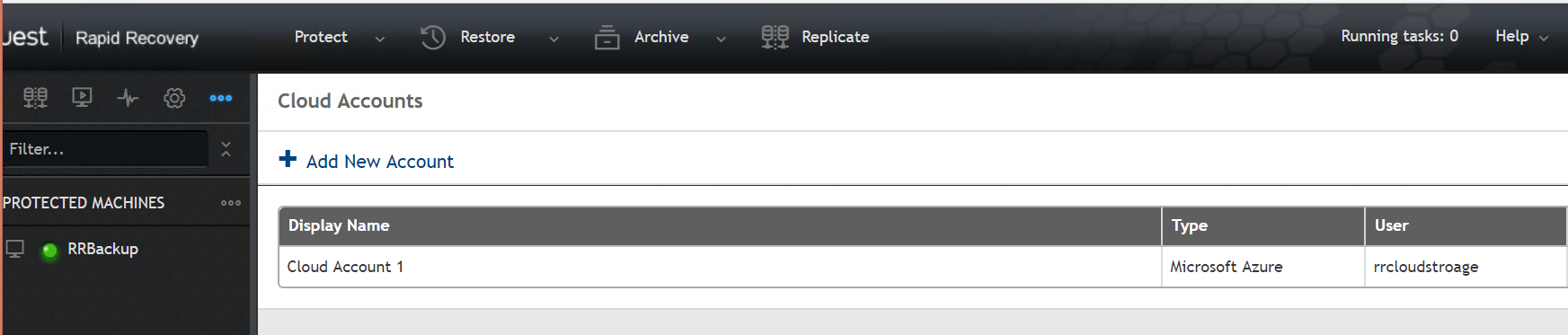
先來試試異地備份至雲端功能,點選Archive-->Create Arhive進入Archive設定精靈
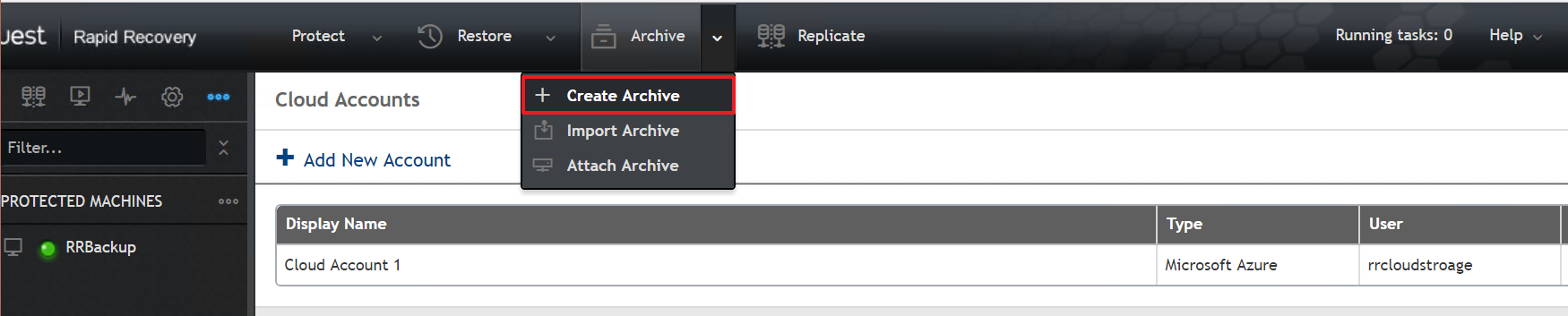
可以選擇一次性或排程持續性將資料備份至雲端,因我們只是測試故選擇一次性
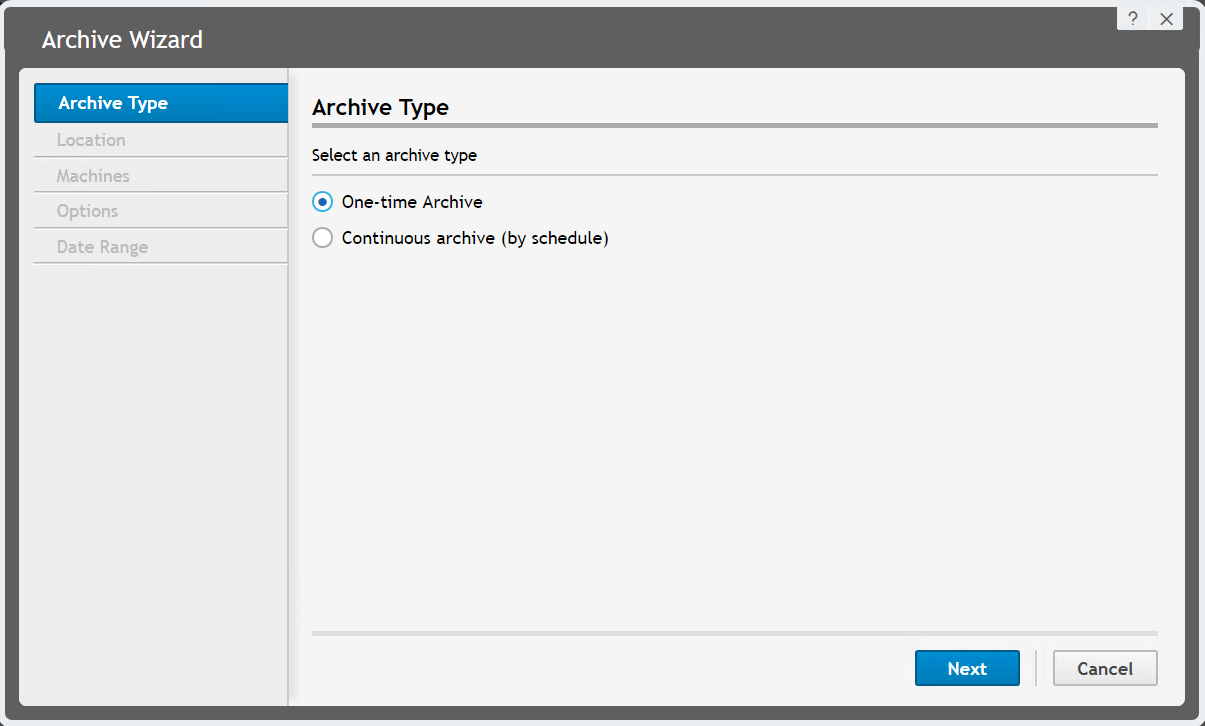
地點選雲端,帳戶選剛剛建的雲端帳戶就會自動帶出容器名稱及資料夾名稱

選擇要備份至雲端的主機

日期區間選預設值就完成
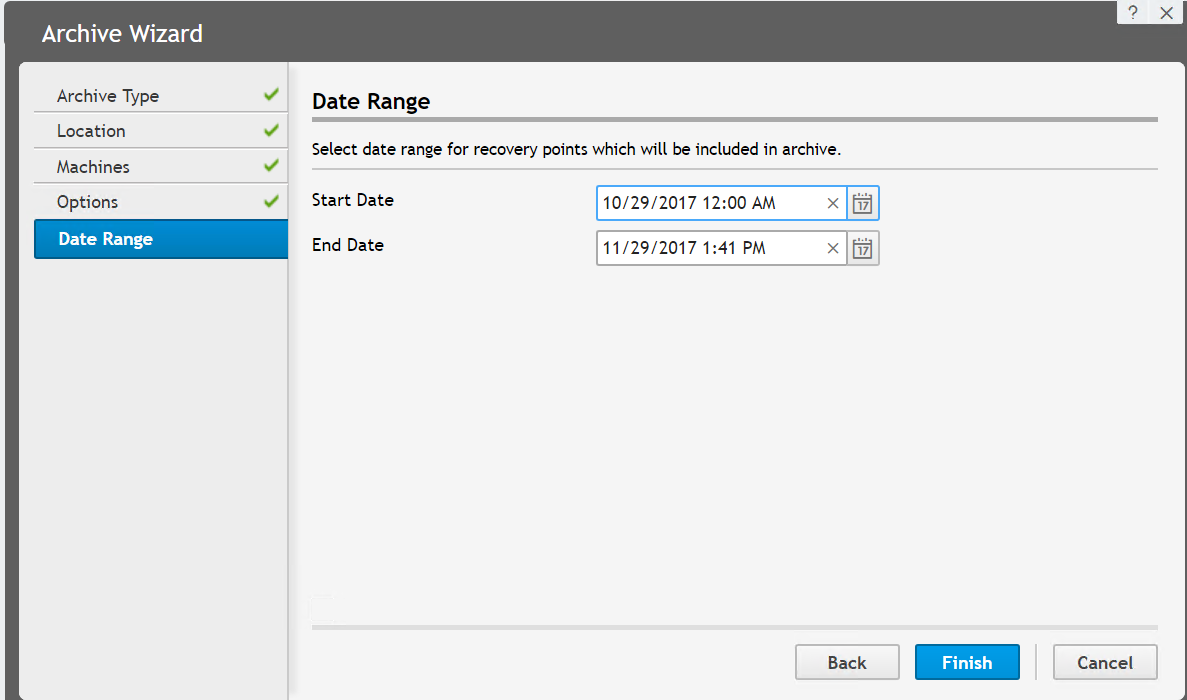
可以由Running task查看其工作進度

在Azure上也可以查到資料已經上傳進來了

備份至雲端完成後,若要查看的話可以選擇匯入(Import)或是掛載(Attach),匯入因耗時且資料留出雲端會再計一筆流量的費用故我們使用較簡單的掛載(Attach)

選擇要掛載的資料
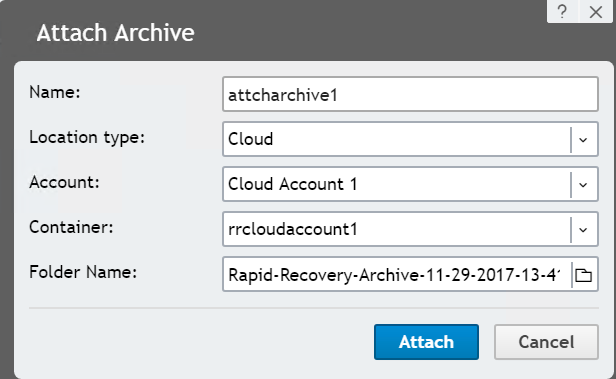
此時在系統左方可以看到多一個掛載的項目,會列出被保護主機名稱,我們可以根據這些還原點再進行掛載(Mount)、還原(Restore)、匯出(Export)等工作
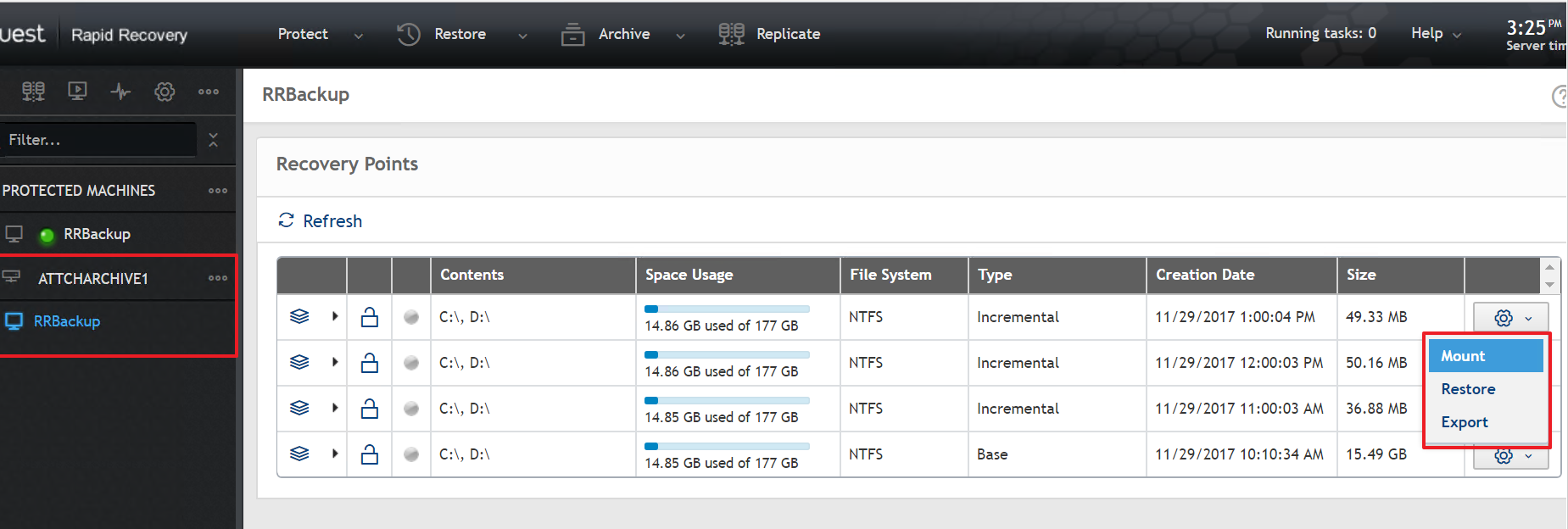
最後來看一下Azure Blob的價格,以經常性存取來算每一TB每個月約640,實在便宜可以多加利用
下一篇再來試試雲端備援功能
