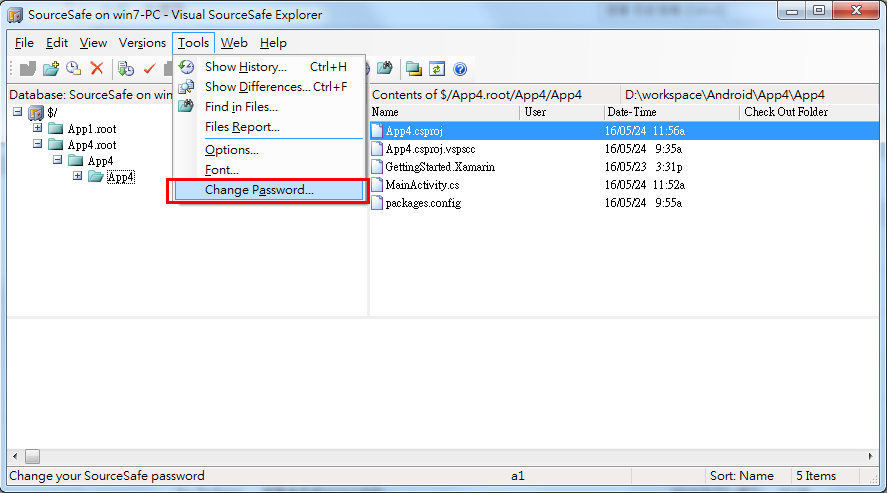Visual Source Safe 2005 使用教學,包含伺服器安裝、用戶端設定等
Visual Source Safe 2005 的伺服器安裝:
1. 執行安裝程式, 按「下一步」、「下一步」安裝到結束即可
2. 設定
a) 從「開始」=>程式集,執行 Microsoft Visual SourceSafe Administration,然後點擊選單上的File -> New database

b) 跳出「Add SourceSafe Database Wizard」視窗之後,點擊「下一步」。
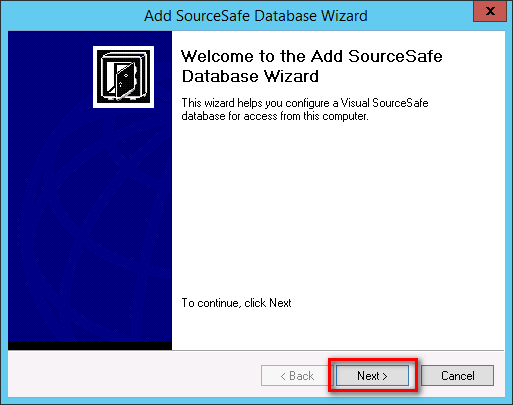
c) 指定 伺服器上 版本庫 的保存路徑,然後按「下一步」
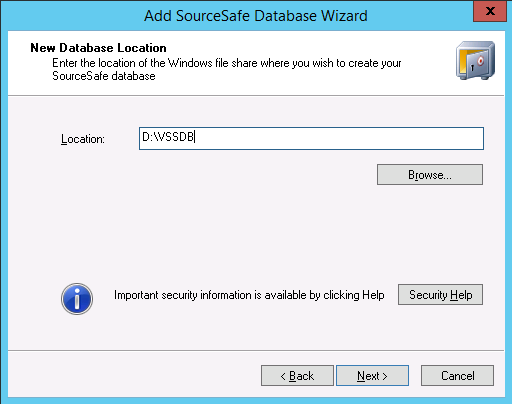
d) 對此 版本庫 給個名稱,然後按「下一步」
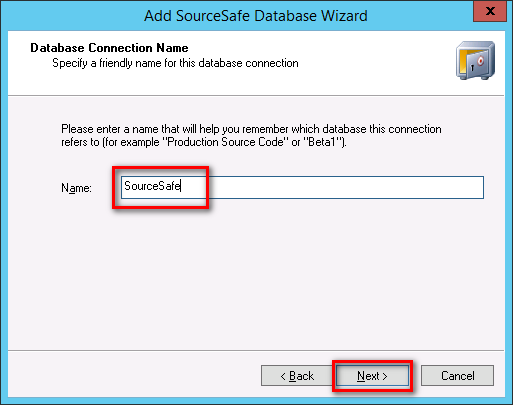
e) 此處用預設值即可,然後按「下一步」,直到結束。
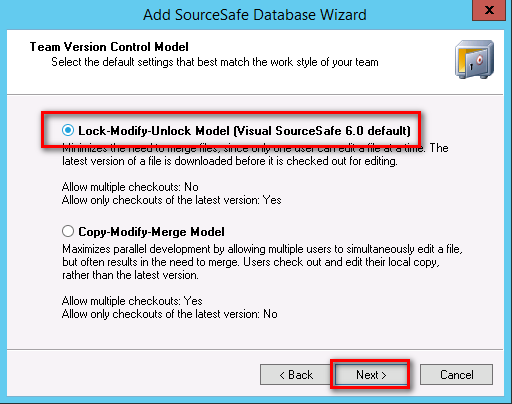
f) 預設會自動建立三個使用者:Admin、Guest、與目前登入的帳號。
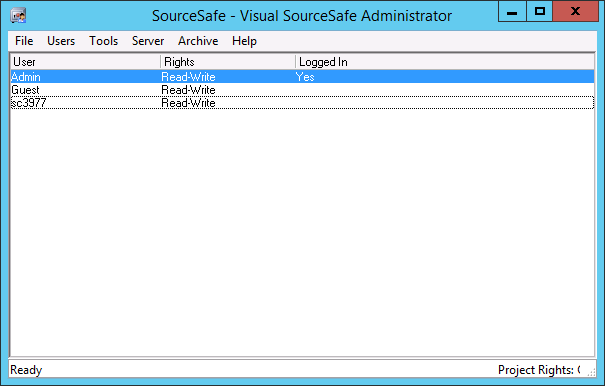
g) 點擊選單 Server -> Configure,跳出如下視窗。
如果是在公司內部使用,可以點選「LAN」頁籤,勾選「Enable LAN service for this computer」,
然後如果有跳出防火牆允許VSS的訊息,請按下「YES」即可。
※ 必須用 administrator 權限 執行 Microsoft Visual SourceSafe Administration,該選項才能勾選
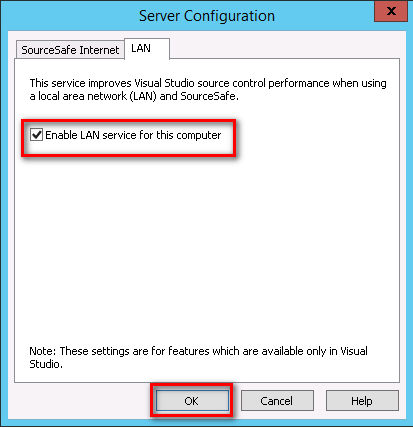
h) 然後對 版本庫 存放路徑 (如上面 步驟 c 所設定的路徑),開放權限分享,
其他使用者即可用 \\電腦名稱\版本庫資料夾名稱 來連上 VSS伺服器了
Visual Source Safe 2005 的用戶端安裝:
1. 執行安裝程式, 按「下一步」、「下一步」安裝到結束即可
2. 設定
a) 從「開始」=>程式集,執行「Microsoft Visual SourceSafe」,
點擊選單上的File -> Open SourceSafe Database,
然後在「Open SourceSafe Database」視窗上,按下「Add」按鈕,
即跳出「Add SourceSafe Database Wizard」,然後在此視窗按「下一步」。
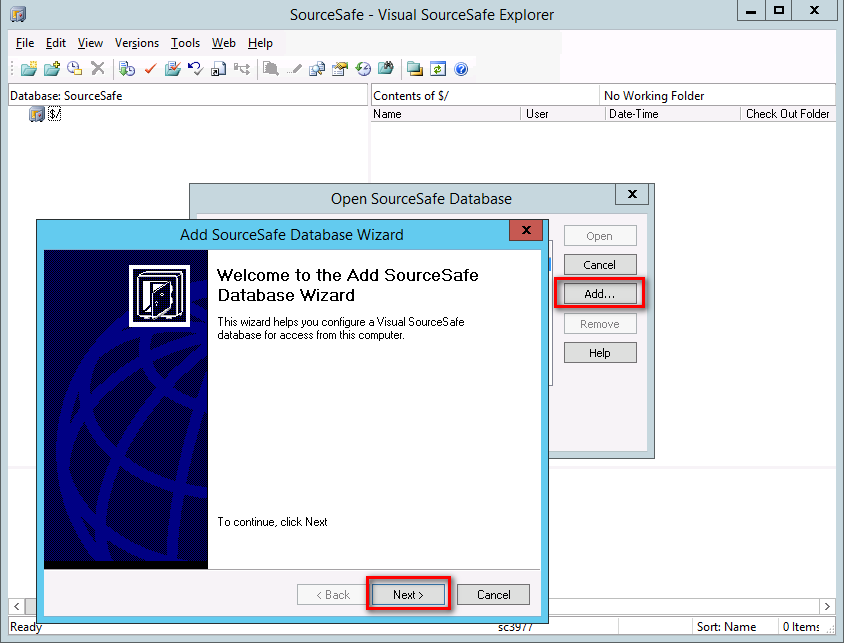
b) 勾選「Connect to an existing database」,然後按「下一步」
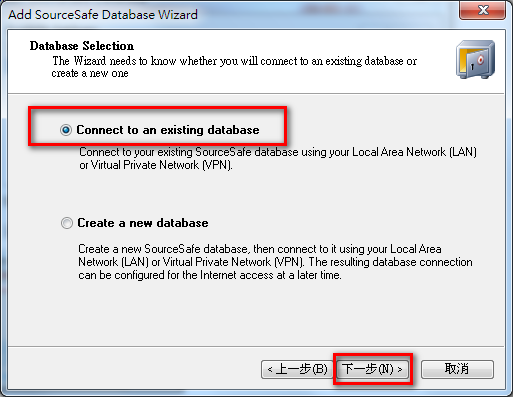
c) 輸入 \\電腦名稱\版本庫資料夾名稱 來連上 VSS伺服器,( 請參考上面伺服器安裝 => 步驟 h)
然後按「下一步」。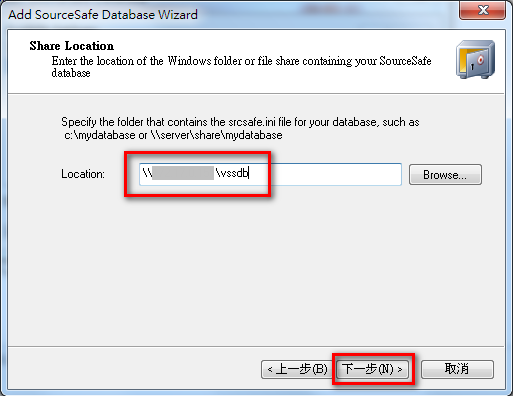
d) 然後就可以在下圖中,按下「open」,打開伺服器上的版本庫了。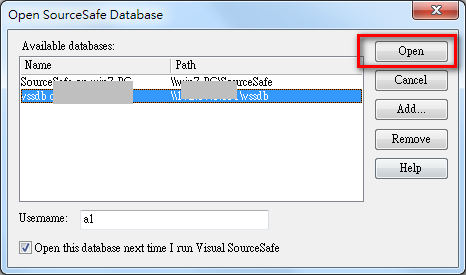
e) 如下圖,在根目錄的結點按右鍵,選擇「Set Working Folder」,
指定本機資料夾,做為同步伺服器上版本庫時,作為本機端的預設資料夾。
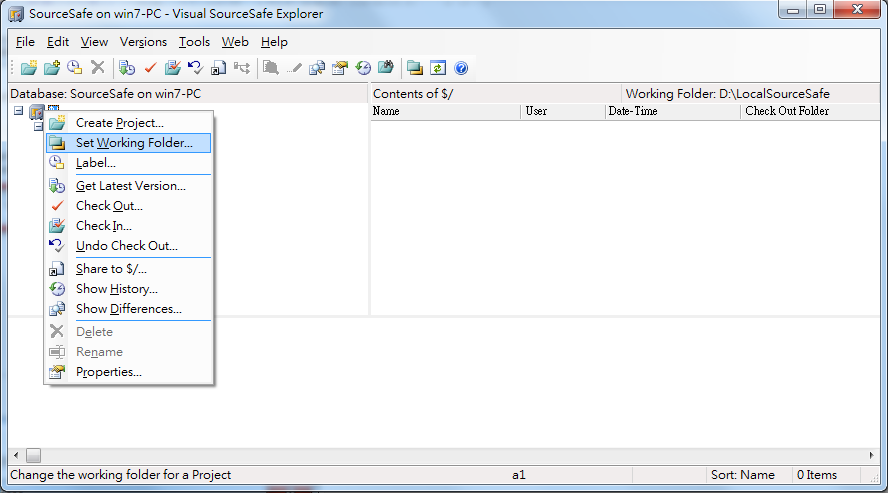
在 Visual Studio 上的設定
a) 點選單 工具 => 選項,出現如下圖視窗,左邊選擇 原始碼控制 => 外掛程式選擇,
然後選擇「Microsoft Visual SourceSafe」。
※ 如果沒有看到 「Microsoft Visual SourceSafe」選項,請重新啟動Visual Studio試試。
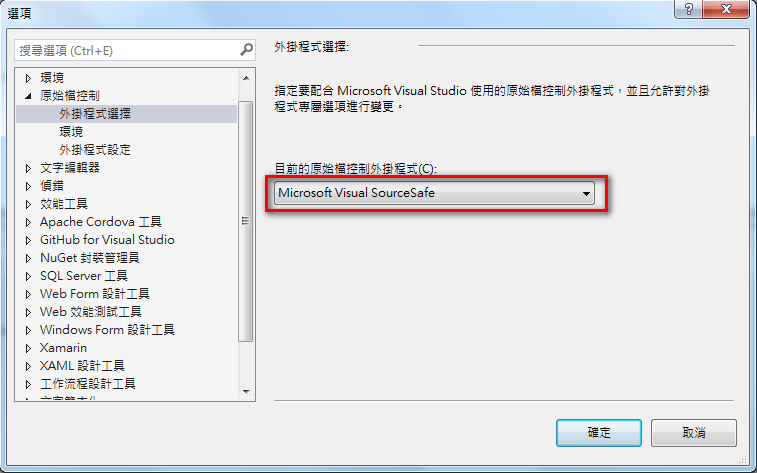
b) 左邊選擇 原始碼控制 => 外掛程式設定,然後輸入 「登入 ID」
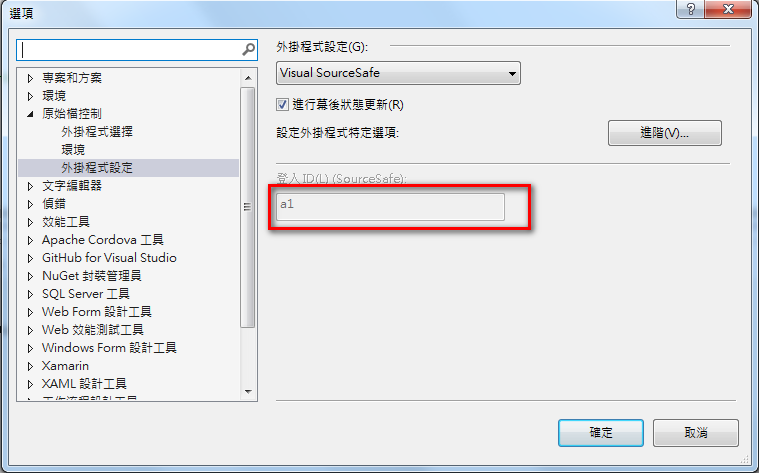
//=========================================================================================
Visual Studio 與 SourceSafe 的使用
1. 如果要在 Visual Studio 中,開起專案時,直接下載開啟 版本庫中的專案,
可以在「開起專案」的視窗中,左邊選擇「Microsoft Visual Studio 2015」,裡面就有個「Microsoft Visial Source」
點他就可以從版本庫中,直接下載開啟專案。如果點他有跳錯誤訊息的話,請參考下面網址:
http://alinconstantin.blogspot.tw/2013/11/using-visual-sourcesafe-2005-with.html
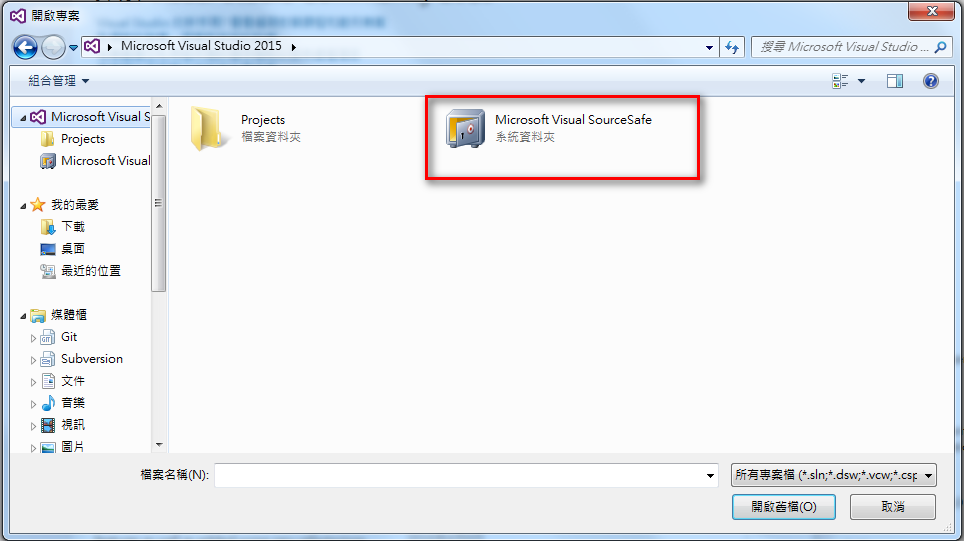
或是在「Microsoft Visual SourceSafe」,對欲取出的專案按右鍵,選擇「Get Latest Version」,
再從 Visual Studio 開啟該專案即可。
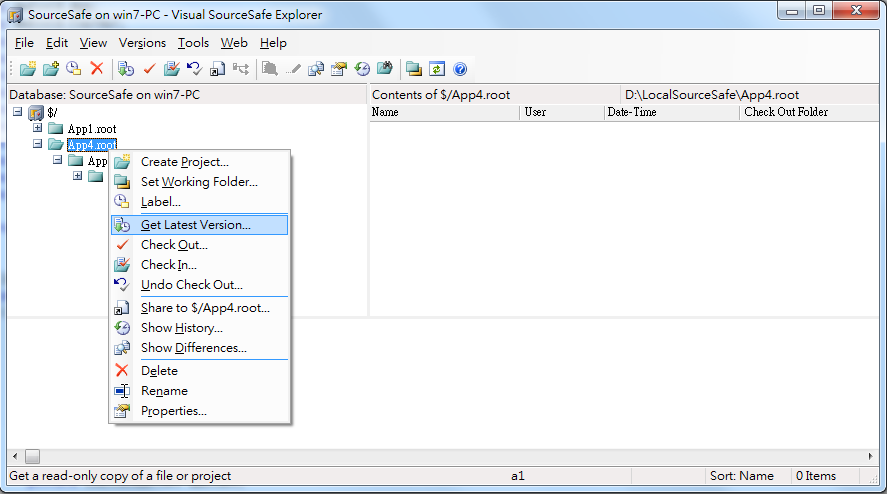
2. 如果有一個新的專案,要加入到版本庫中,請點選Visual Studio 的上方選單, 檔案 => 原始檔控制 => 將方案加入至原始檔控制
※ 注意:用此方法,有些檔案預設不會被加入版本控制,如此其他人將方案取出後,編譯就會失敗,
例如用Nuget 的那些 package,預設不會被加入版本控制
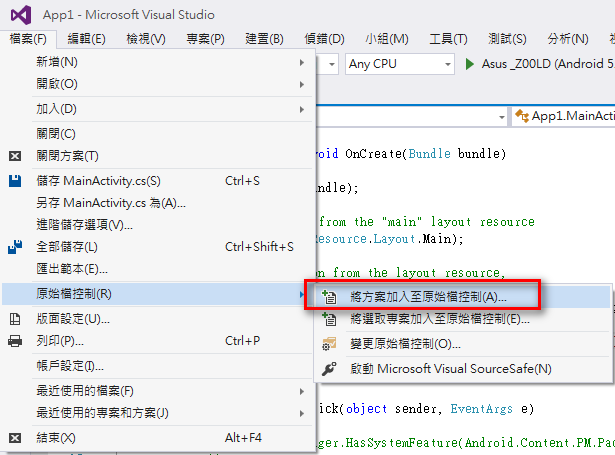
a) 方案加入版本庫之後,在方案總管中的檔案前面,都會有一個藍色鎖頭圖示,
代表是最新版本 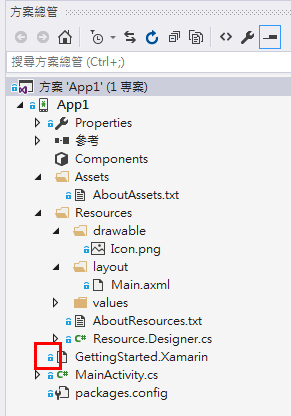
b) 如果修改某檔案的程式,那該檔案在方案總管前面的圖示,會變成紅色小勾,代表該檔案被您“簽出”
其他人就不能修改該檔案。
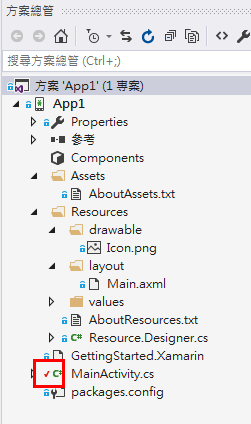
c) 如果檔案被人“簽出”,那其他人的同一專案的同個檔案,在方案總管中的檔案前面的圖示,就會變成紫色鎖頭。
代表其他人就無法修改該檔案了
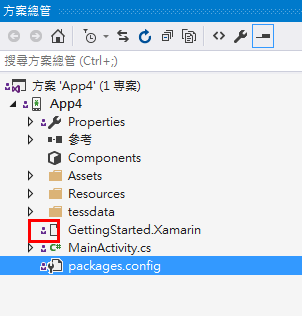
d) 如果想知道該檔案被誰“簽出”,可以在「Microsoft Visual SourceSafe」中得知,如下圖

c) 從Viusal Studio 的「暫止簽入」視窗中,可以看出方案中哪些檔案尚未「簽入」,
可點「簽入」按鈕,將未簽入檔案全部簽入。
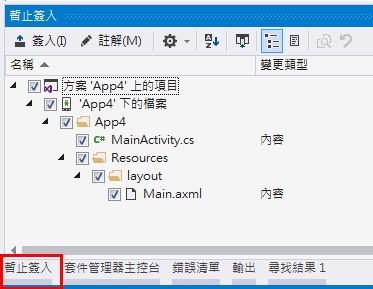
d) 在方案總管的右鍵選單,如下圖,
● 簽入:檔案修改後,將檔案簽入至版本庫中
● 檢視暫止簽入:顯示「暫止簽入」視窗,可顯示異動了哪些檔案
● 復原簽出:簽出修改後,想放棄修改,可以點選此功能
● 比較:檔案修改後,可以檢查修改了哪些檔案
● 檢視紀錄:可檢視該檔案被簽入的紀錄
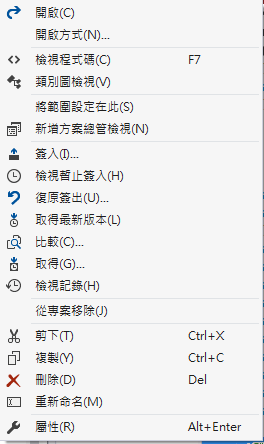
e) 如果其他人check in 程式碼之後,您可以在您的方案總管,按右鍵,選擇「取得最新的版本」
將您的程式碼,更新到最新版本
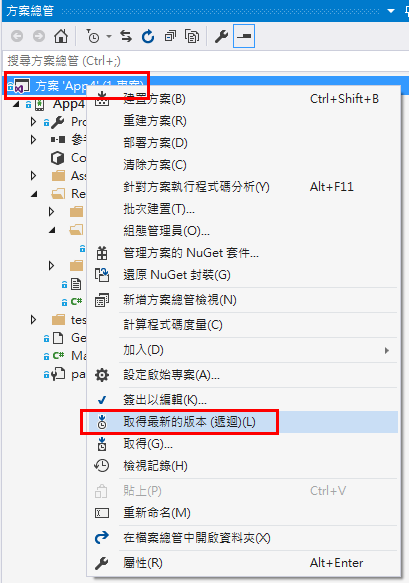
f) 變更密碼:選單 Tools => Change Password