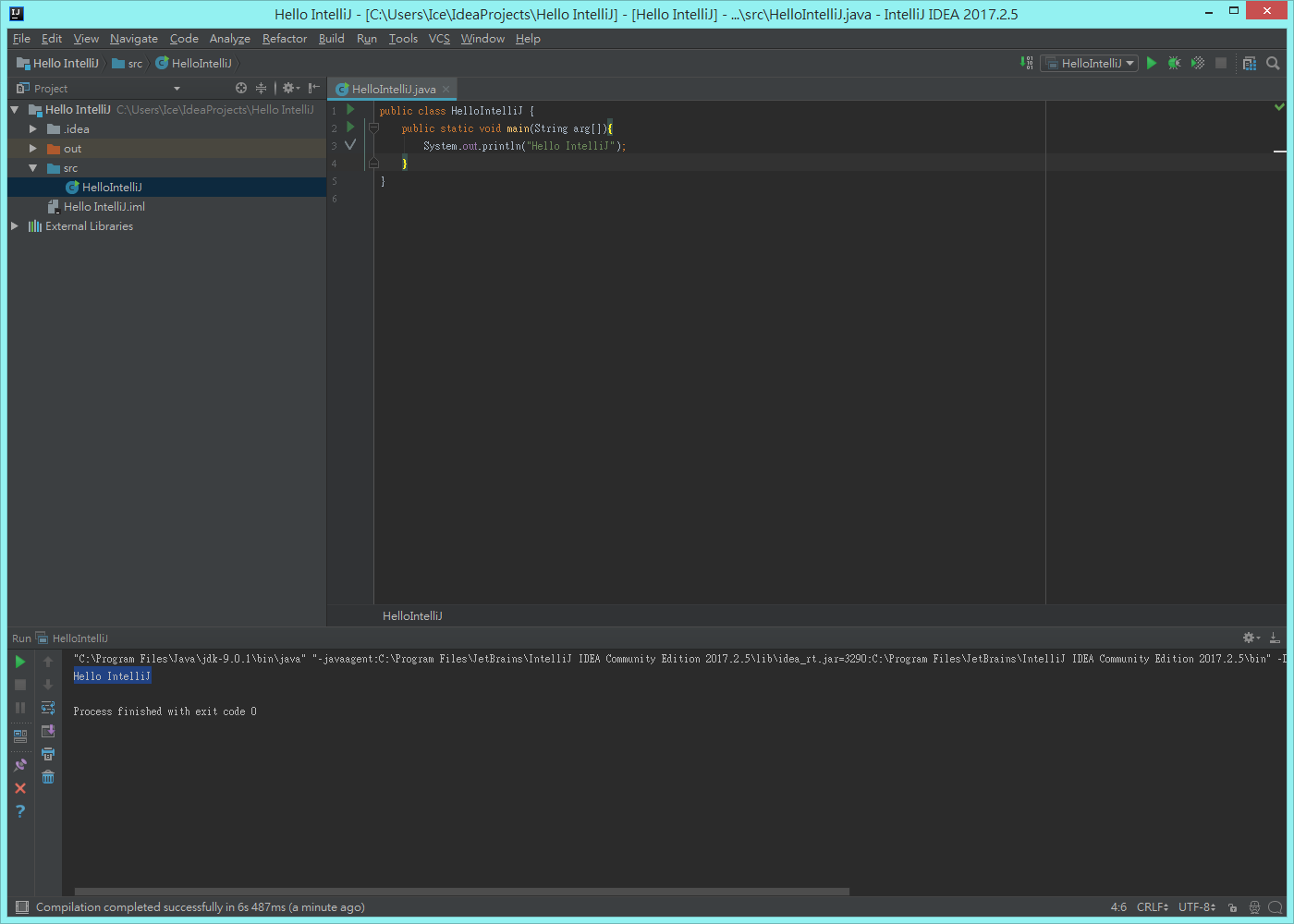最近想多嘗試一些不一樣的IDE,也剛好慢慢的在摸索Java
就有人推薦試用看看 IntelliJ 這個IDE 所以就來玩玩看了
原本是在 Eclipse 上寫一點Java的程式,剛好要開始想要研究Minecraft的插件工具所以就想說試試看別的IDE,所以這一次就用 IntelliJ 來開刀啦 (才不是因為潮呢
首先到官網下載他啦
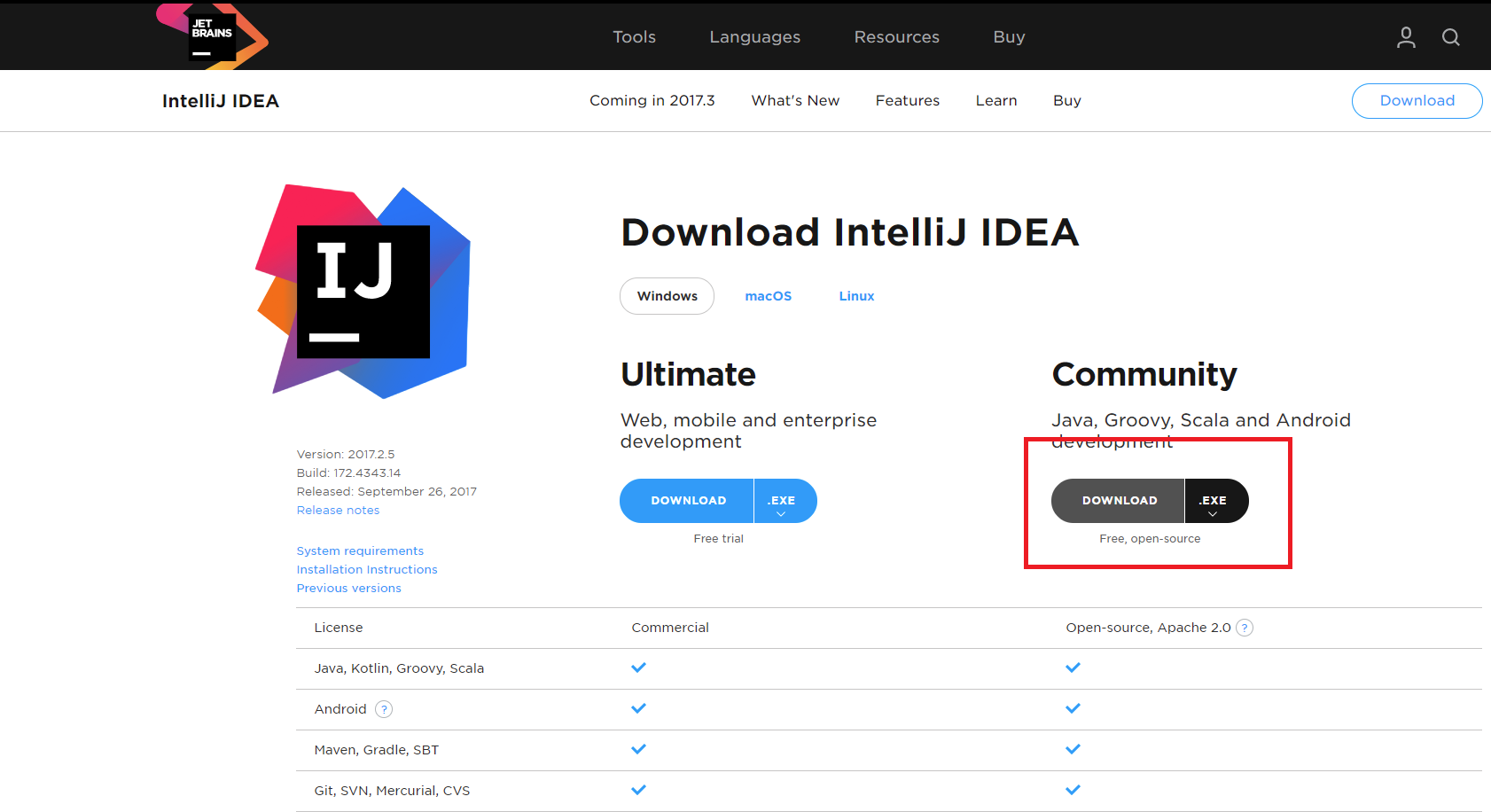
下載完成後將安裝檔開啟後進行安裝
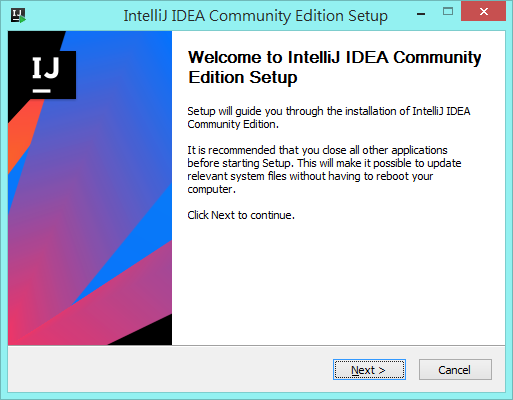
在這一部特別注意的是要勾選相關性跟下載JRE,之後可以節省一些安裝JRE的功夫
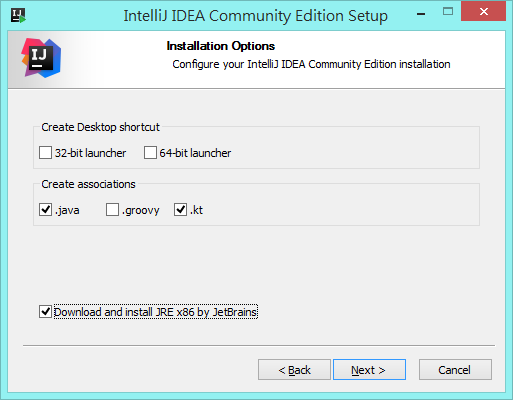
接著就開始安裝啦
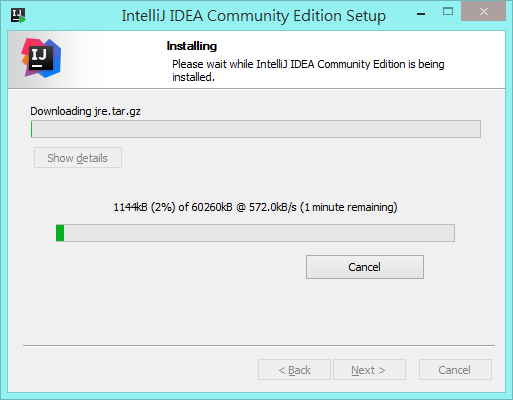
安裝完開啟IntelliJ之後就出現下面這個畫面去確認你有沒有Config可以匯入的,如果沒有就選擇下面的「Do not import settings」即可
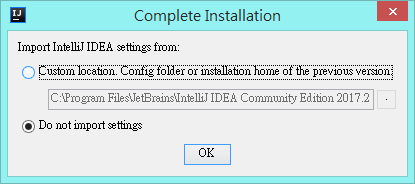
按下OK就會有客製化IDE畫面的選擇,個人是傾向暗色性的畫面 所以我會選右邊的那一個,對長時間看螢幕的我來說比較適合
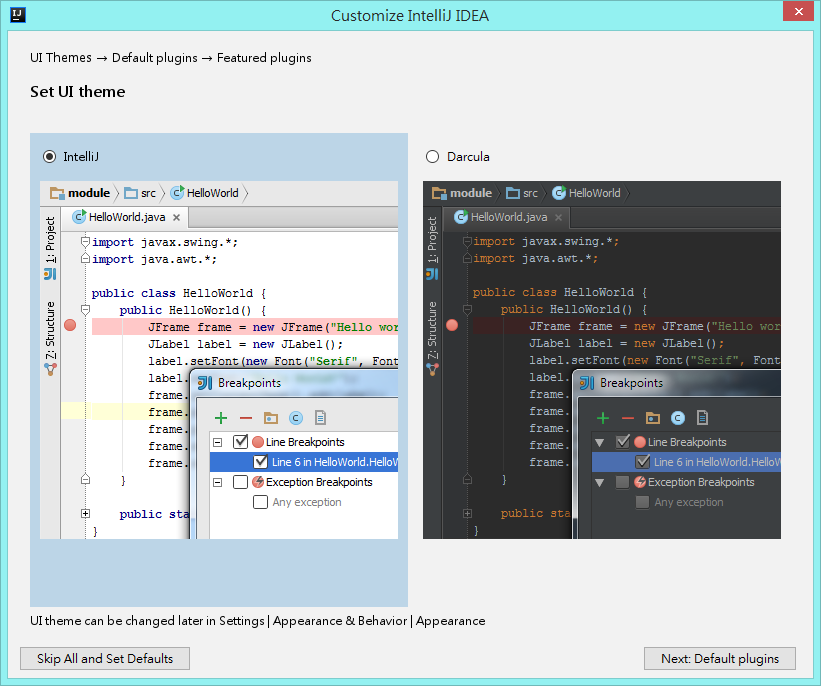
這一邊是工具開啟的設定,如果有不需要的就選擇Disable All即可,個人就使用預設的 也就是都開啟就好
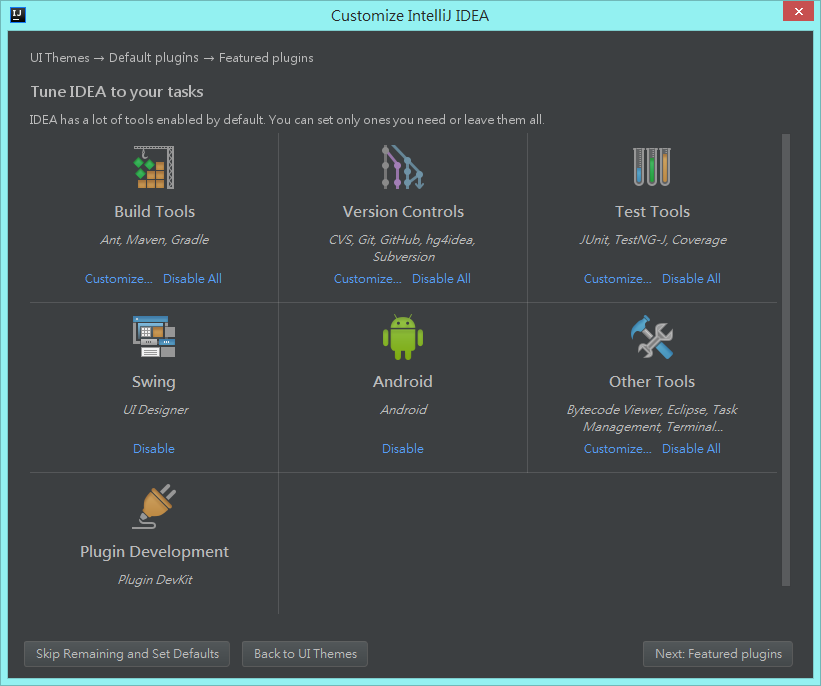
在接下來的畫面他會問你需不需要安裝plugins,左邊是如果你是Scala語言的開發者建議安裝,而右邊則若你是比較貼近Vim開發的人,就可以去安裝並啟用他
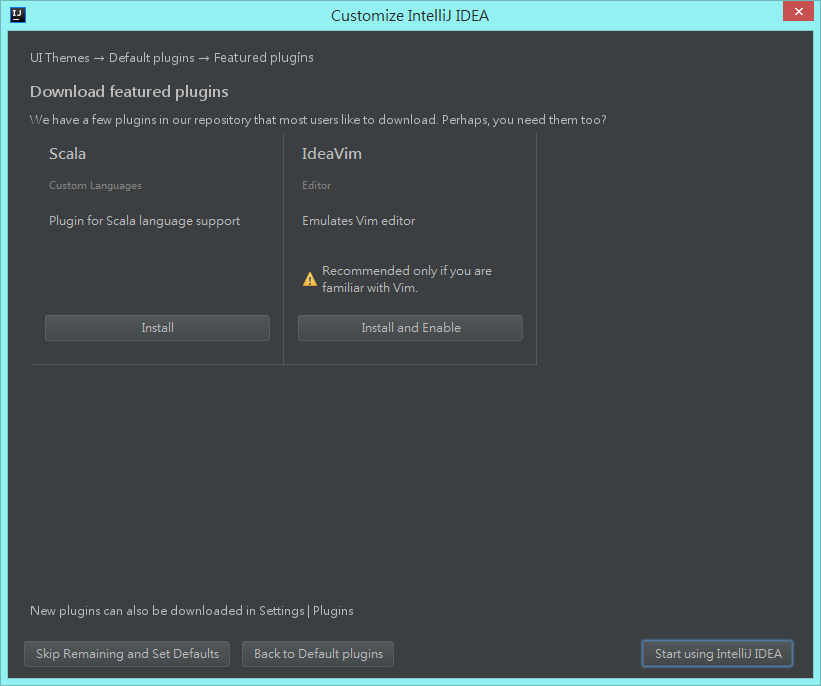
按下 Start using IntelliJ IDEA 就會啟動IntelliJ

這一篇文章是Java的開始,所以就來創建一個新的專案吧!
到這個畫面就會發現需要安裝JDK,這時候點選 Download JDK 就會幫你帶入到JAVA官方網站的下載頁面
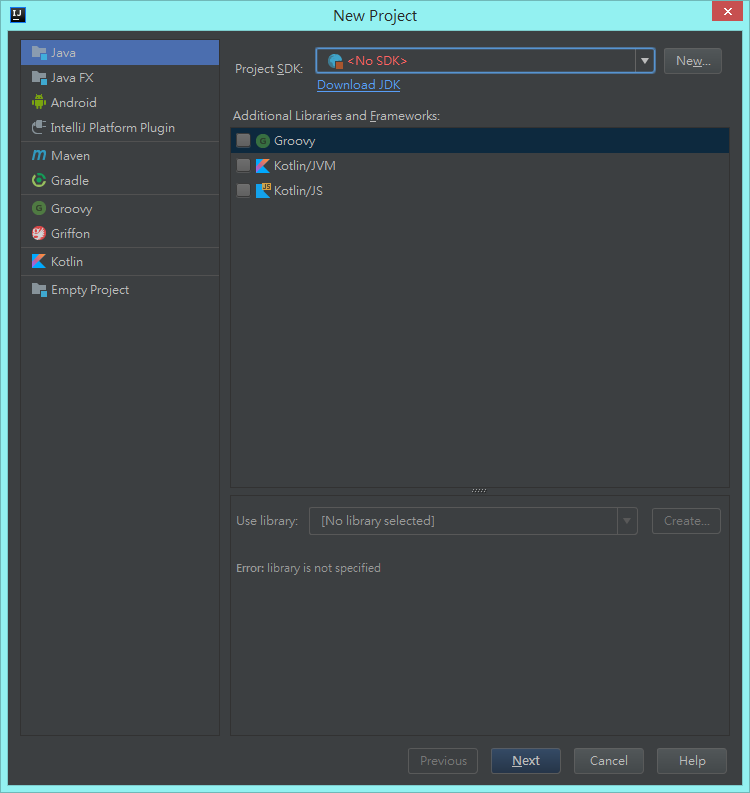
這時候直接點選最新的 Download 就會到下一個頁面
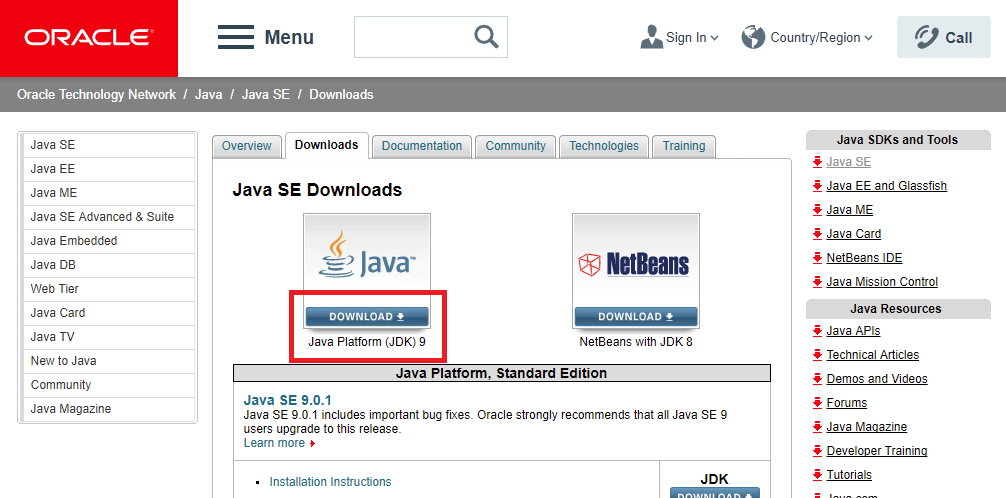
到了下一個頁面之後點選 Accept License Agreement,然後在下方點選自己的環境就可以開始下載JDK了
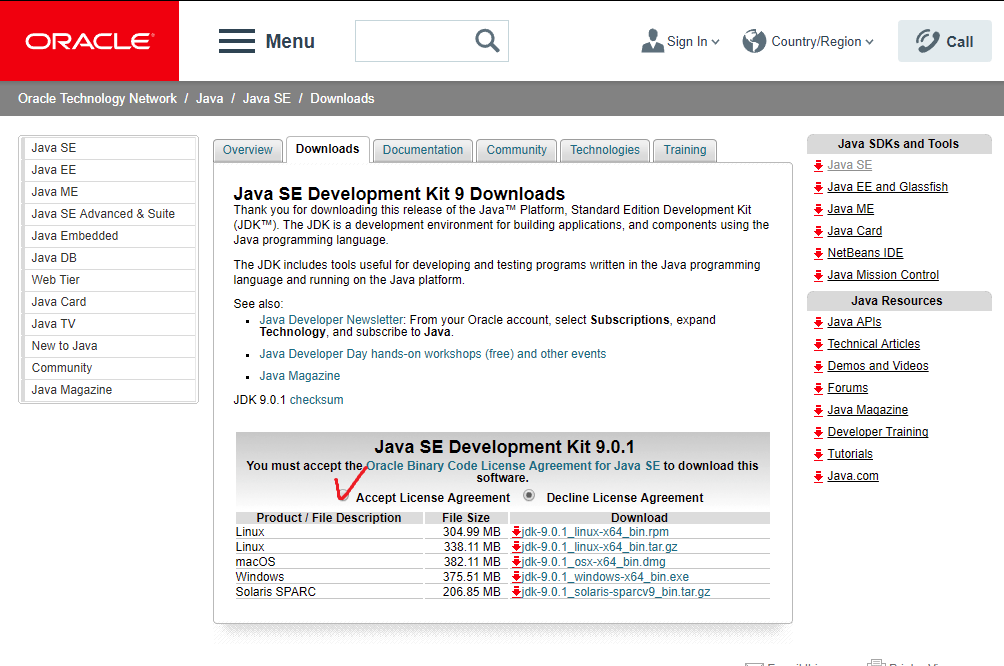
接下來把下載好的jdk安裝起來再回到剛才開啟專案的畫面點選右邊的New找到剛才安裝JDK的地方點選那一個資料夾就可以變成以下的畫面
通常JDK預設的位置在 C:\Program Files\Java\jdk-9.0.1
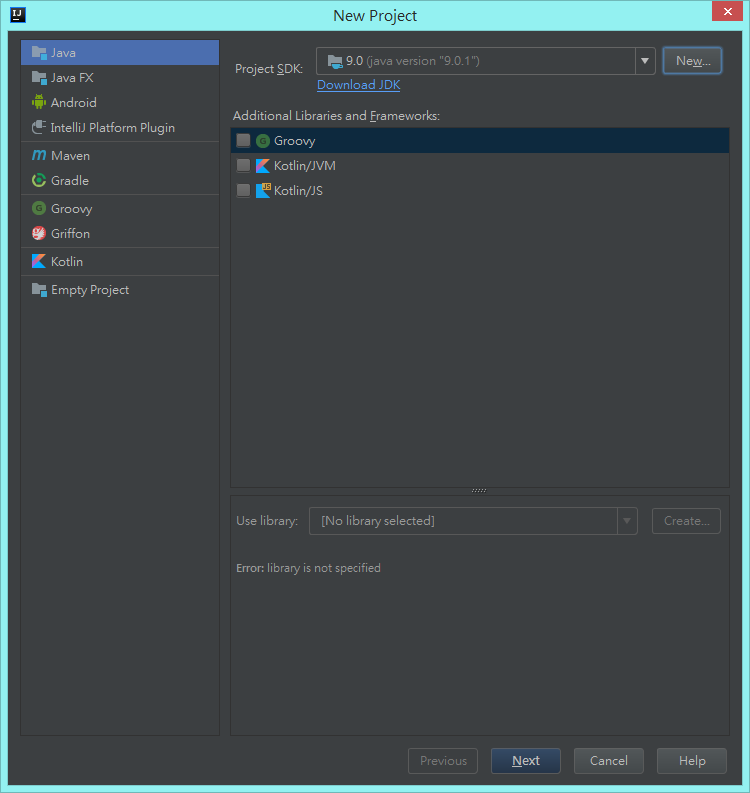
按下一步 (Next) 時,到以下畫面可以看到修改專案名稱。
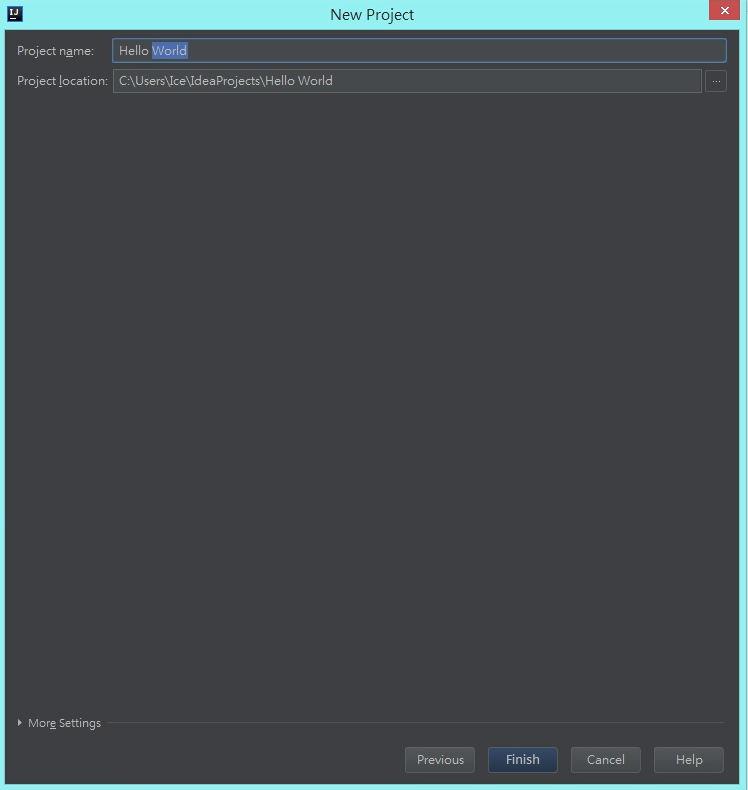
專案命名完成之後,就可以看到我的專案
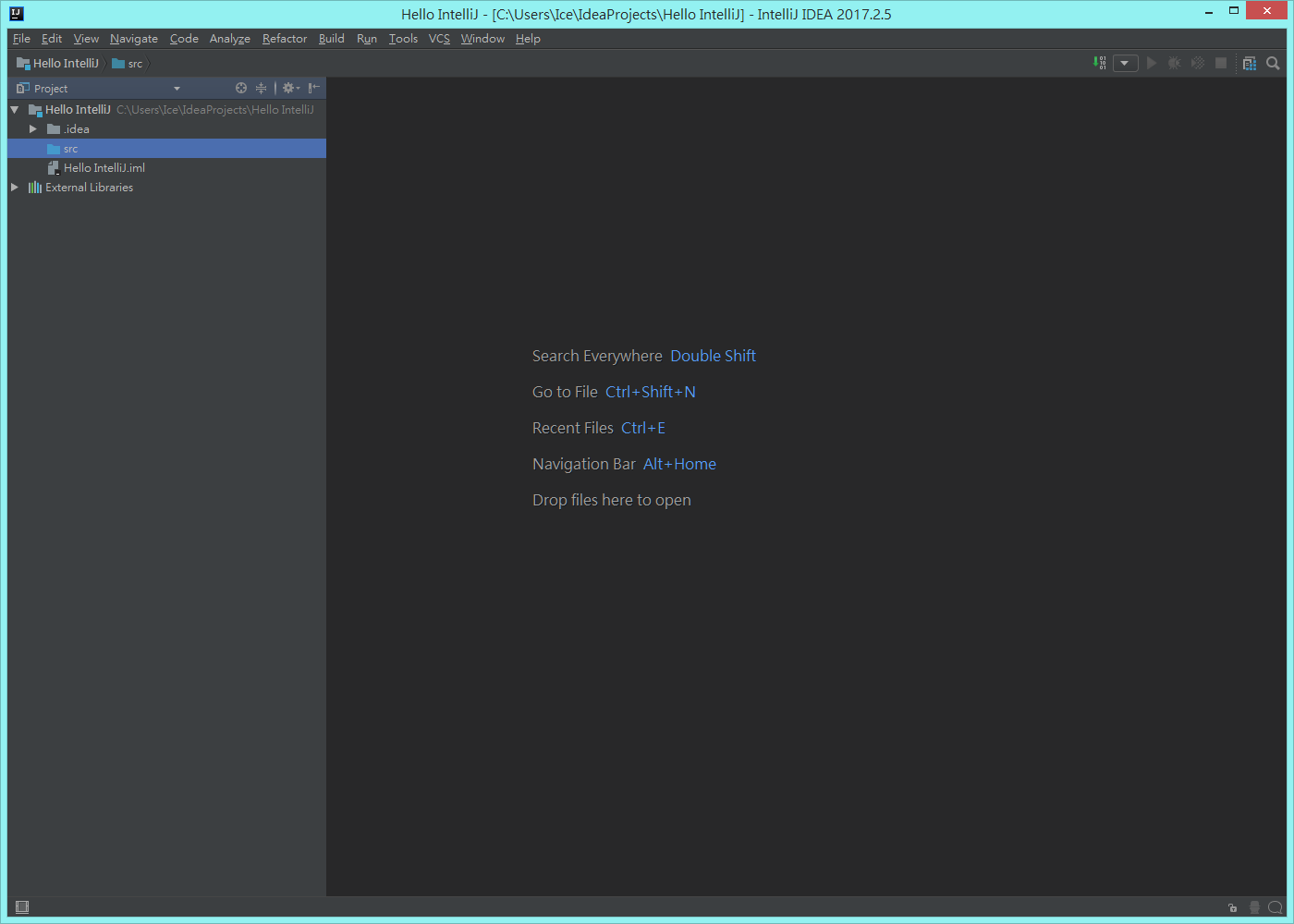
在寫點程式碼之前先來看看IntelliJ的快捷鍵設定吧,如果你是從別的地方轉來IntelliJ的開發人(類?),那你可以來到左上角的 File -> Settings
或是按下Ctrl + Alt + S快捷鍵,設定其他IDE的快捷鍵喔
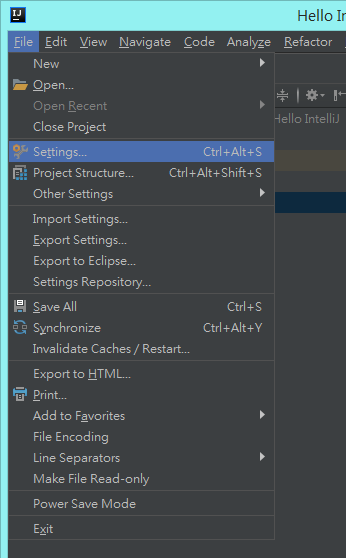
進入之後看到Keymap,就可以看到很多的Keymap可以做選擇,像我個人是從 Visual Studio 和 Eclipse 轉來的 就可以選擇Eclipse 和 Visual Studio 的 Keymap 來開始寫程式碼喔
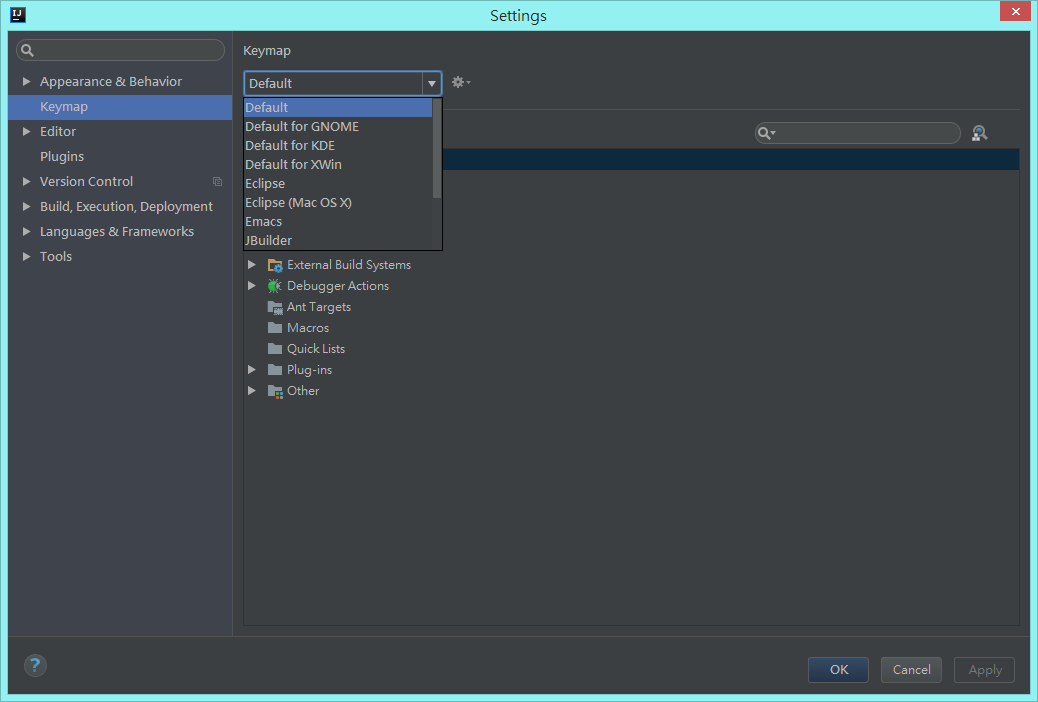
接下來就用IntelliJ來寫點程式碼吧
在專案底下的src按下右鍵->New->Java Class
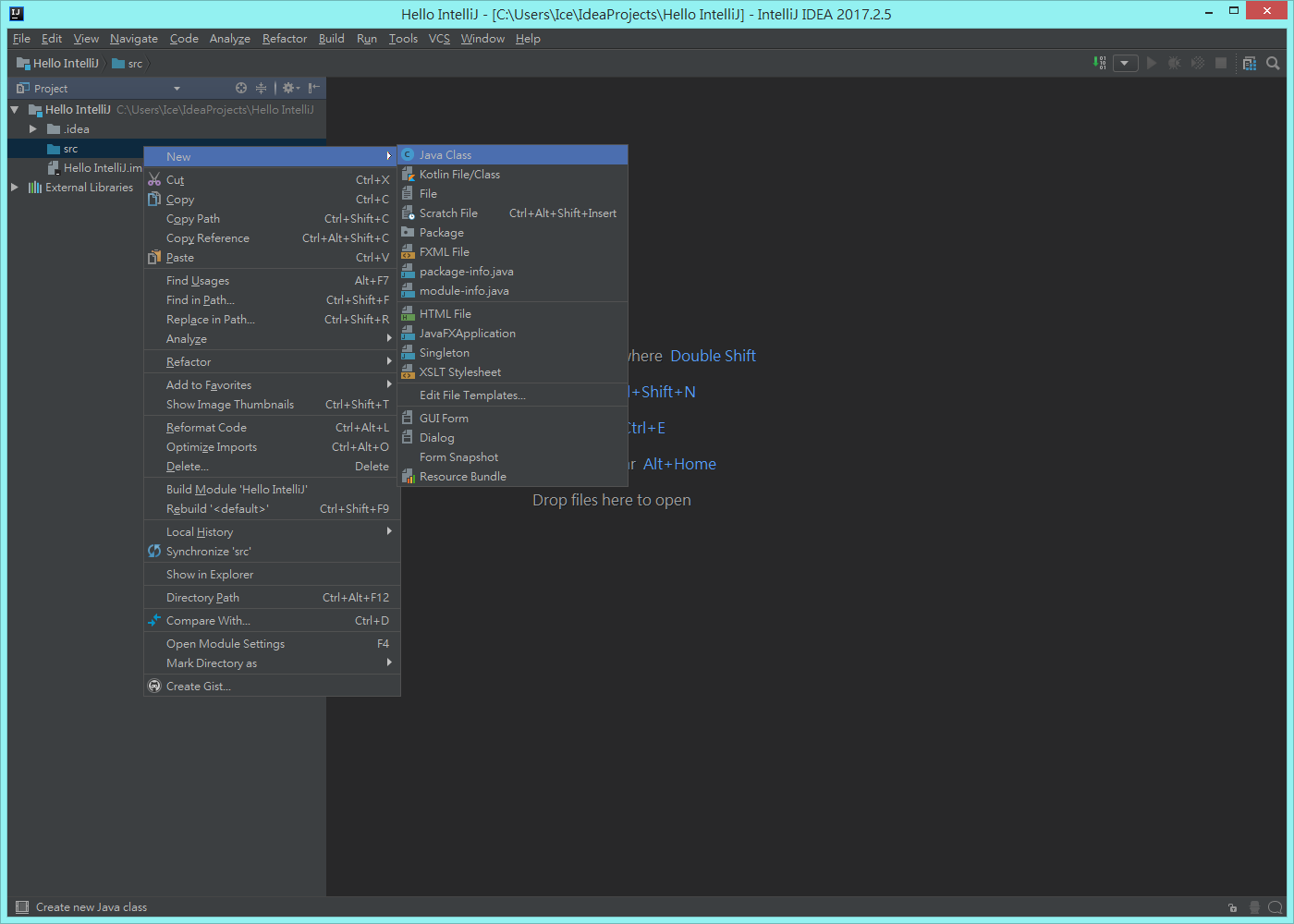
新增後他會要你命名Class的名稱
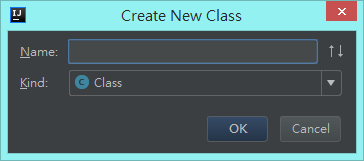
命名完成按下OK,就可以開始寫Java的程式了
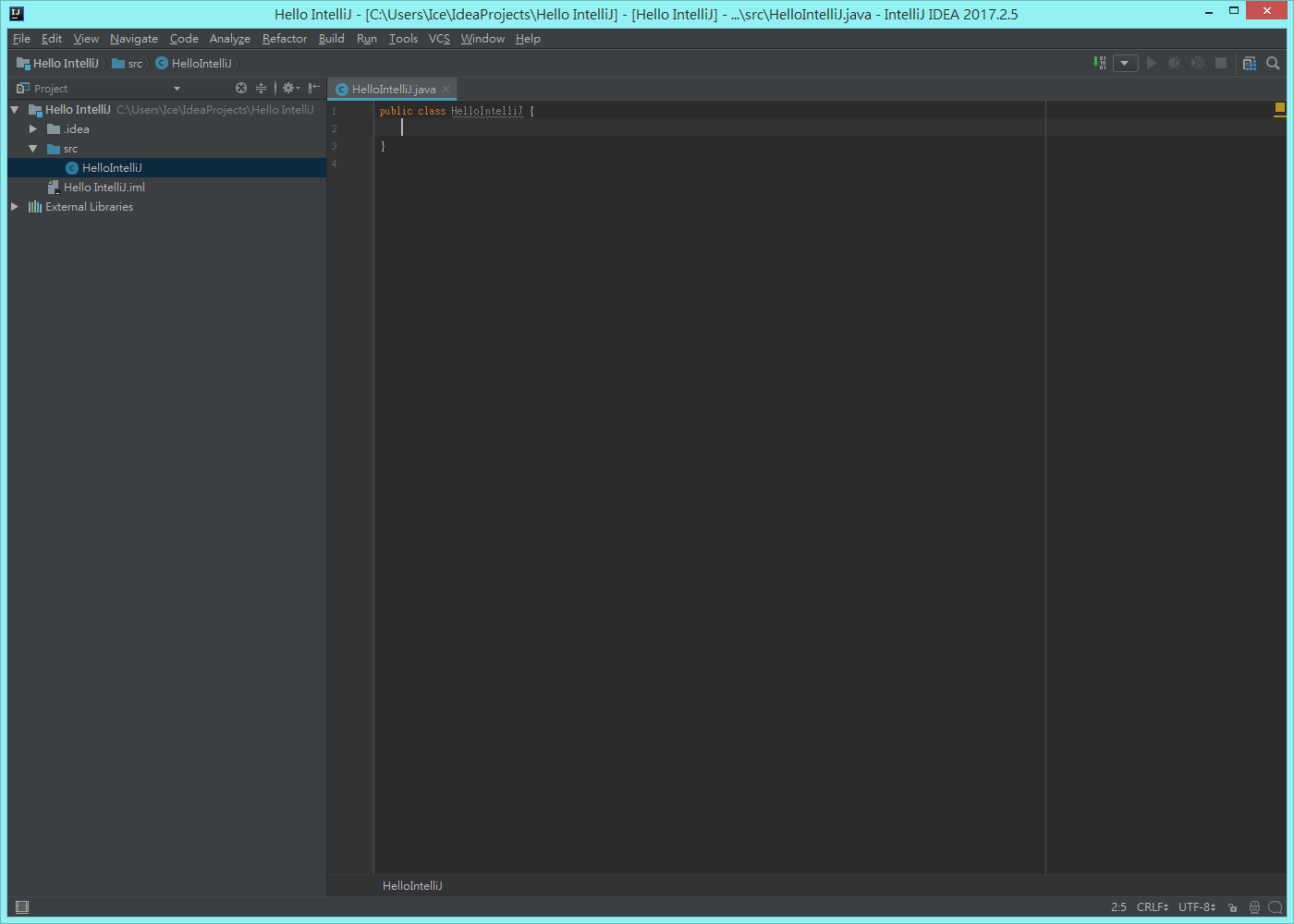
以下就是印出 Hello IntelliJ的程式碼