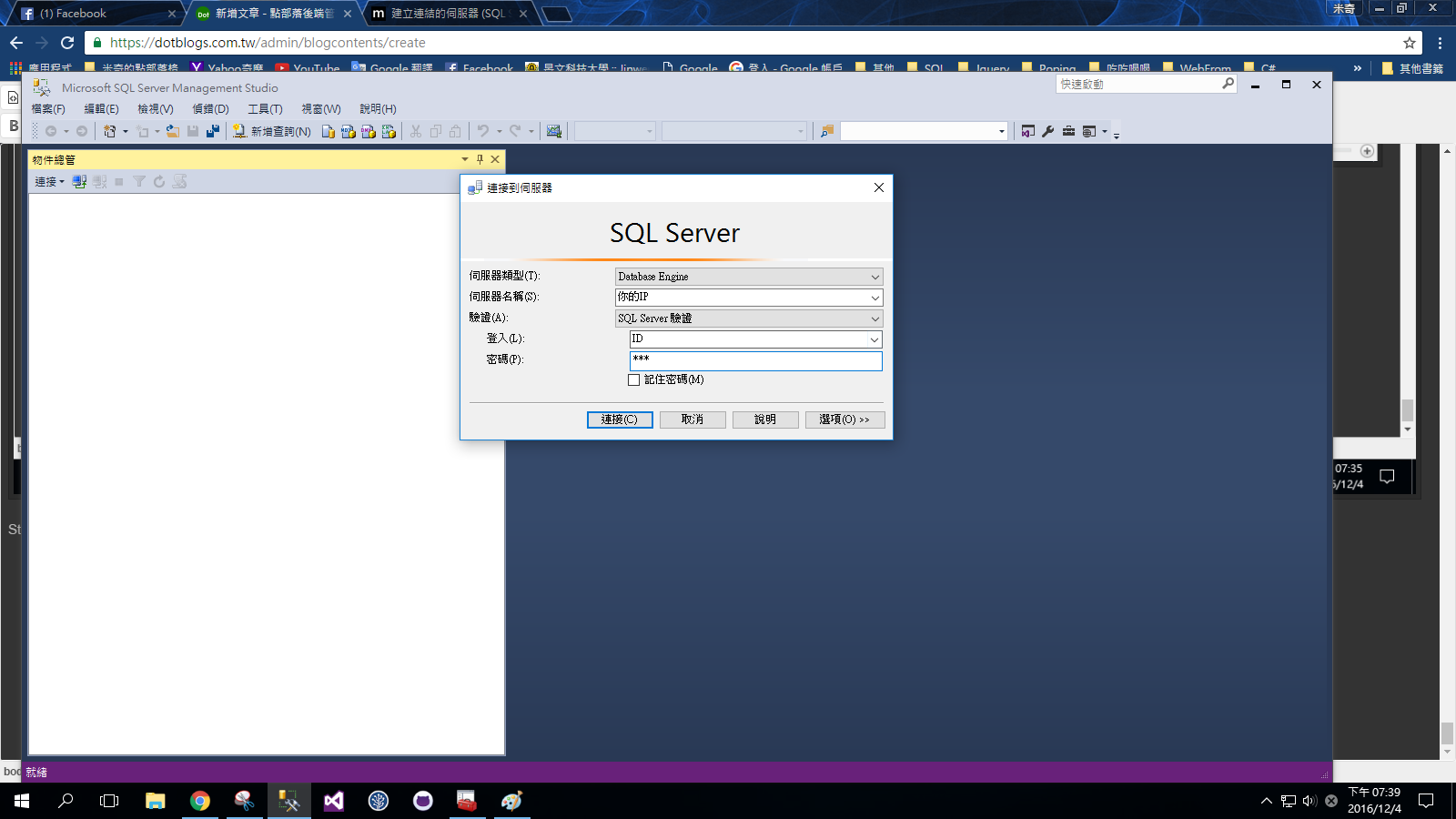設定遠端SQL
今天要來教大家怎麼架設SQL Server伺服器,提供外部連線
首先你必須有一組實體的IP!!!若沒實體IP可以先關閉此文章!!!
Step1、點選開始執行→輸入WF.msc按下Enter後會出現如圖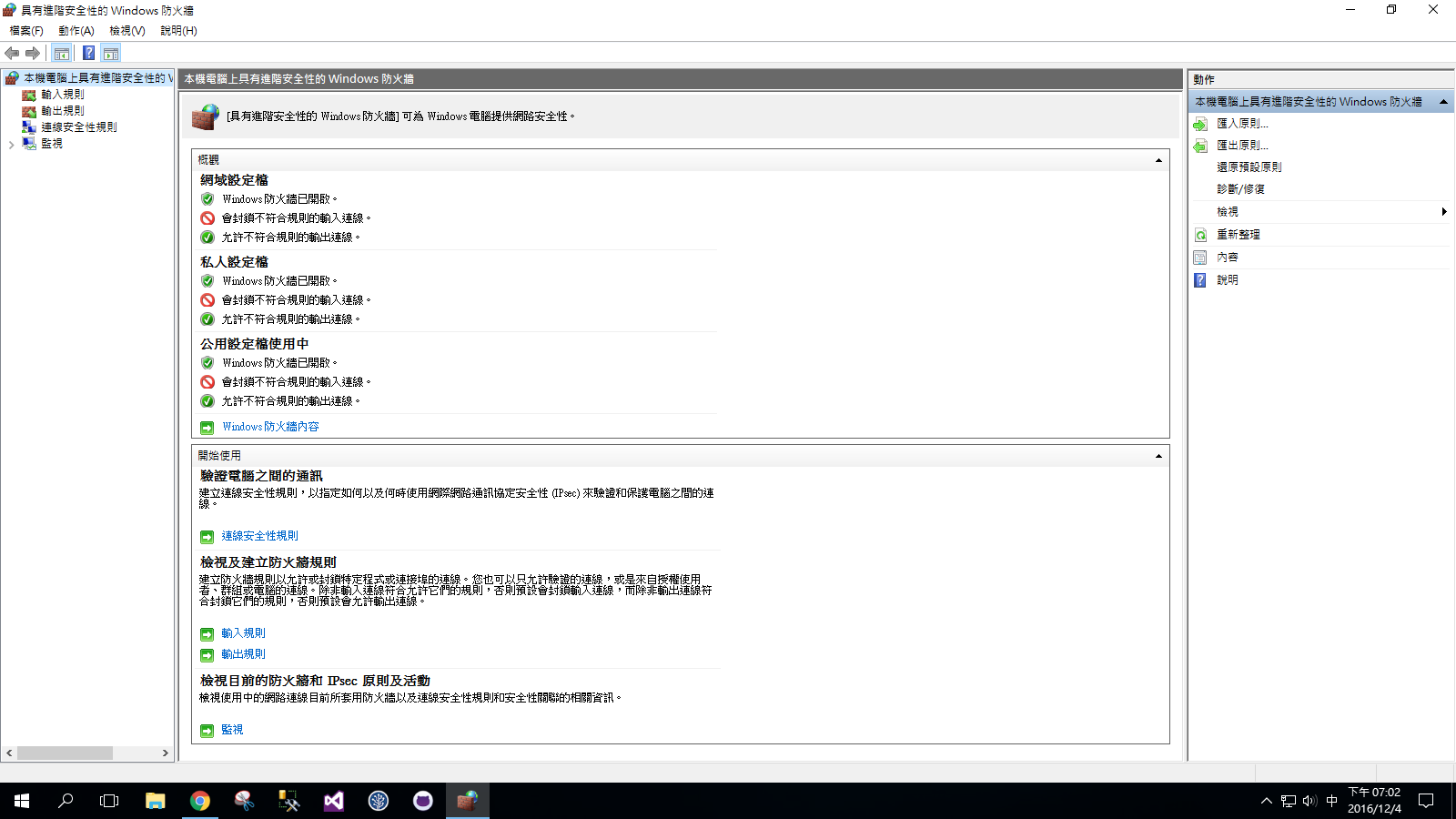
Step2、在輸入規則中按下新增規則,這個步驟是我們必須在防火牆上面挖一個洞,提供SQL Server讓它可以穿越進來防火牆內,他的連接埠是1433,請大家記得
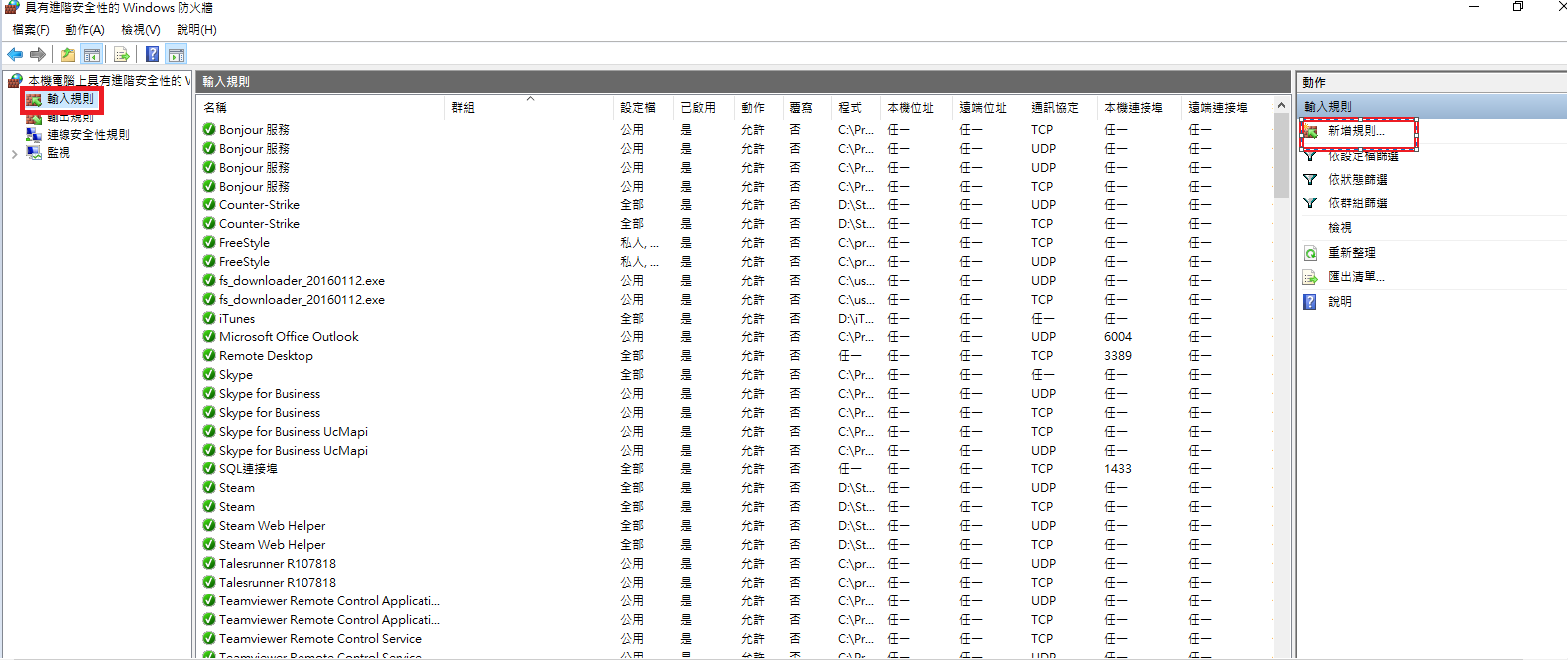
Step3、新增規則後,選擇連接埠
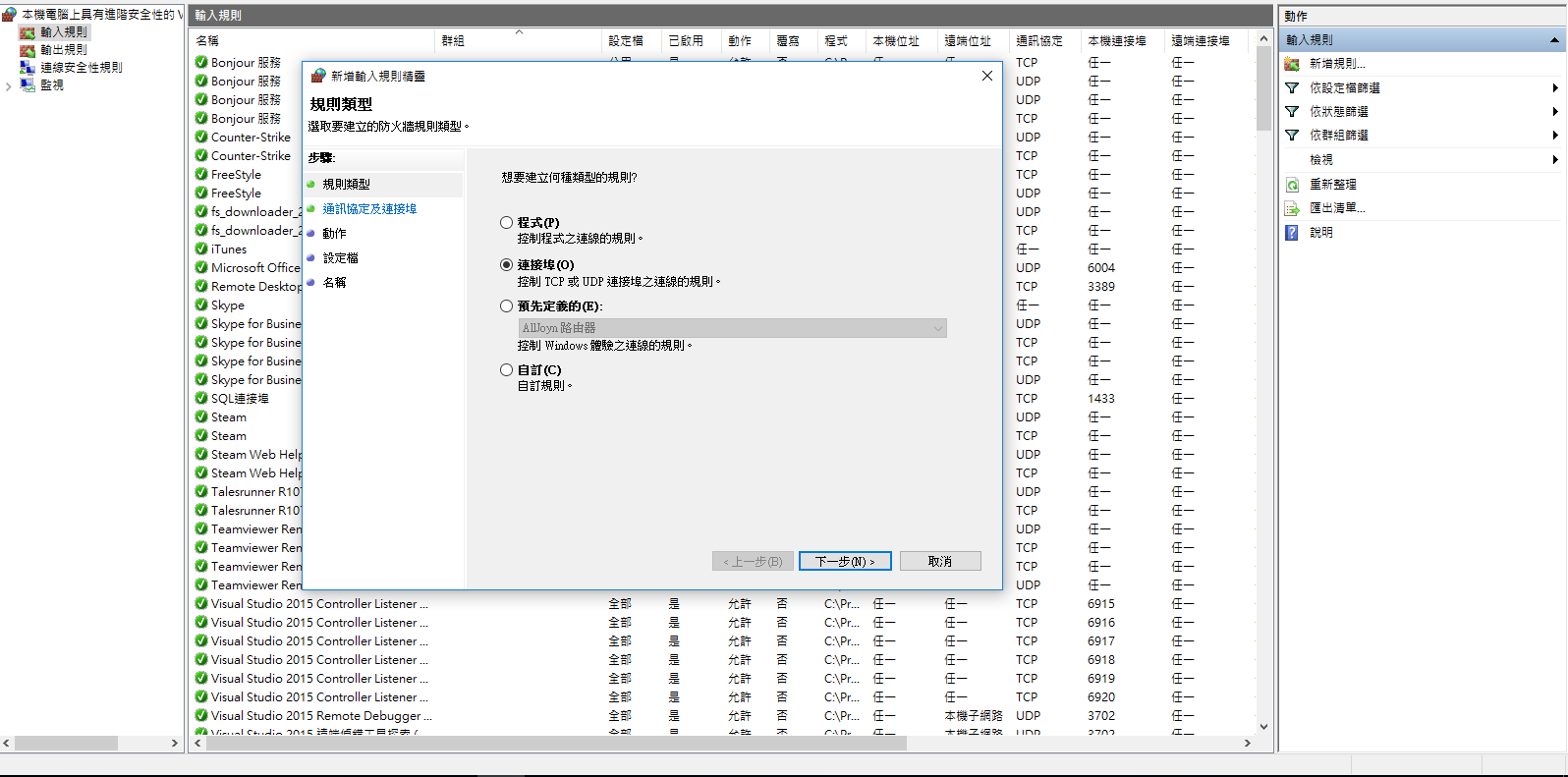
Step4、然後通訊協定及連結埠請選擇TCP,然後下方輸入1433,接著下一步
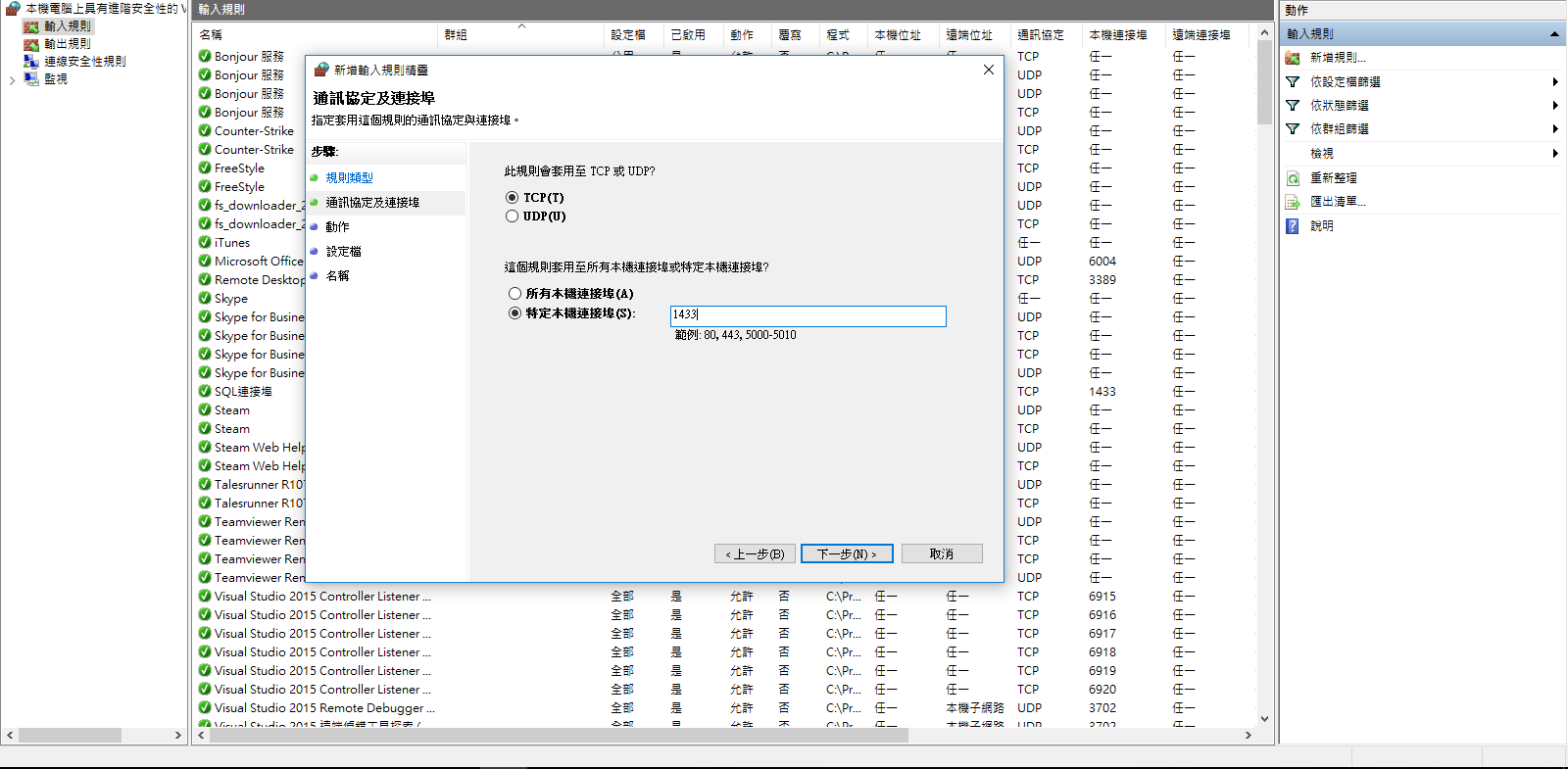
Step5、選擇允許安全連線,下一步,下一步,然後取名稱,看你想取什麼名稱都可以
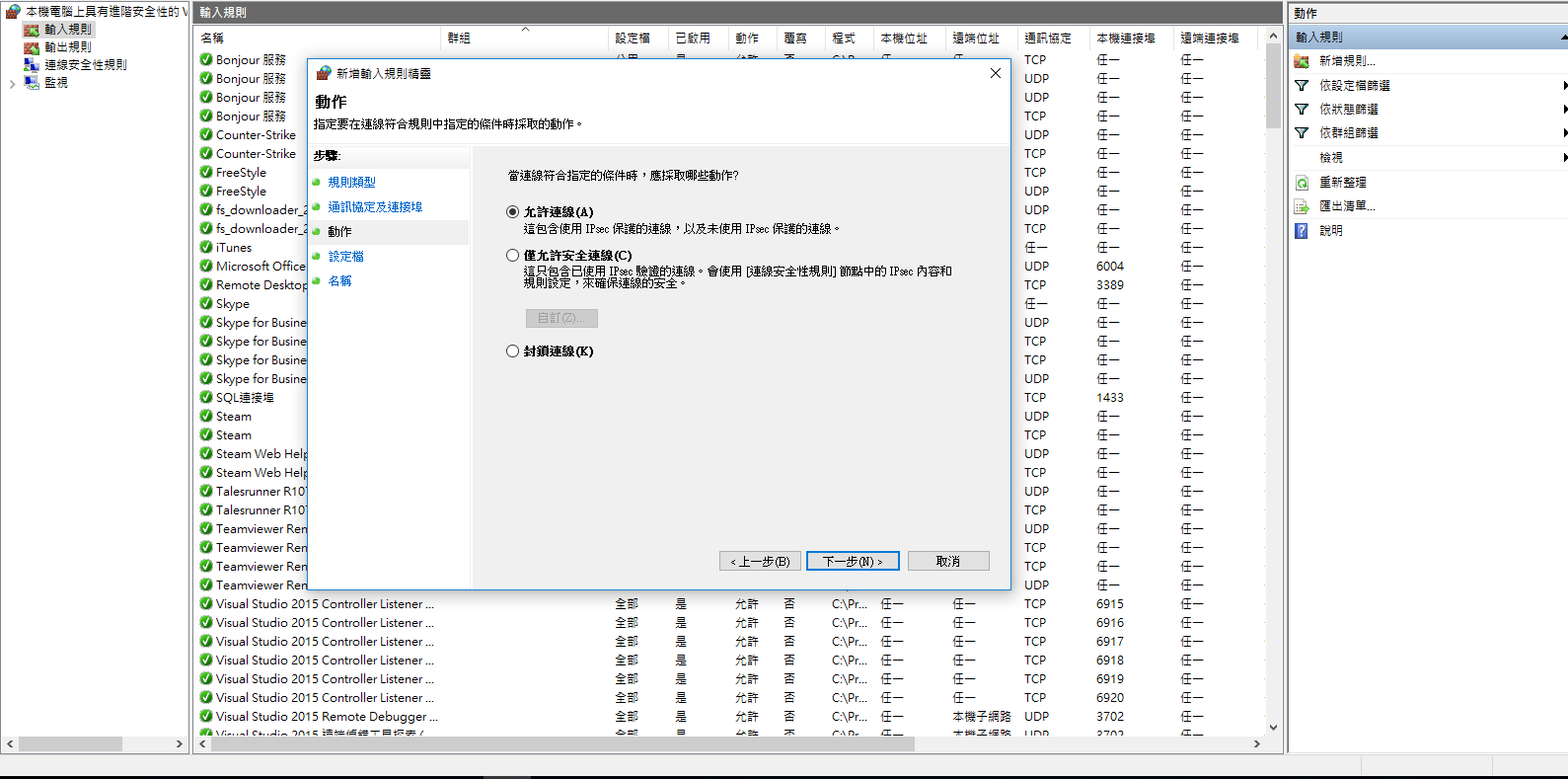
Step6、建立完成後,請注意是否有成功啟用
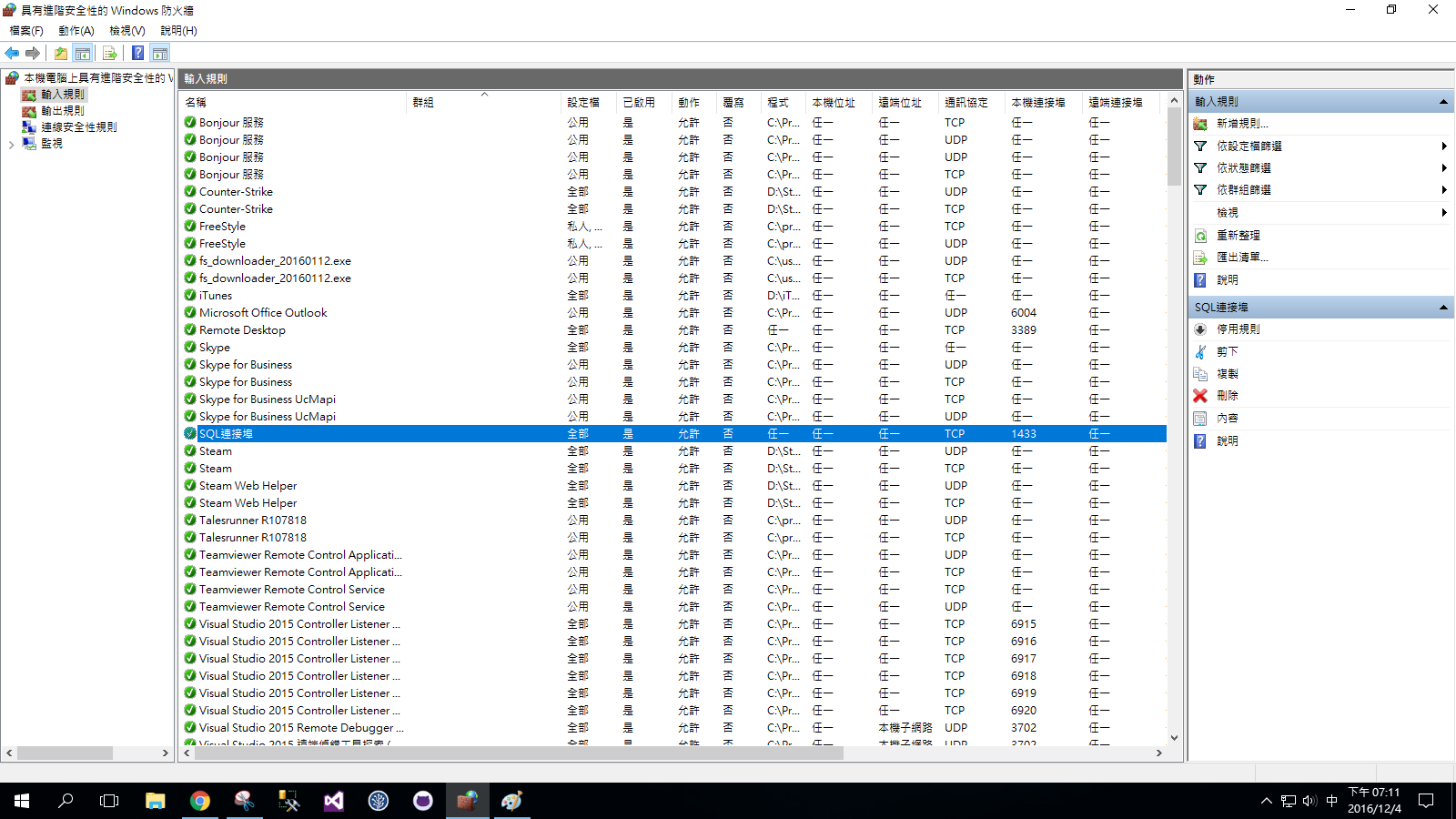
Step7、開啟SSMS,然後點選安全性→登入→新增登入
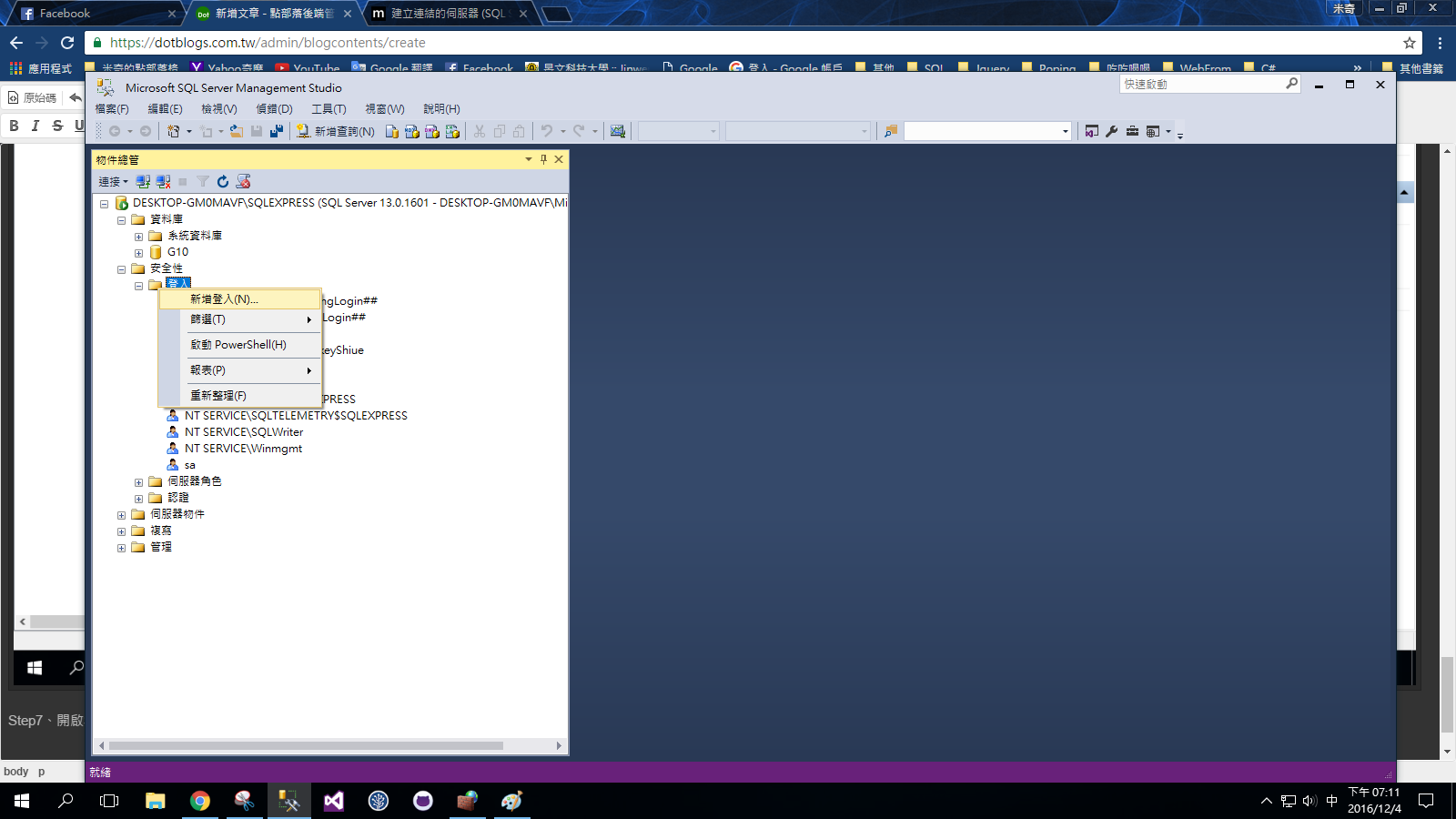
Step8、進入一般→記得選取SQL Server驗證,然後自己取名使用者名稱,然後設置密碼
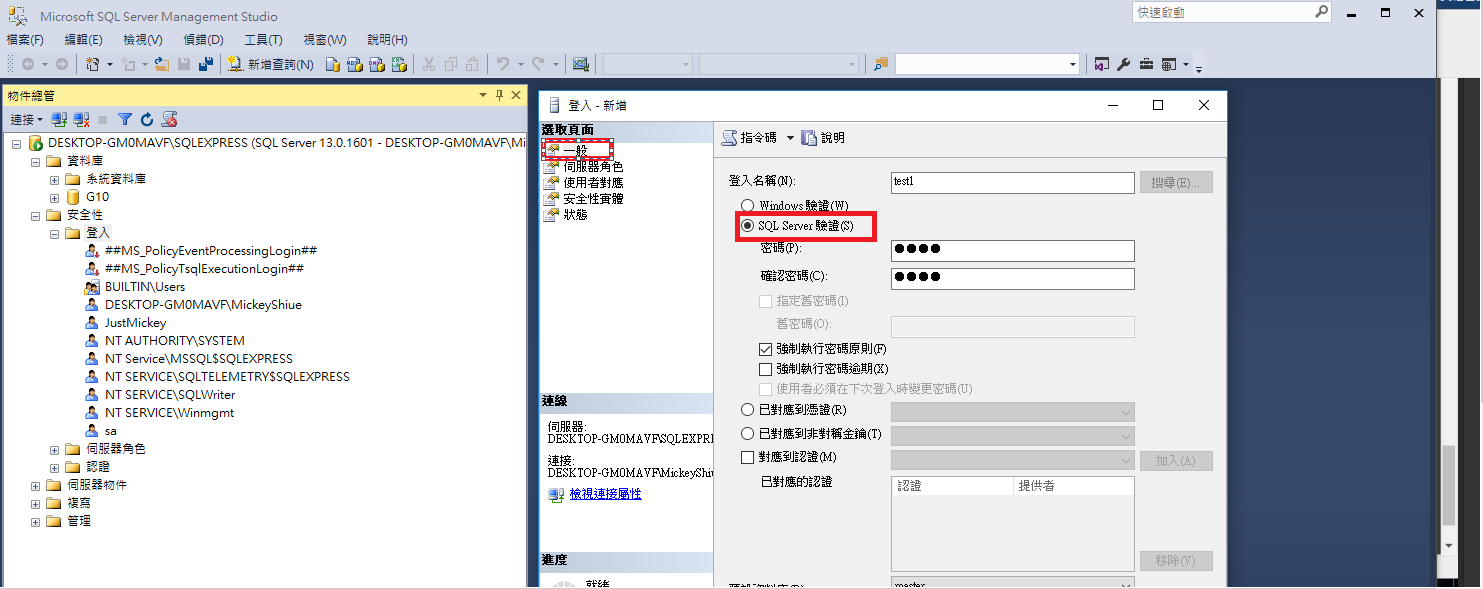
Step9、點選到伺服器角色,勾選Public,我記得預設就是Public,若不是請記得更改
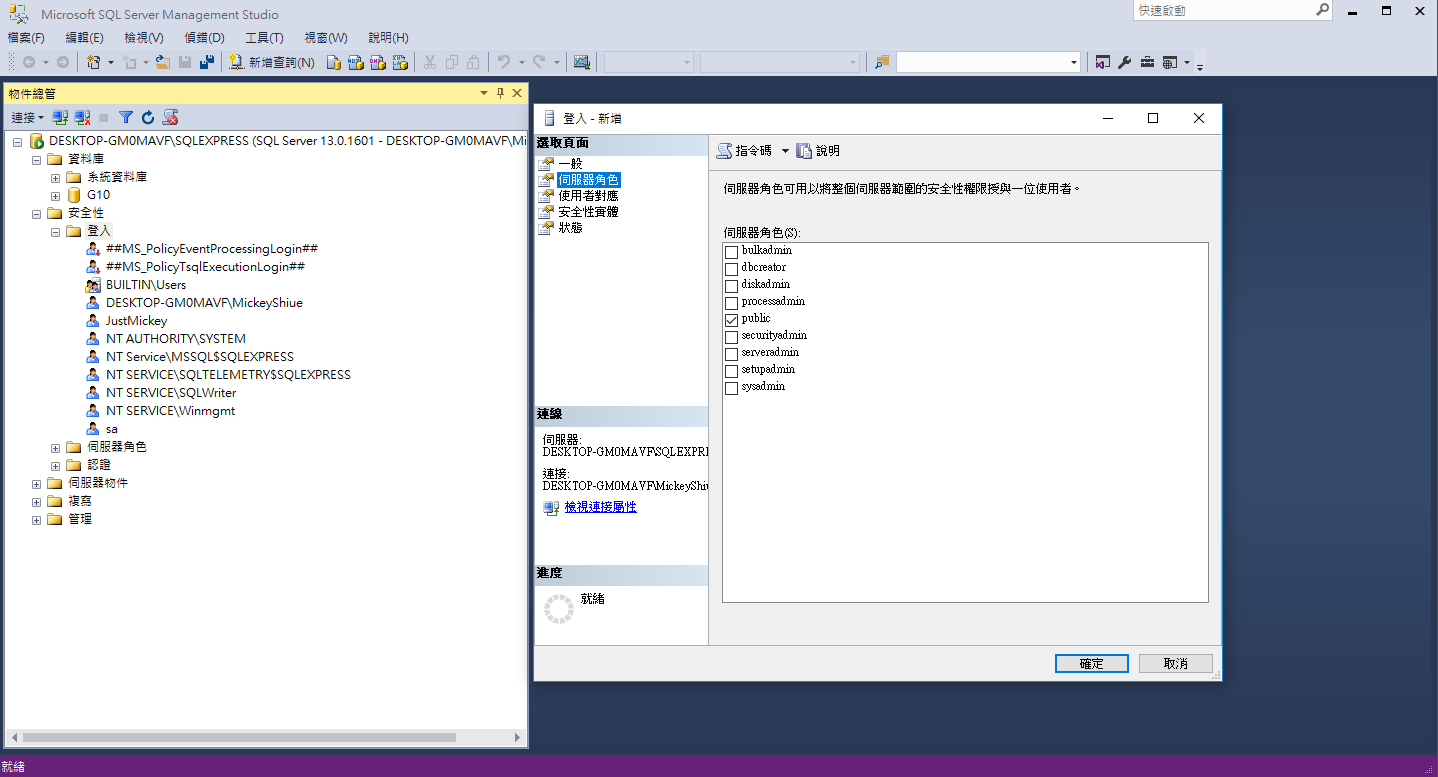
Step9、進入使用者對應後勾選你想要給這個角色那些DB使用,下方一樣記得勾選Public

Step10、切換到狀態把權限勾選授權,登入勾選已啟用,按下確認
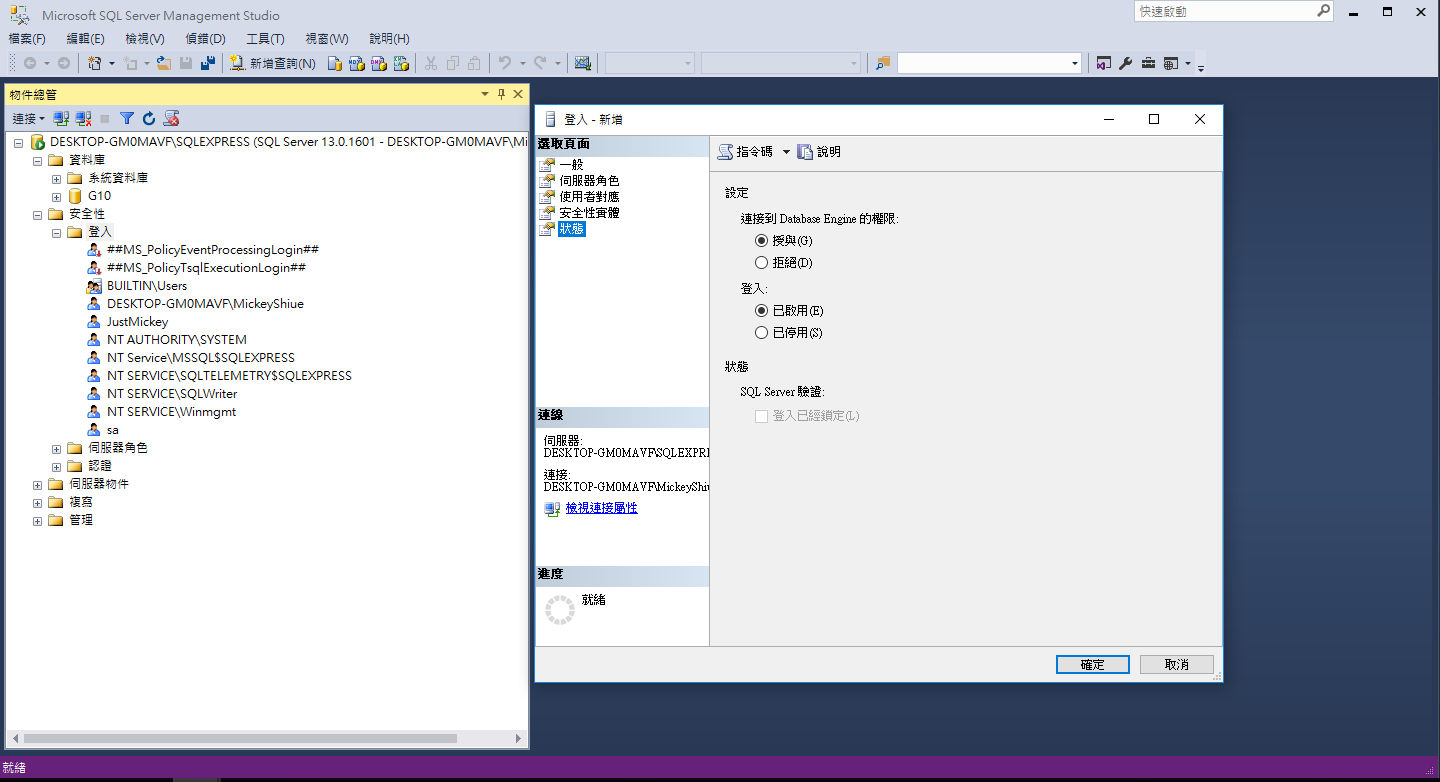
Step11、此時你會看到登入的角色多了您剛剛新增的成員,而剛剛你勾選的資料庫使用者也多了這個成員
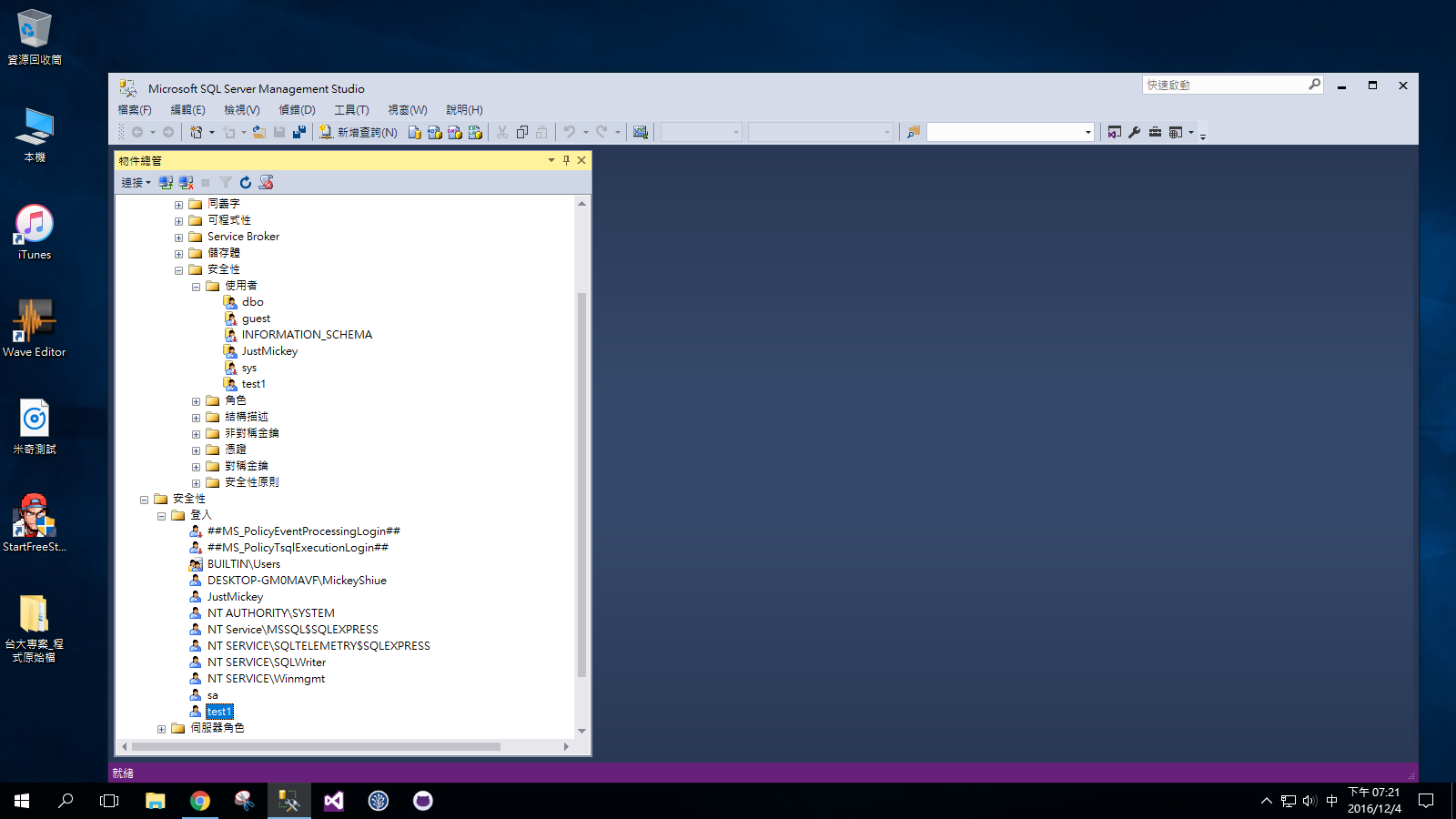
Step12、對著資料庫點選又鍵屬性
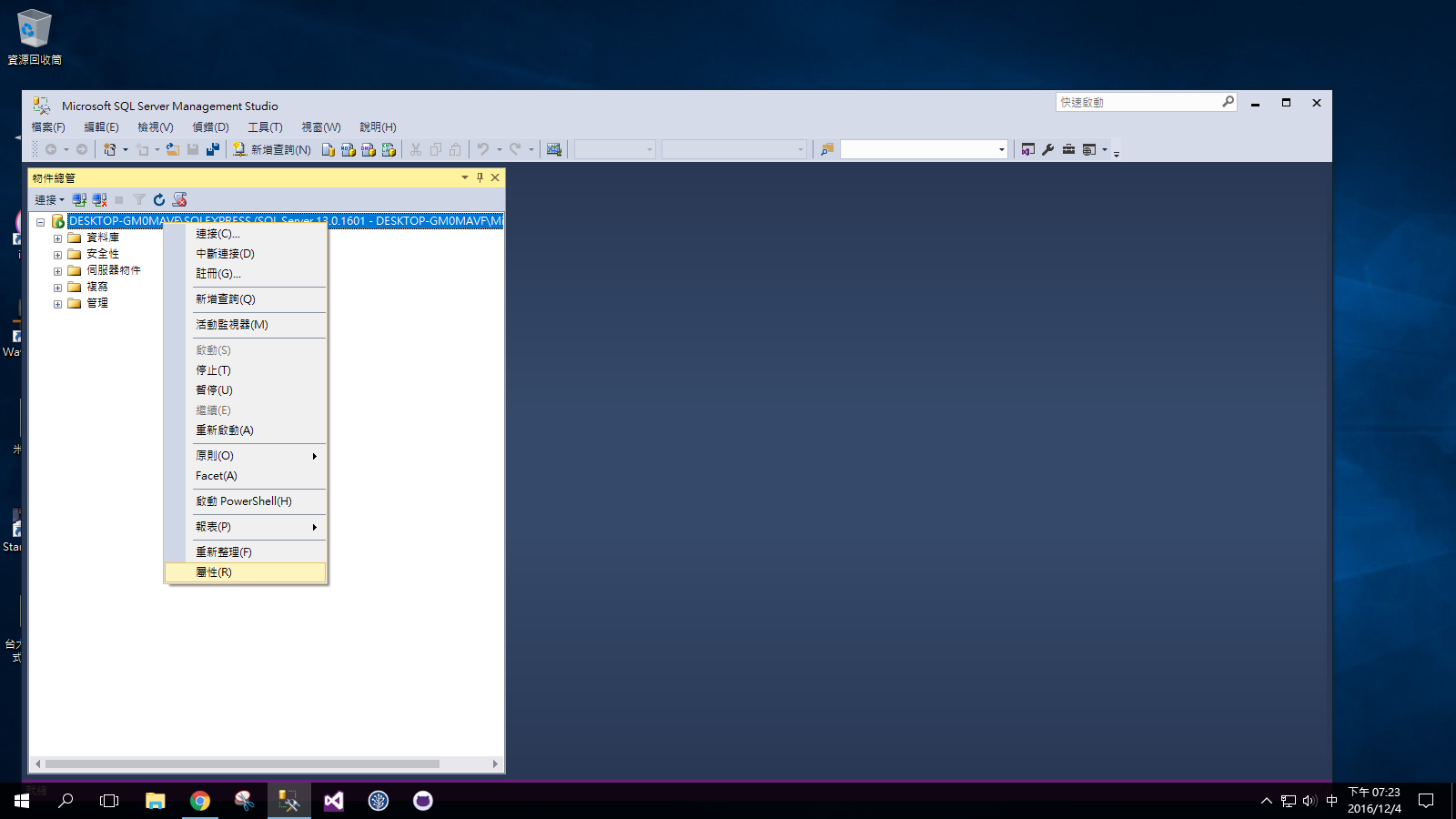
Step13、進入之後,點選安全性,選取SQL Server及Windows驗證模式
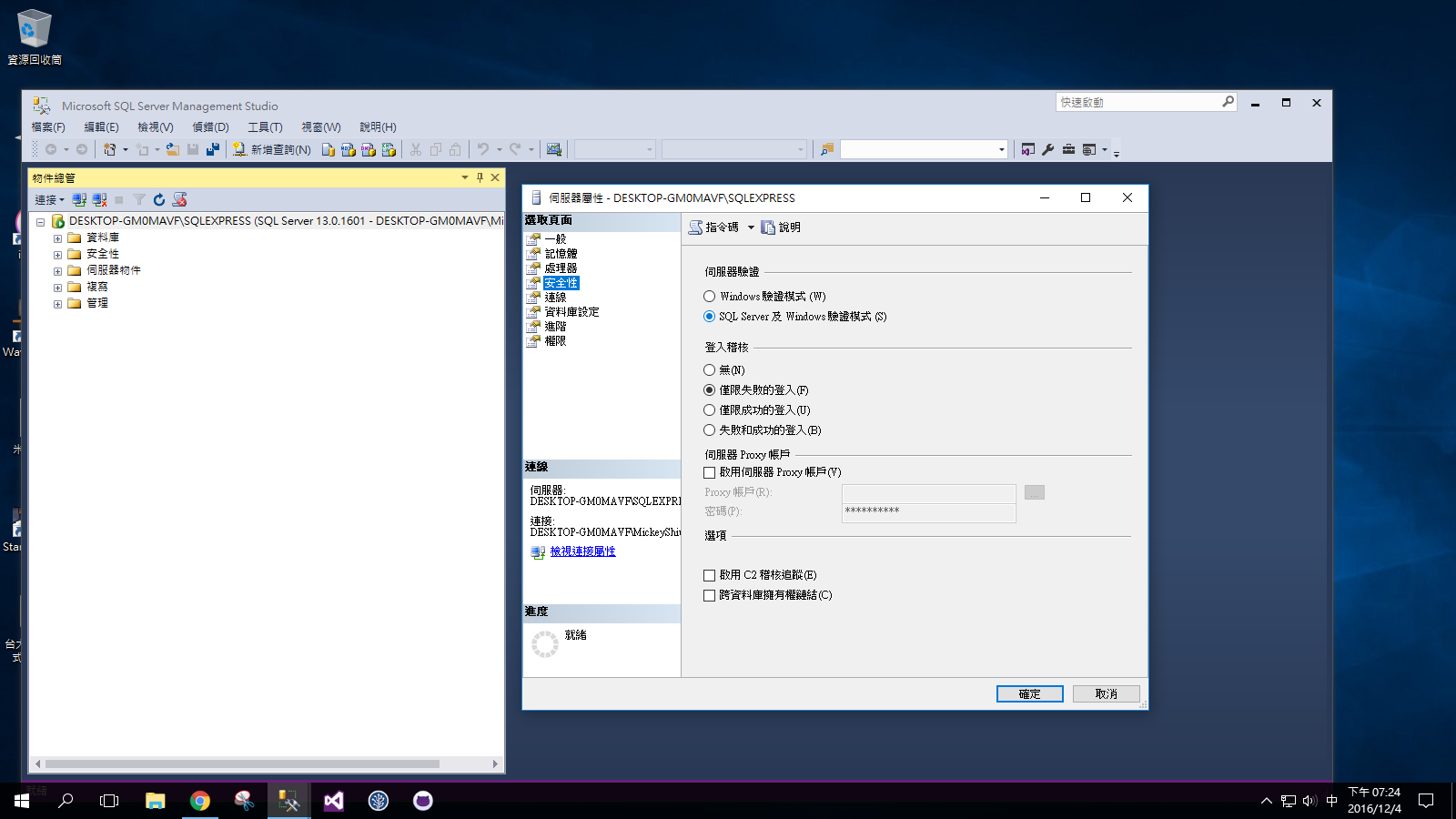
Step14、切換到連線記得勾選允許伺服器遠端連線,然後按下確定
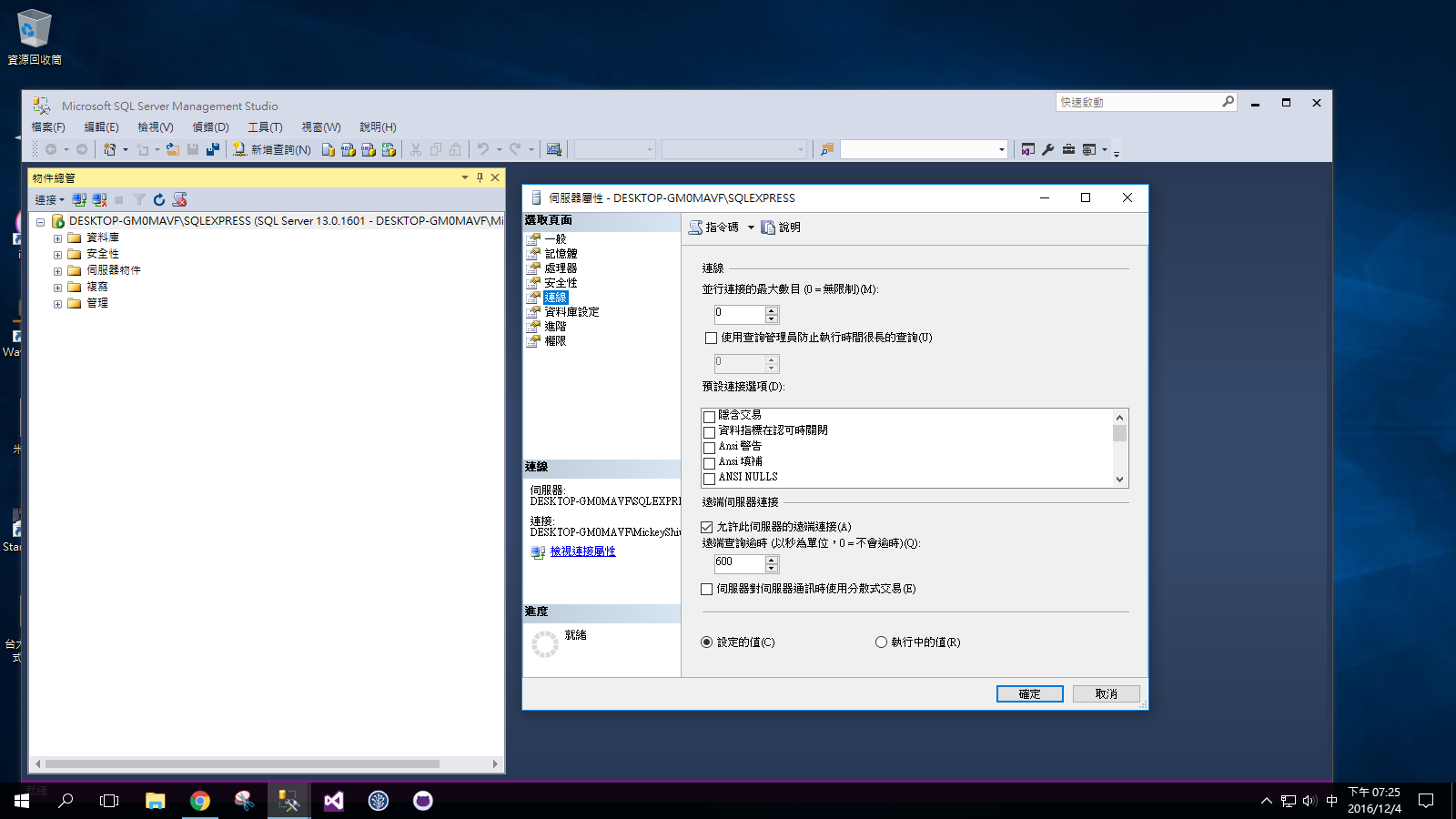
Step15、一樣對著資料庫點選又鍵,選取Facet(A)
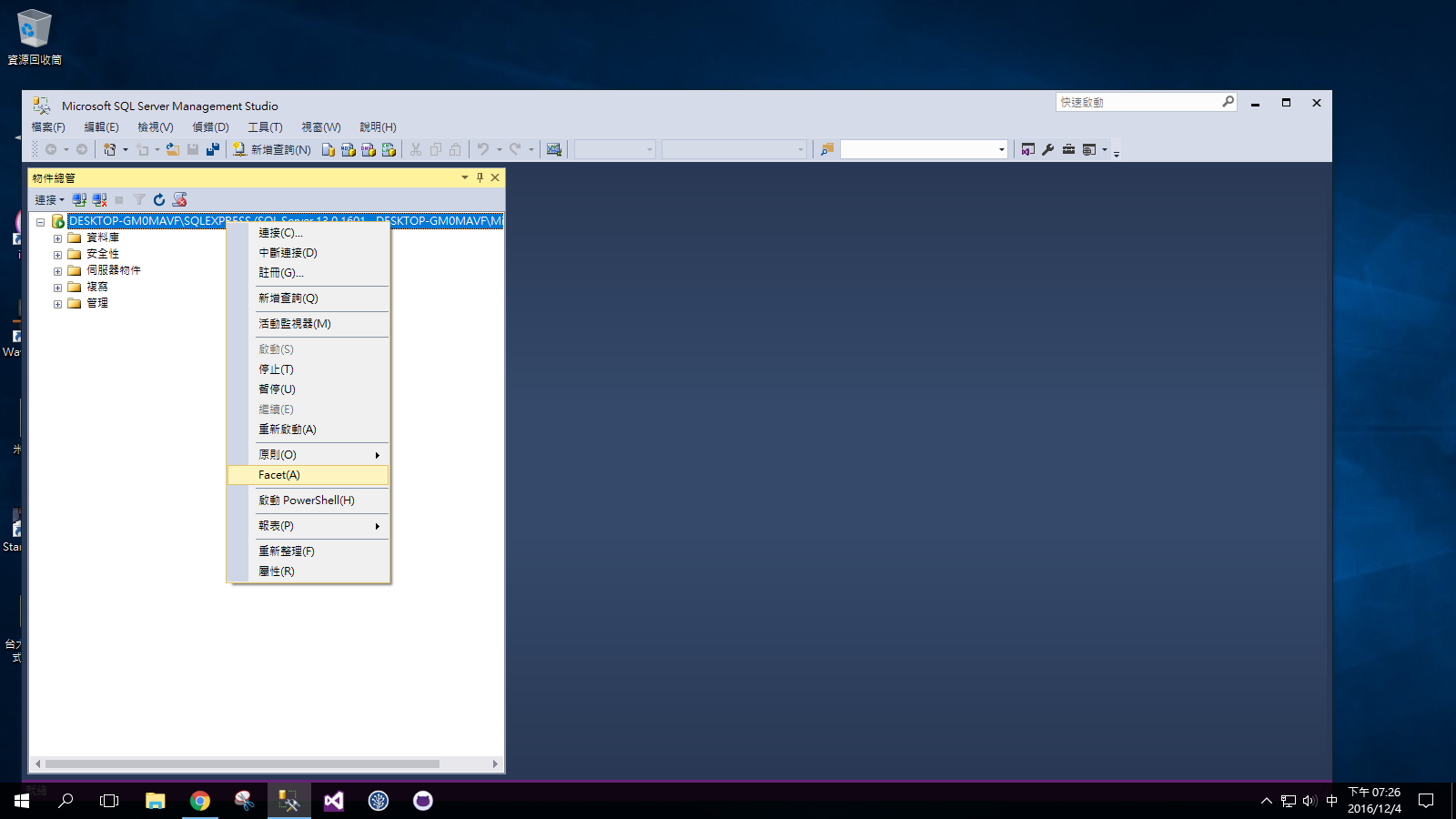
Step16、進入介面區組態,把RemoteDacEnabled更改為True,之後按下確定,就可以先把SSMS關閉
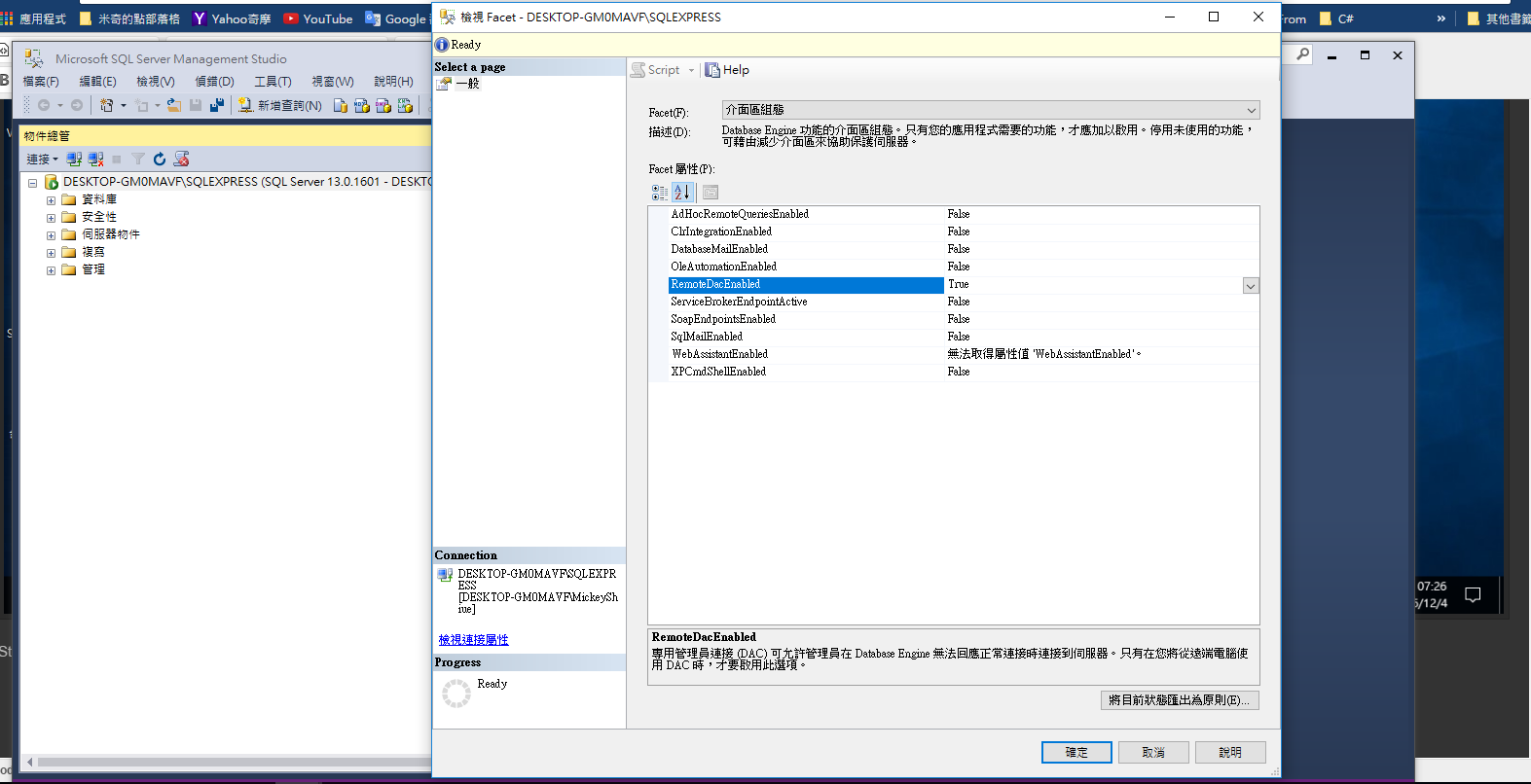
Step17、開啟SQL Server組態管理員,首先把SQL Server服務關閉
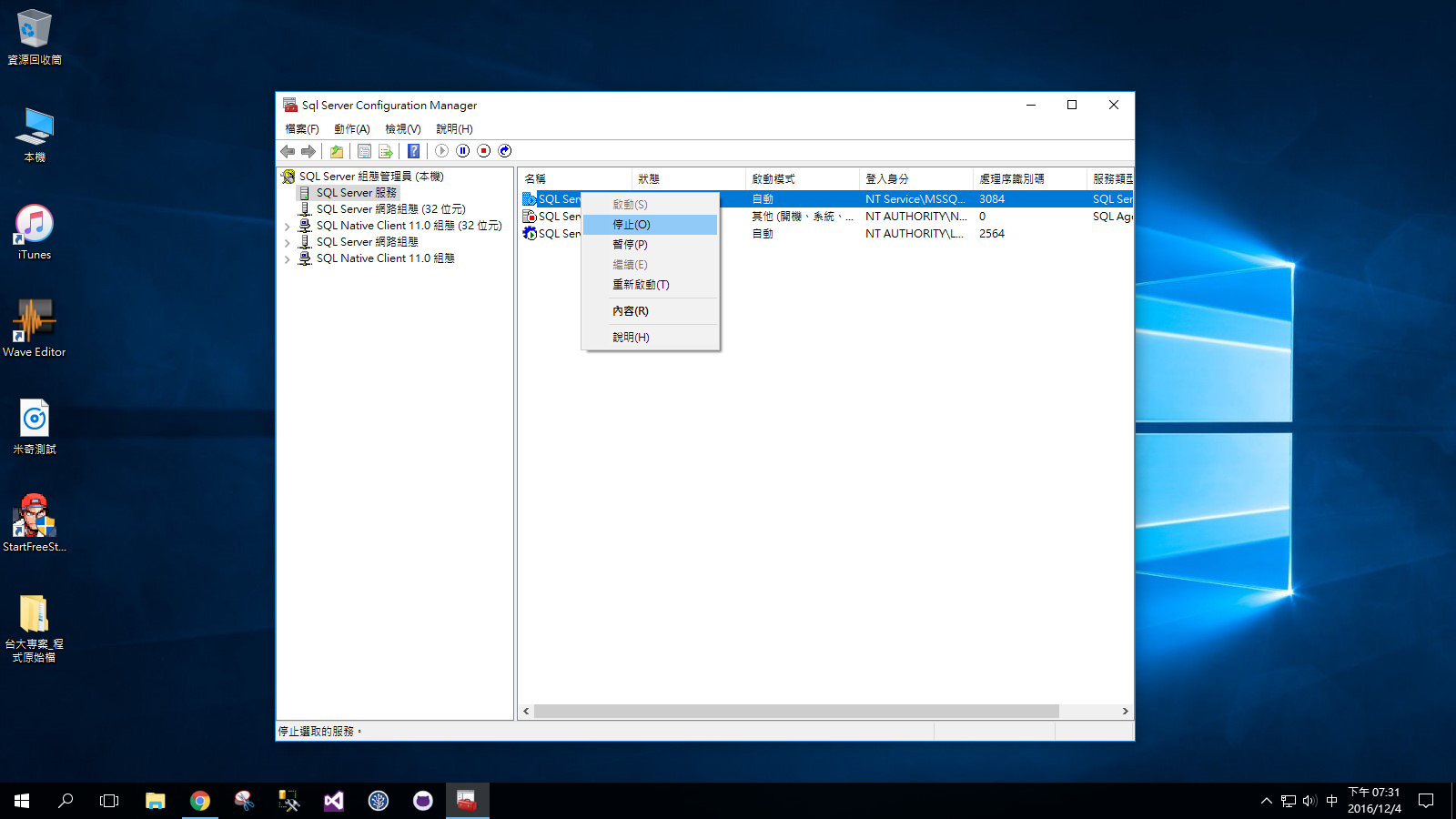
Step18、到SQL Server網路組織下把TCP/IP協定啟用
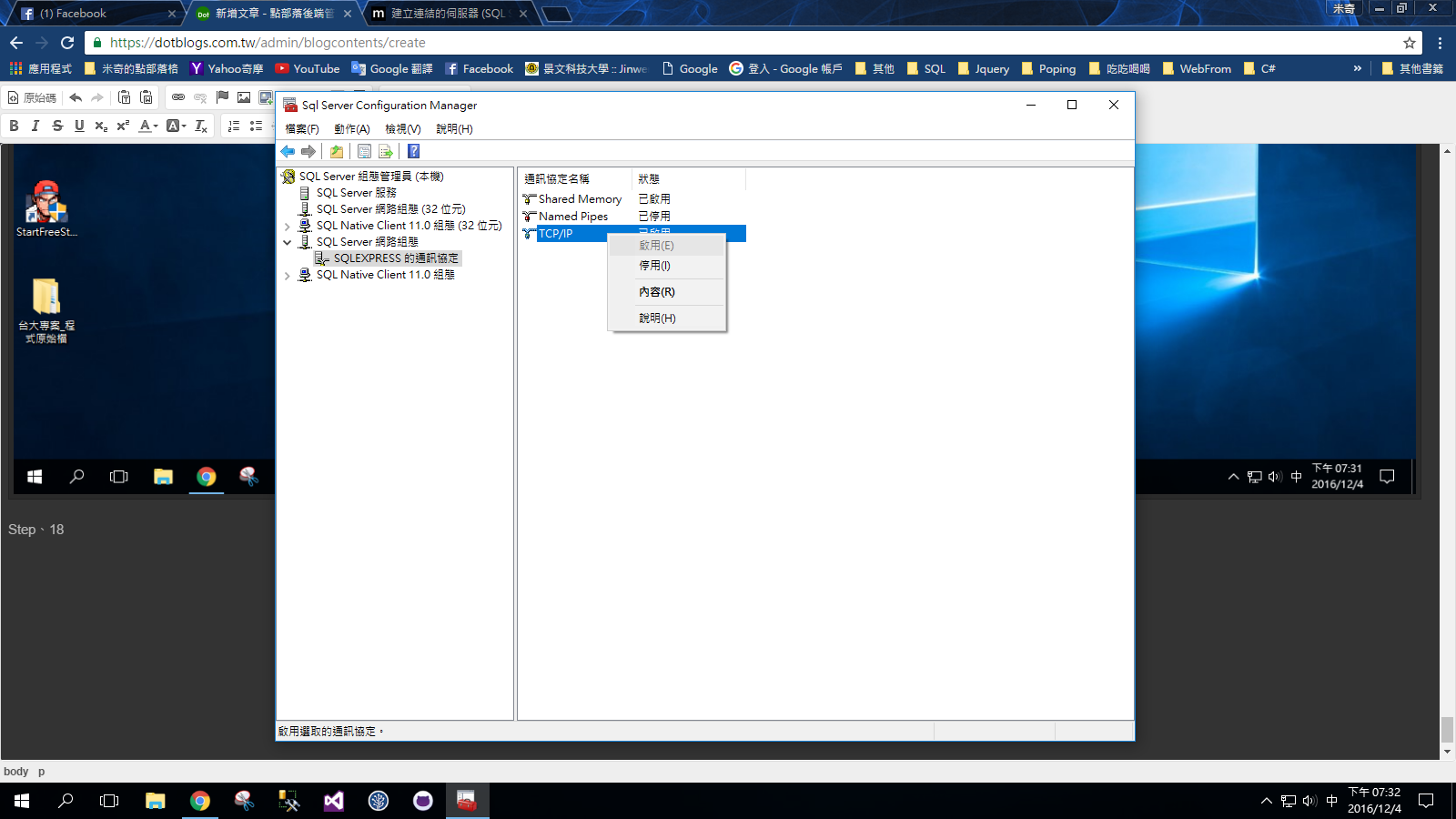
Step19、點選內容後進入IP位址,請確認每個TCP Port是否都是1433,若不是,或者是空白的,請都補上1433,補完之後按下確認
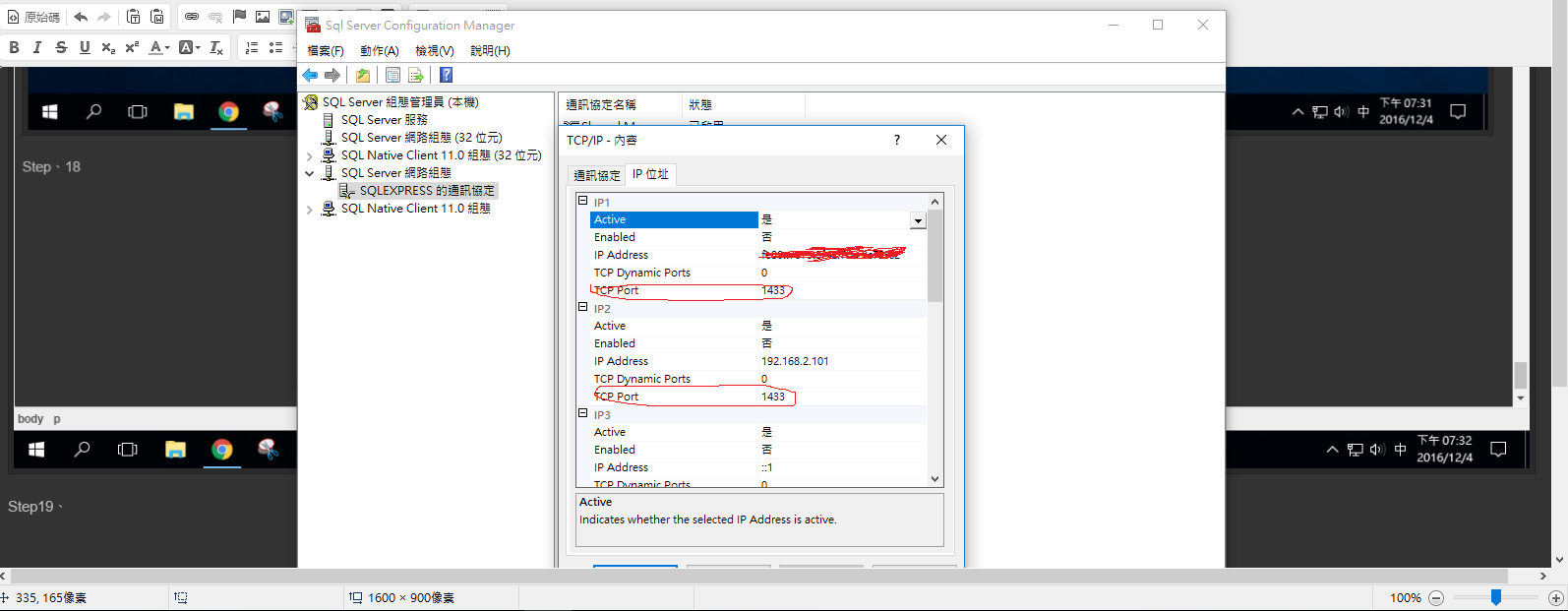
Step20、回到服務,在啟用SQL Server服務,然後把電腦重新啟動
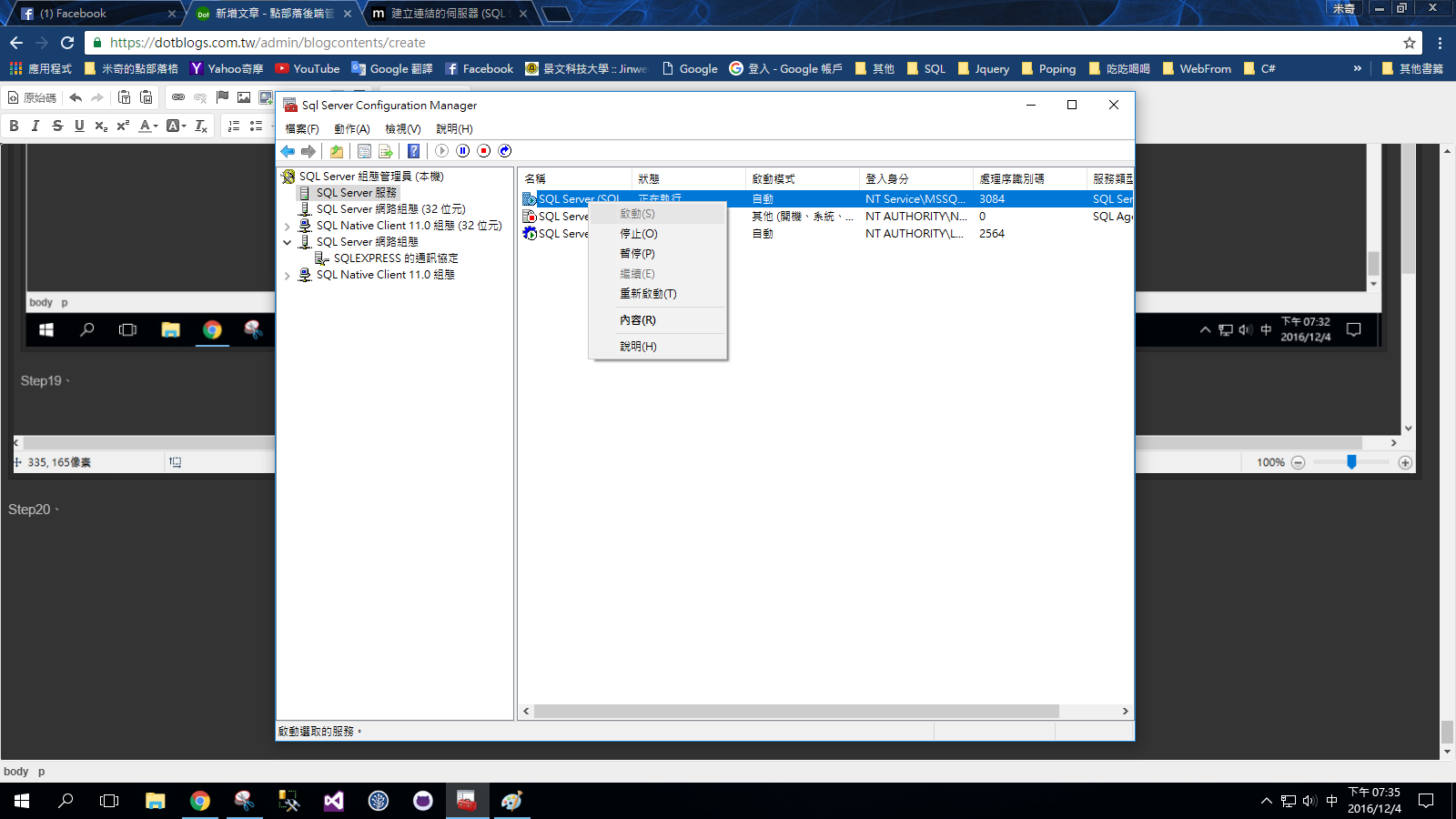
Step21、重新啟動後,去cmd底下輸入ipconfig/all 查詢自己的IP V4的位置,就是伺服器名稱,輸入帳號密碼,即可登入囉~~