使用 Azure 儲存體模擬器(window os)進行開發和測試就不用再開發階段必須去開通Blob開始收費
首先必須去安裝儲存體模擬器(windows) Download 需要有系統管理員權限
在CMD視窗中輸入 Azure Storage Emulator 啟動模擬器
儲存體模擬器使用固定帳號和固定的金鑰
Account : devstoreaccount1
Key: Eby8vdM02xNOcqFlqUwJPLlmEtlCDXJ1OUzFT50uSRZ6IFsuFq2UVErCz4I6tq/K1SZFPTOtr/KBHBeksoGMGw==
Blob的帳號連線字串則改為這樣就好
<appSettings>
<add key="StorageConnectionString" value="UseDevelopmentStorage=true" />
</appSettings>
而UseDevelopmentStorage=true等同於下面這一整串
DefaultEndpointsProtocol=http;AccountName=devstoreaccount1;
AccountKey=Eby8vdM02xNOcqFlqUwJPLlmEtlCDXJ1OUzFT50uSRZ6IFsuFq2UVErCz4I6tq/K1SZFPTOtr/KBHBeksoGMGw==;
BlobEndpoint=http://127.0.0.1:10000/devstoreaccount1;
TableEndpoint=http://127.0.0.1:10002/devstoreaccount1;
QueueEndpoint=http://127.0.0.1:10001/devstoreaccount1;
他還有一些指令,
AzureStorageEmulator.exe [start] [stop] [status] [clear] [init] [help]
常用就這三個
- Start 啟動模擬器
- Stop 停止模擬器
- Clear 清空模擬器
之後如同我們Azure Blob Storage 微軟Azure線上儲存空間 這偏方是使用就可以
假設在容器 "Photo" 上傳一個Block "Nigel.jpg"
則下載網址則為 http://127.0.0.1:10000/devstoreaccount1/Photo/Nigel.jpg
如何像在Azure Blob 可以看到目前有哪些容器和檔案
首先去你的Visual Studio
路徑 View > Server Explore 中文路徑 檢視 > 伺服器總管
就可以看到有一個Azure > 儲存體 > (開發) > Blob 就可以看到自己的容器清單
點下去就可以看到Block(檔案)清單
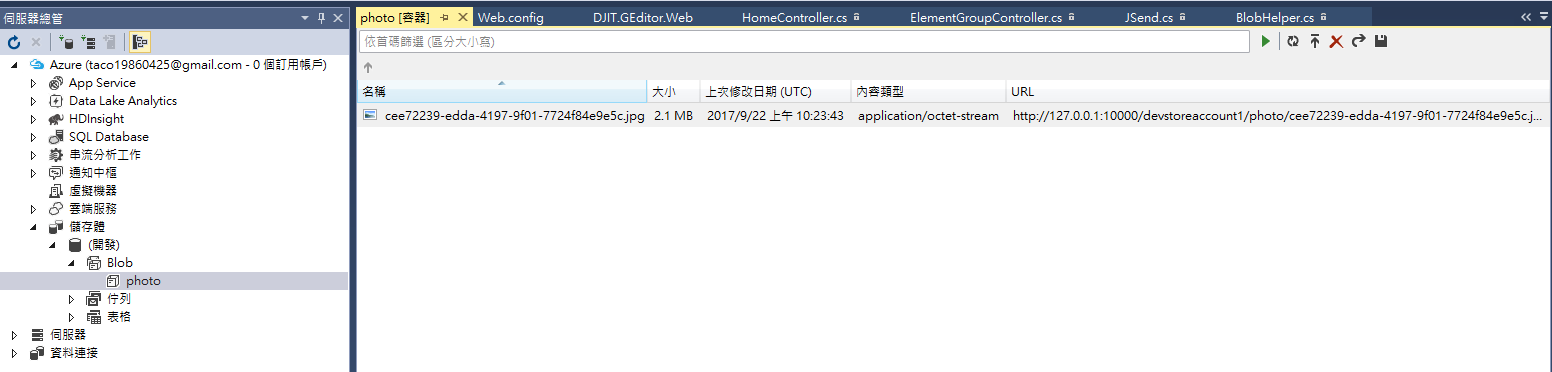
參考資料:
模擬器:https://docs.microsoft.com/zh-hk/azure/storage/common/storage-use-emulator
