MongoDB是一種開源的NoSQL 文件資料庫,每種資料庫在安裝跟設定上都有點不同,稍微記錄一下MongoDB的帳號建立跟遠端設定。
【安裝環境】
作業系統:Windows Server 2019
資料庫:MongoDB Community Server 7.0.3
【安裝相關】
安裝MongoDB Community
1. 從官方網站下載找到Products > Community Edition。
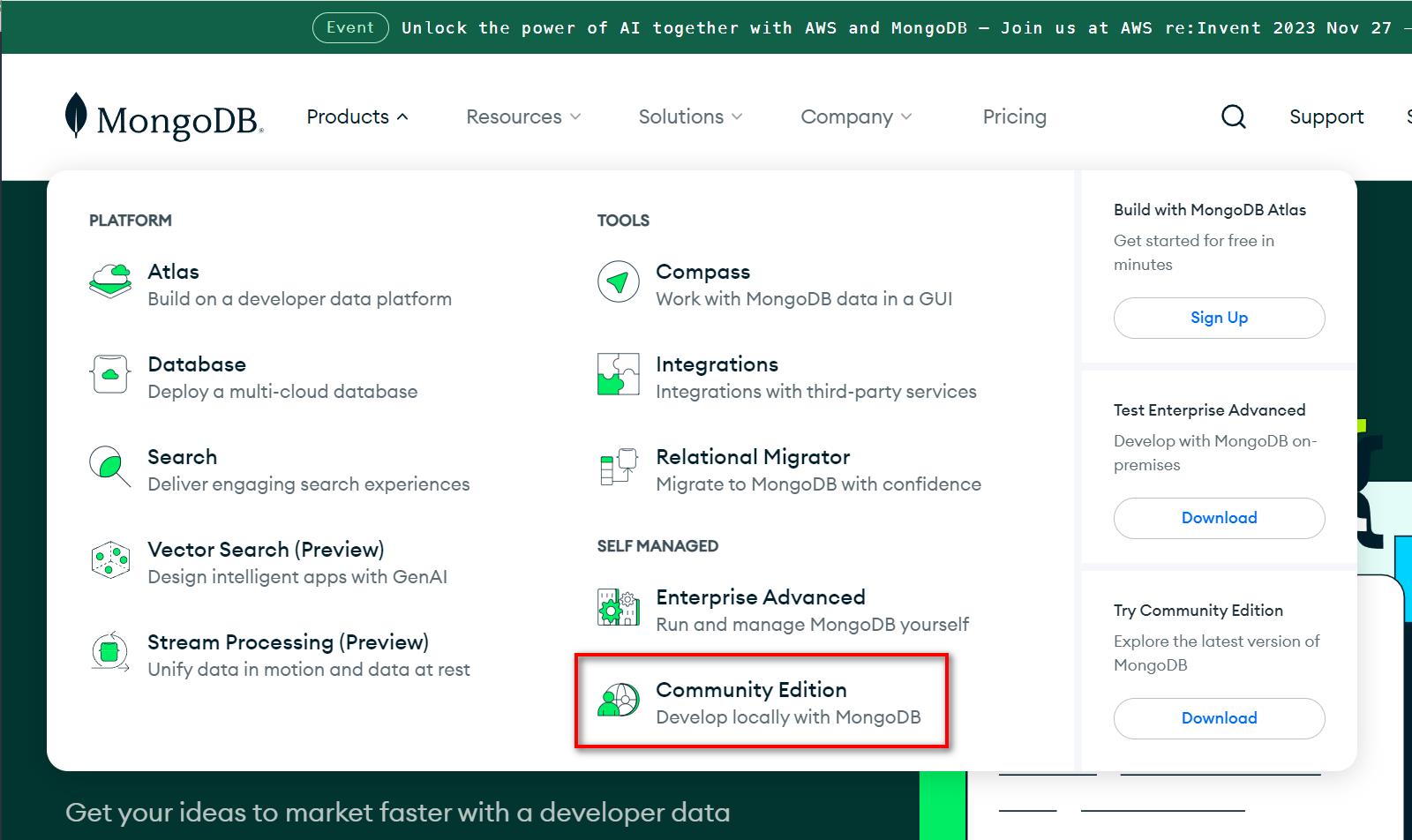
2. 點選「Select package」
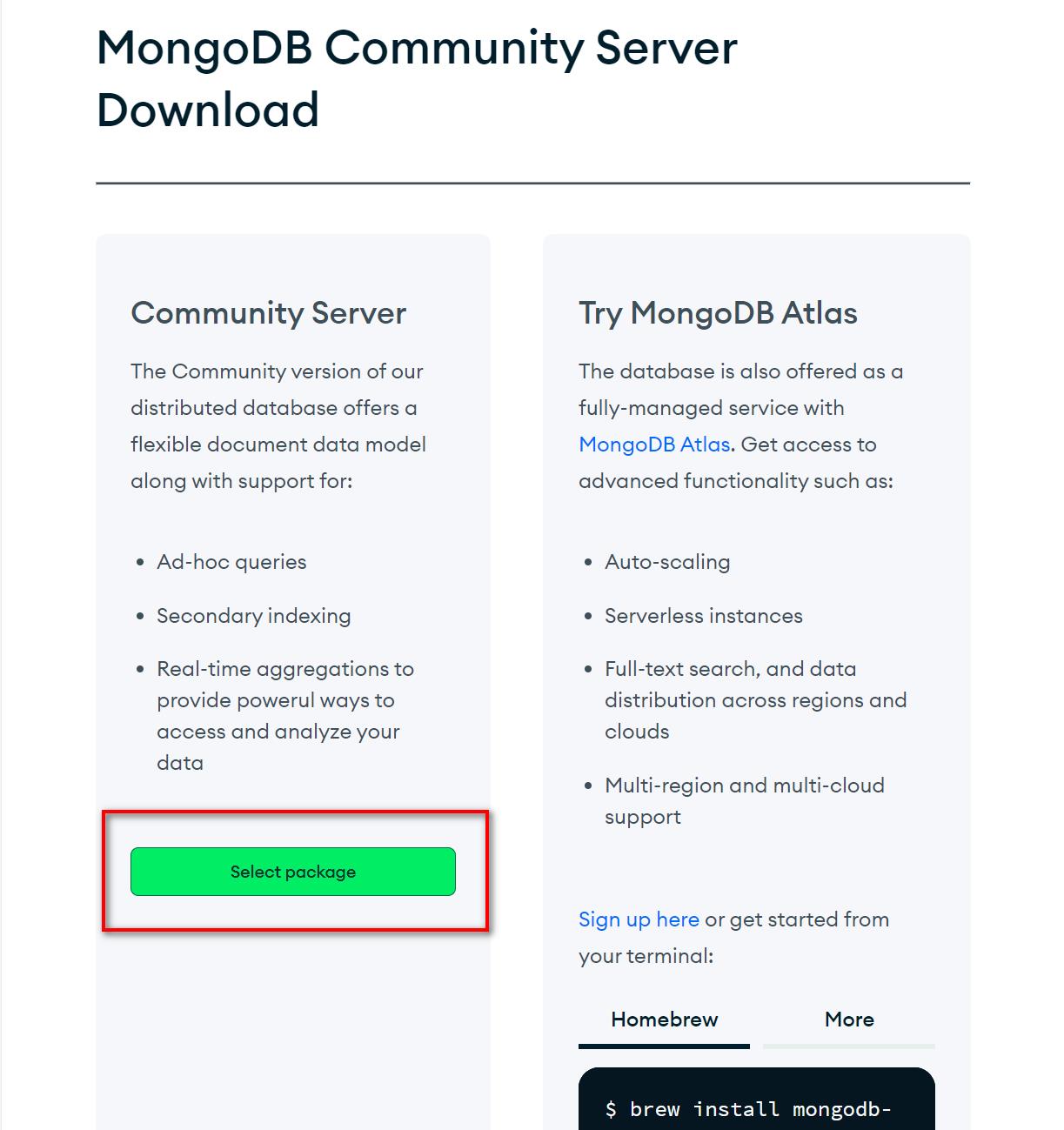
3. 依照預期要安裝的環境選擇適合的安裝檔
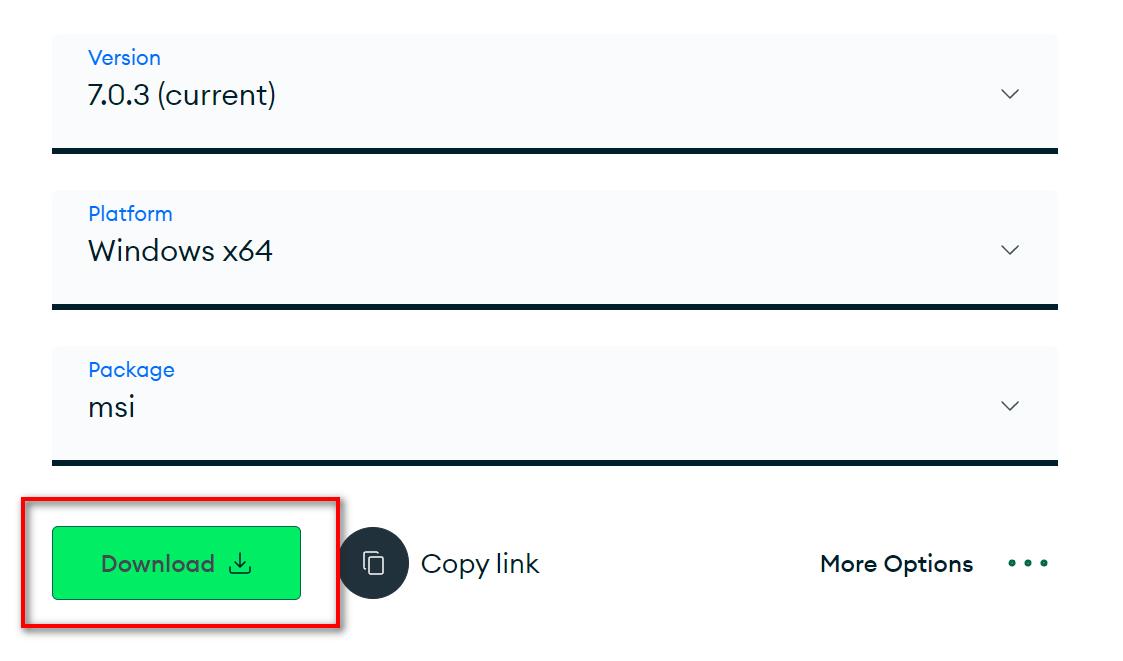
4. 下載完成後執行安裝檔,安裝過程如果沒有自行設定需求都一路下一步就可以完成安裝。
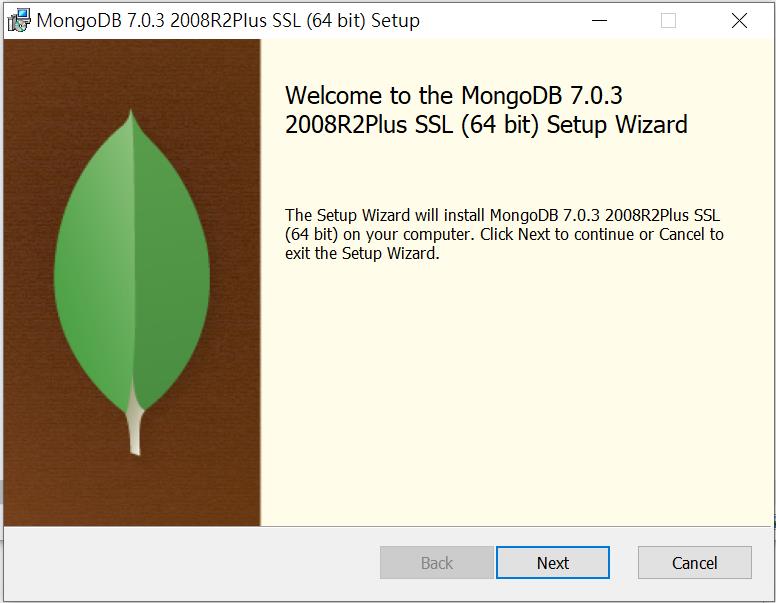
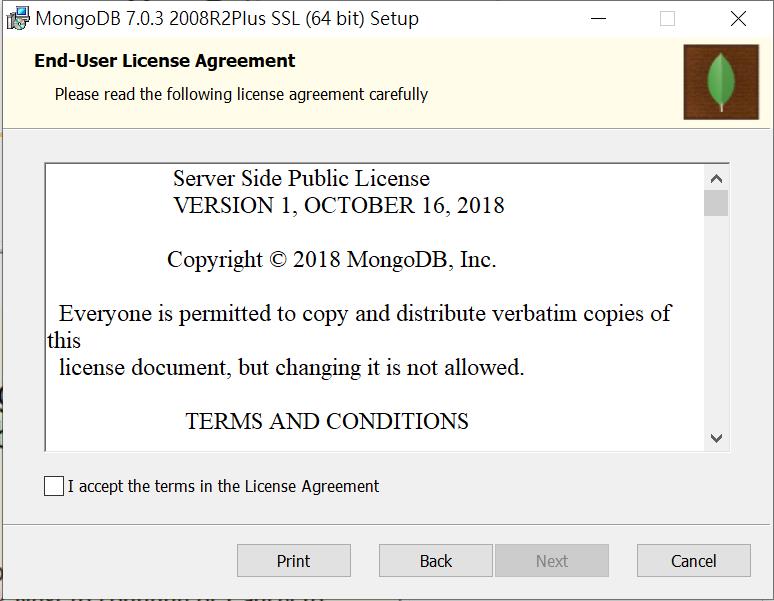
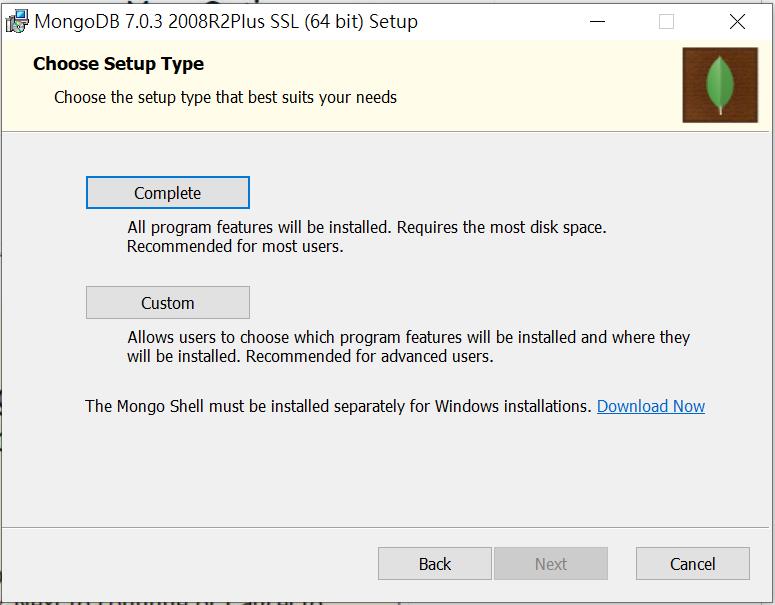
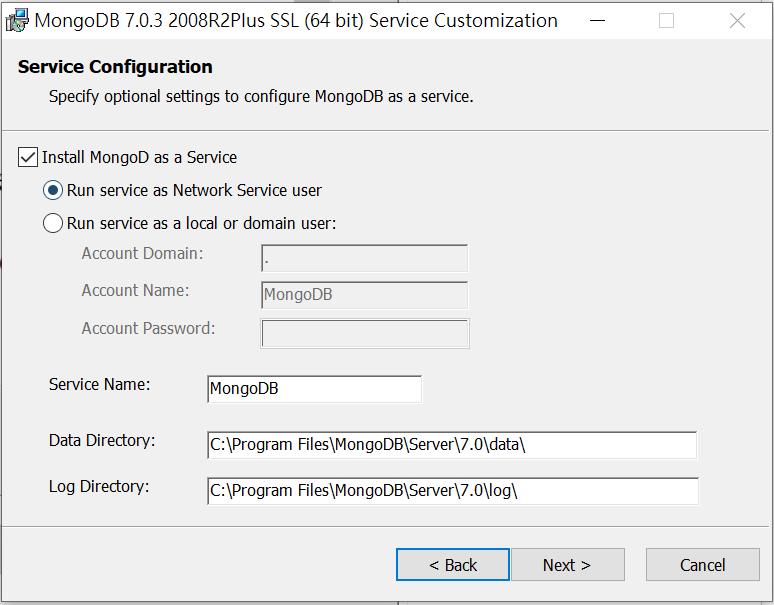
安裝MongoDB Shell
1. 至官方網站依照作業環境下載適合版本
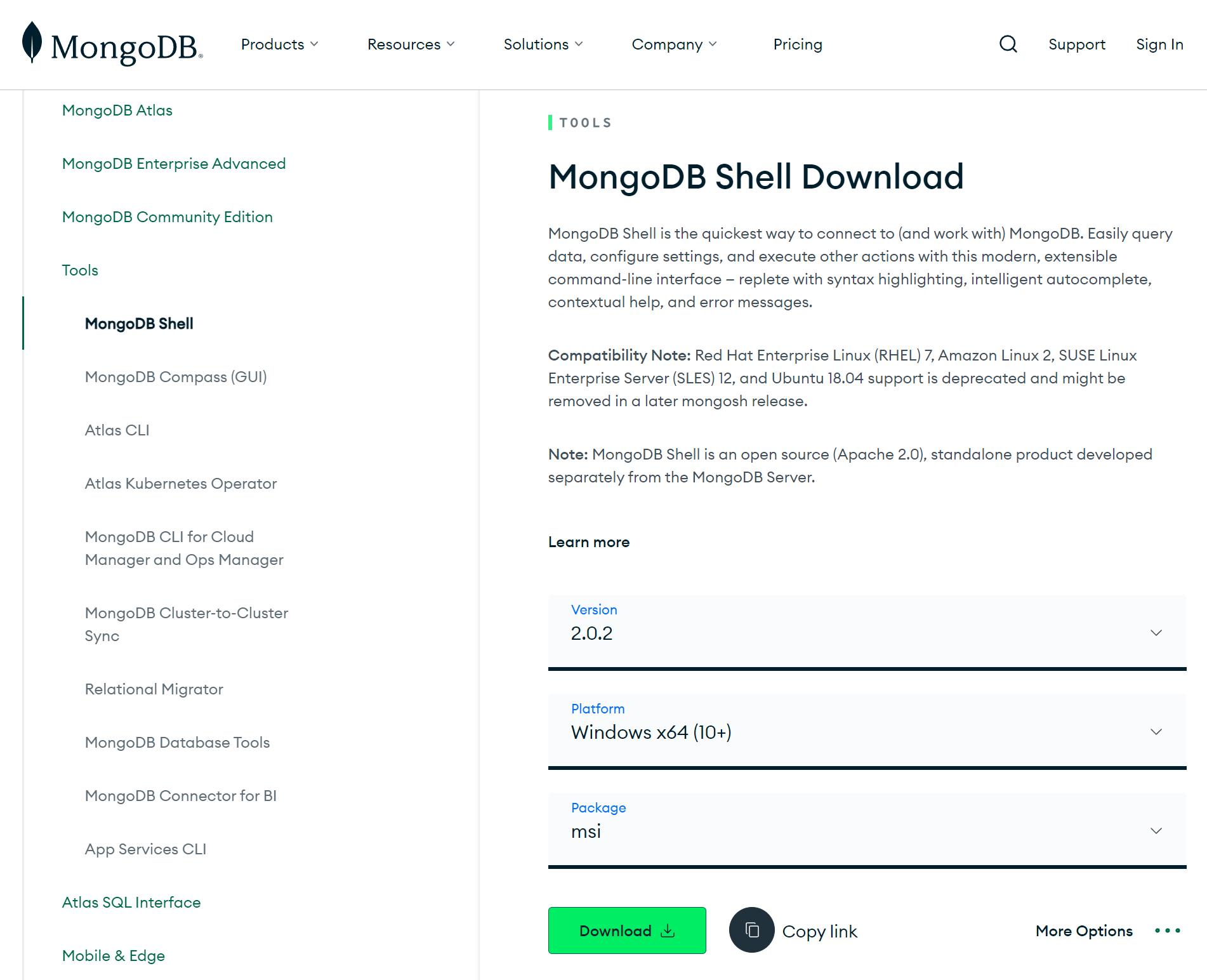
2. 依照安裝指引進行安裝,其中要注意的是預設是只為目前使用者安裝,如果是要給所有人使用記得把它勾掉。
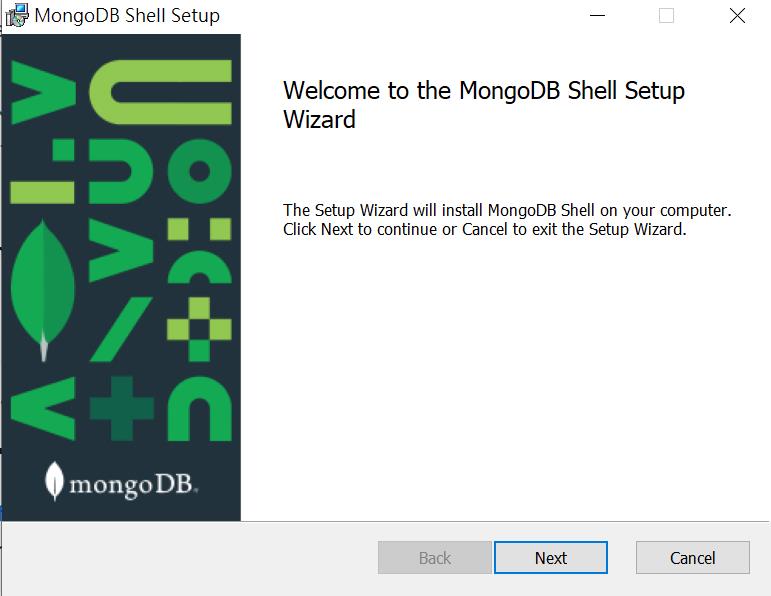
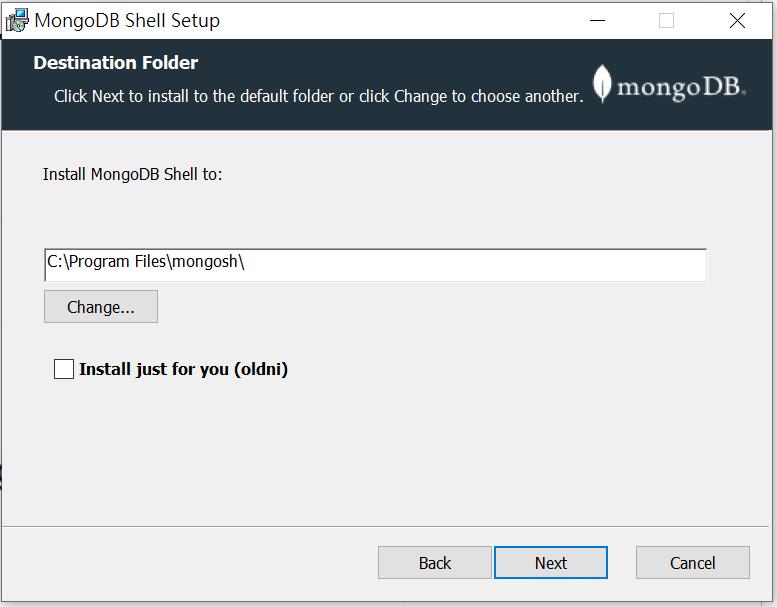
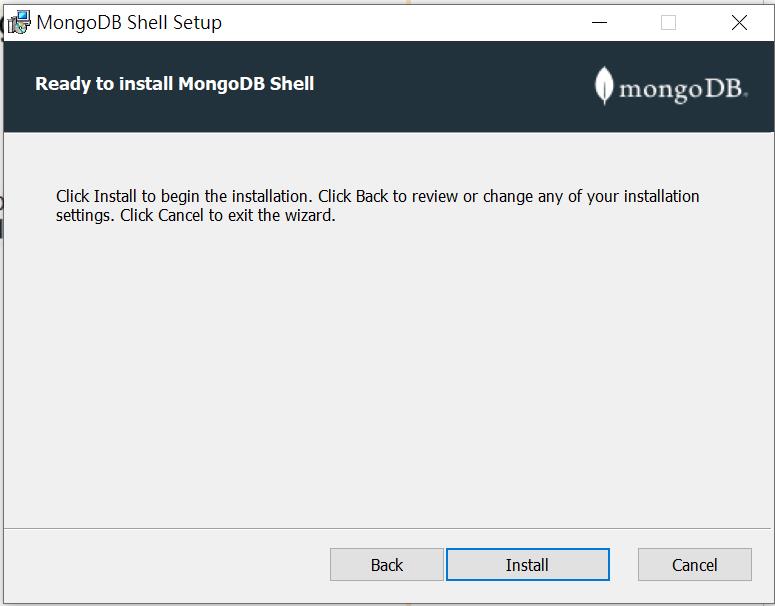
【帳號相關】
建立ROOT帳號
1. 開啟shell可看到以下畫面接著按下Enter,如未安裝shell請參考「安裝MongoDB Shell」。
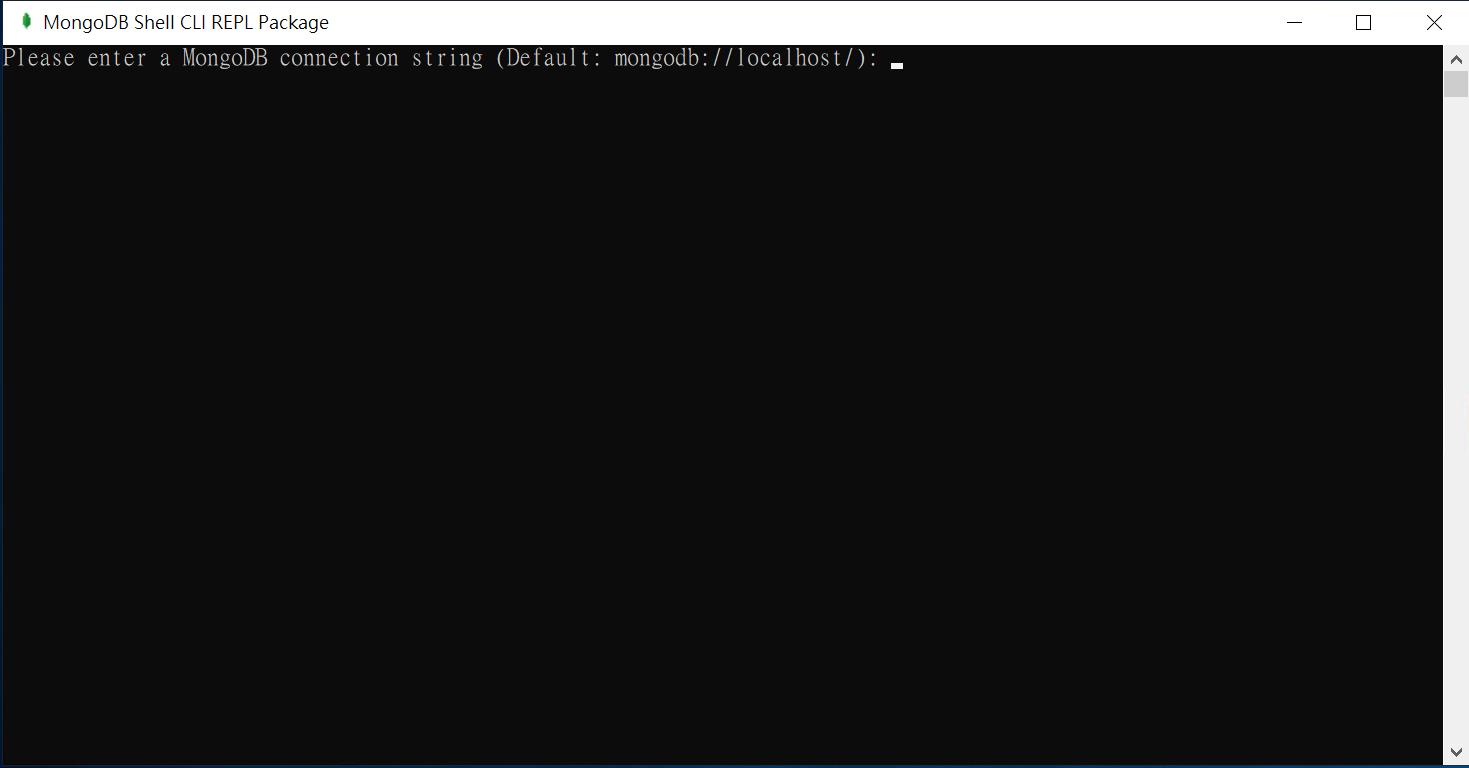
2. 輸入以下指令可切換到admin
use admin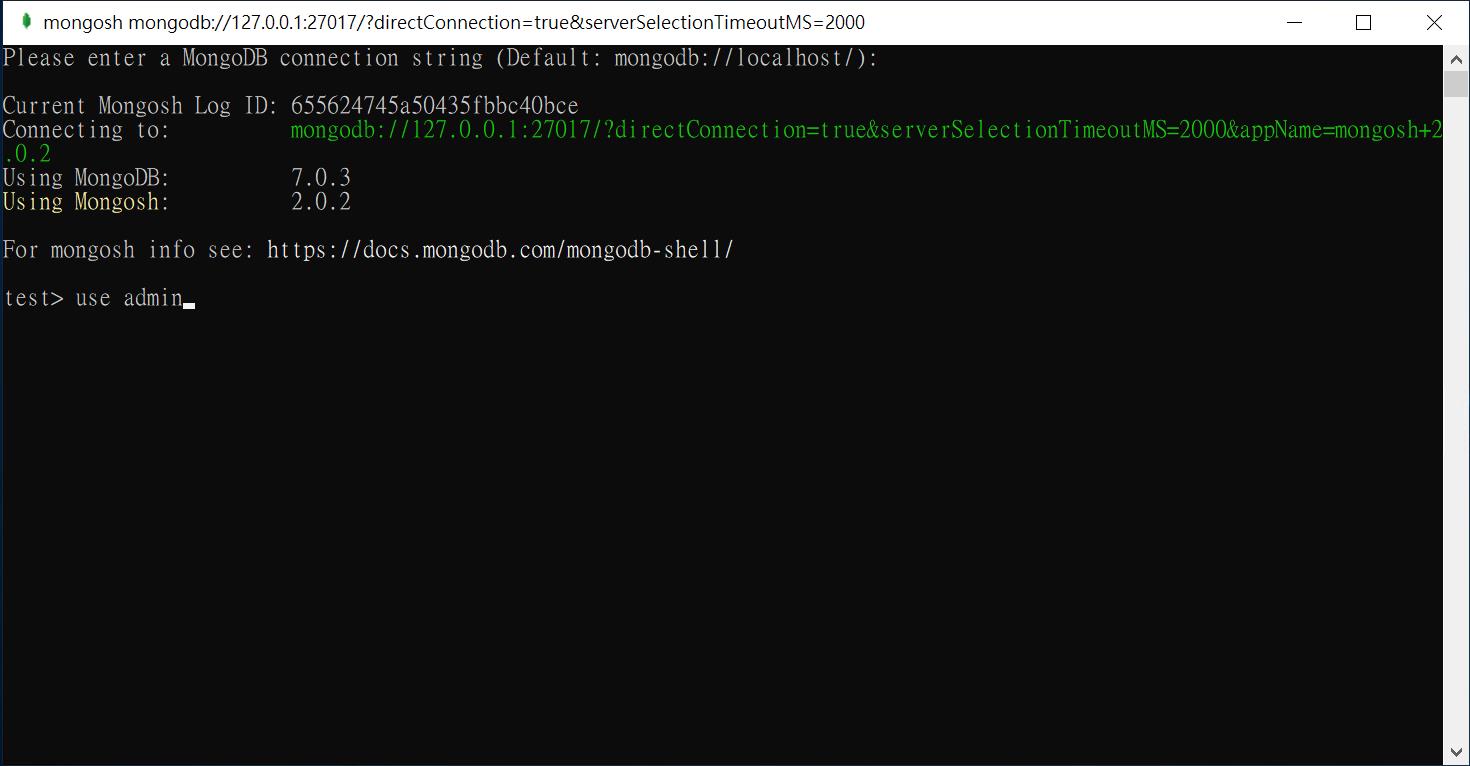
3. 輸入以下指令可建立新帳號
db.createUser(
{
user: "example",
pwd: "examplepassword",
roles: ["readWrite","dbAdmin","root"]
}
)4. 如果有權限忘記給了可用以下指令進行更新
db.updateUser(
"example",
{
roles: [
{ role: "rood", db: "admin" }
]
}
)5.設定完成重啟服務
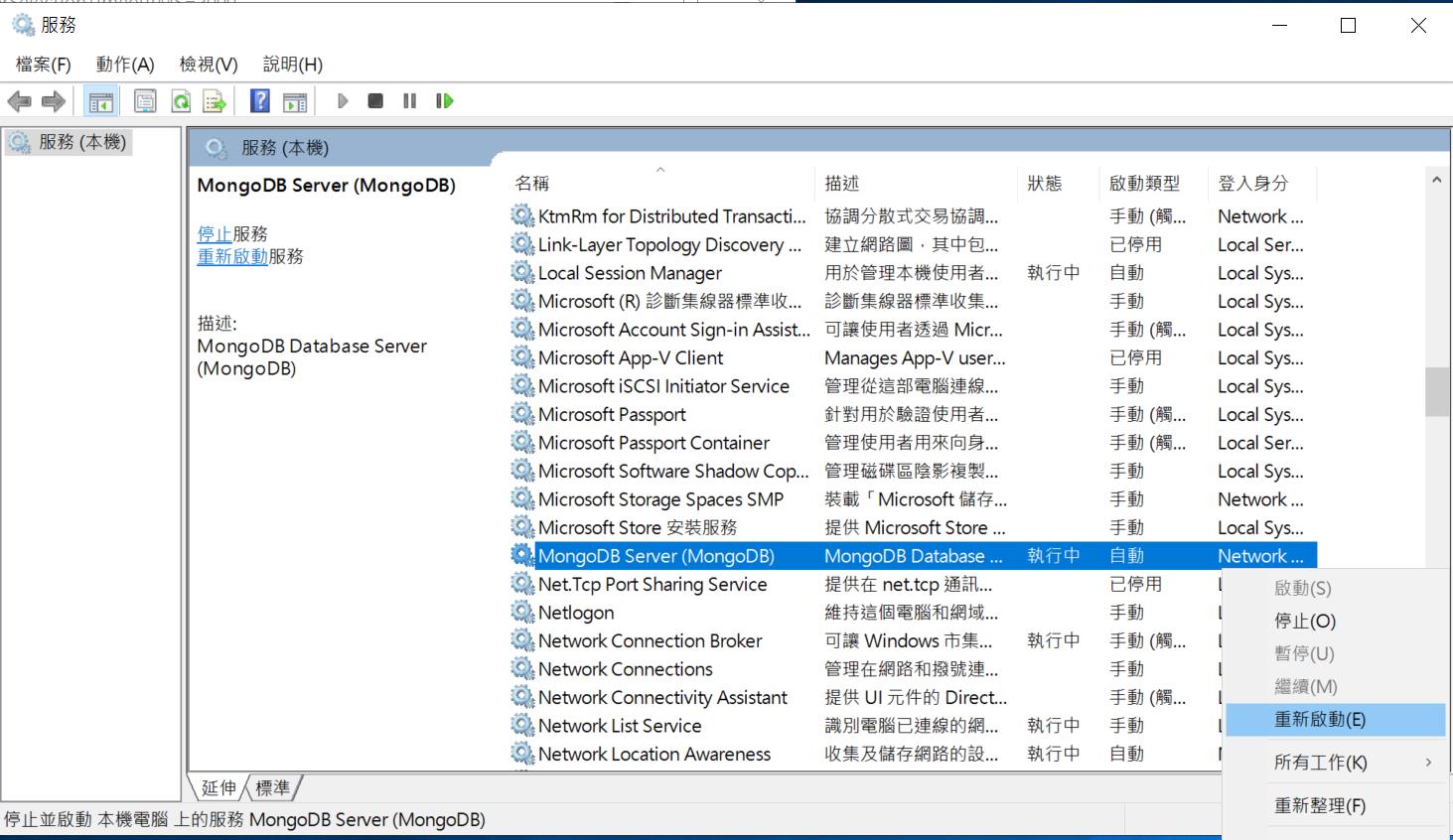
【連線設定】
開啟遠端帳號登入設定
1. 找到MongoDB設定檔位置(預設安裝位置為C:\Program Files\MongoDB\Server\7.0\bin)。
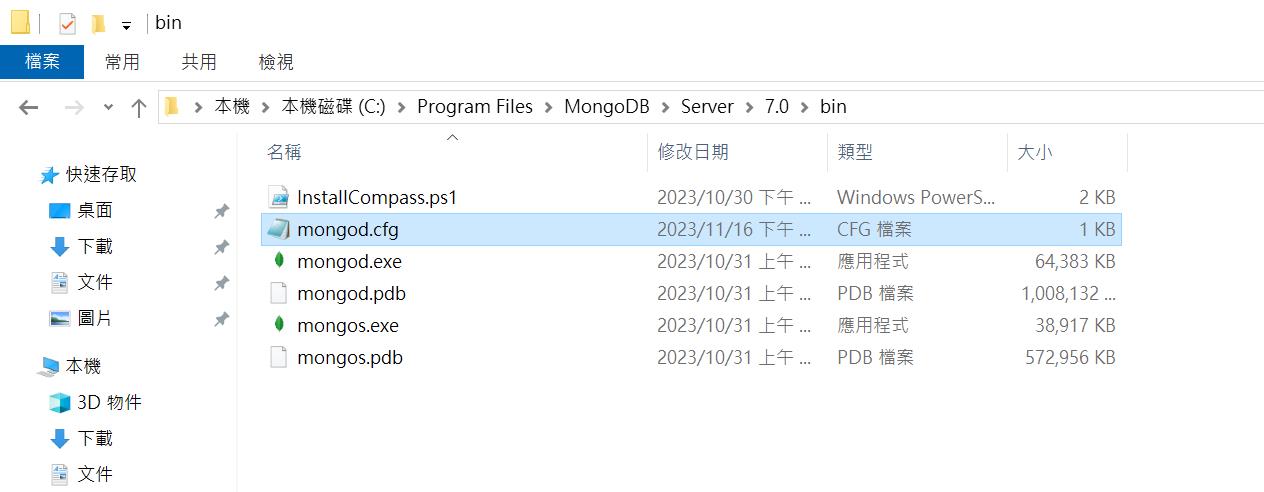
2. 需要調整的地方有兩個
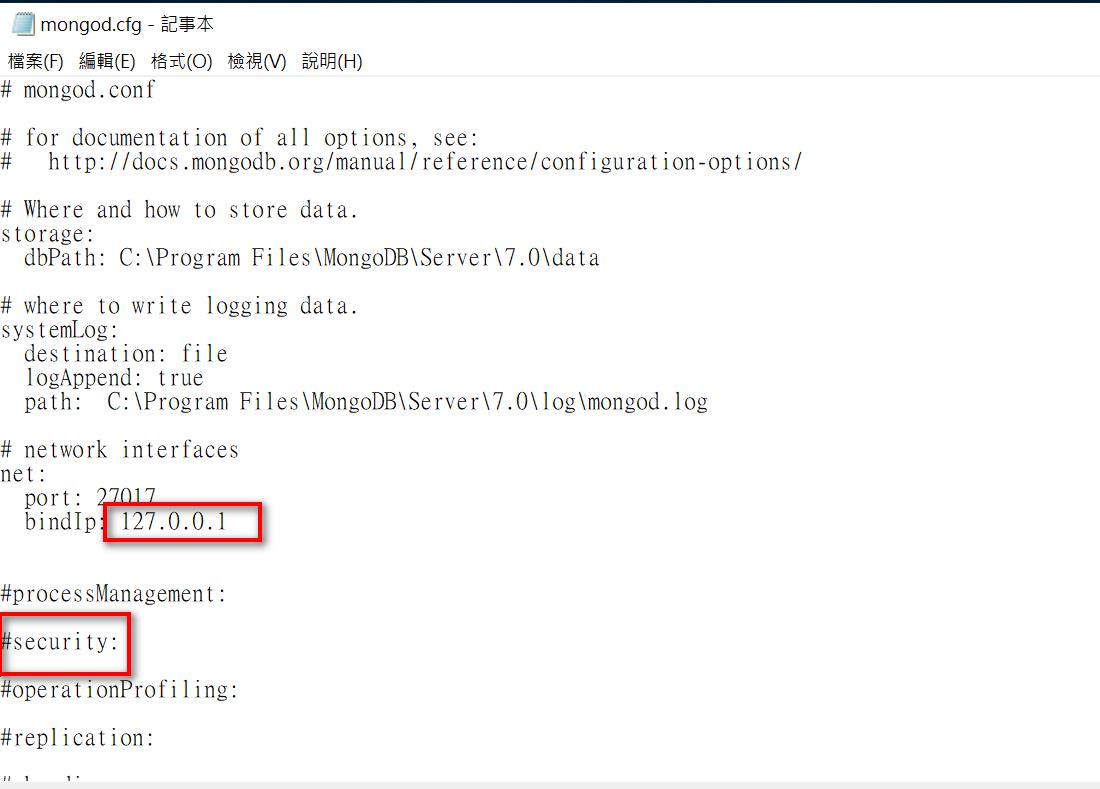
3. 將bindIp改為0.0.0.0接受任何IP連線
net:
port: 27017
bindIp: 0.0.0.04. 啟用帳號認證,security的部分取消註解(把#拿掉),並且加上authorization: enabled如下所示。
security:
authorization: enabled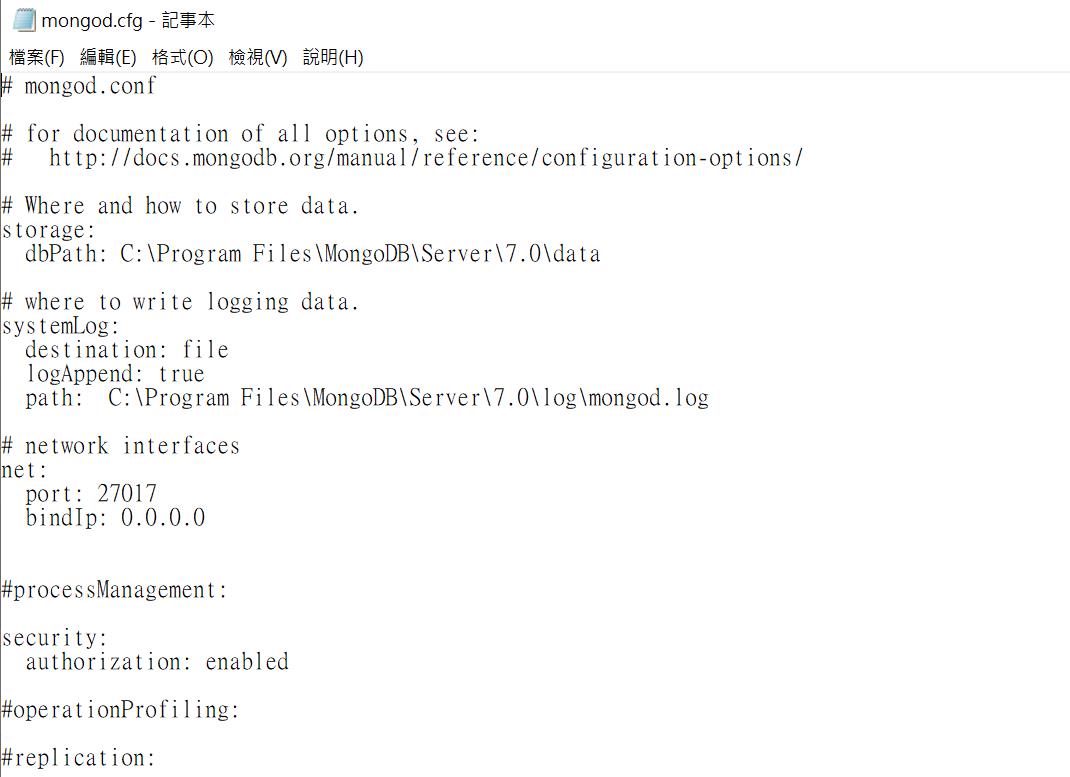
基本連線字串
mongodb://帳號:密碼@localhost:27017/?authMechanism=DEFAULT參考資料:
https://www.techrepublic.com/article/how-to-enable-mongodb-remote/