超簡單製作 Raspberry Pi 藍芽音響
簡單易懂好上手
我在用 balenaEtcher 燒錄系統時剛好注意到其軟體公司 balena 推出了一個新軟體 balenaSound
下圖就是吸引我注意的地方
 是不是很簡單明瞭
是不是很簡單明瞭
剛好我手邊有個音質還不錯的音響但沒有在使用的音響設備
於是我就開始簡單DIY藍芽音響了
本文化簡了很多內容適合初學者使用,操作環境為Windows10,不過其他的系統也可以參考
下方提供官方的教學給進階使用者參考
- 主角 Raspberry Pi 3A+ / 3B / 3B+ / Zero W (不建議使用Zero W,因為他沒有3.5mm接頭不方便)
- 主角的裝備 MicroSD卡 (推薦C10等級等級以上的速度,不然你可能會有個不愉快的體驗)
- 配角 音響、喇叭、播放器等 (只要是能接3.5mm接頭發出聲音的設備就行啦~~)
- 3.5mm 音源線 (主角與配角之間的重要牽絆~~)
- balenaSound (要寫入的資料)
- balenaEtcher (系統燒錄工具)
- balena CLI (安裝代碼工具)
- balenaCloud (佈署應用程式及管理的網頁環境,需辦帳號)
點擊名稱即可到下載頁面
第一步 下載所有 balenaSound、balenaEtcher、balena CLI 的程式並安裝 balena CLI
解壓縮 balenaSound 的 balena-sound-master 壓縮檔
安裝 balena CLI
第二步 申請一個免費的 balenaCloud 帳號並登入
點擊 Sign up按鈕進入註冊畫面完成註冊程序(可使用Google及GitHub帳號加快註冊程序)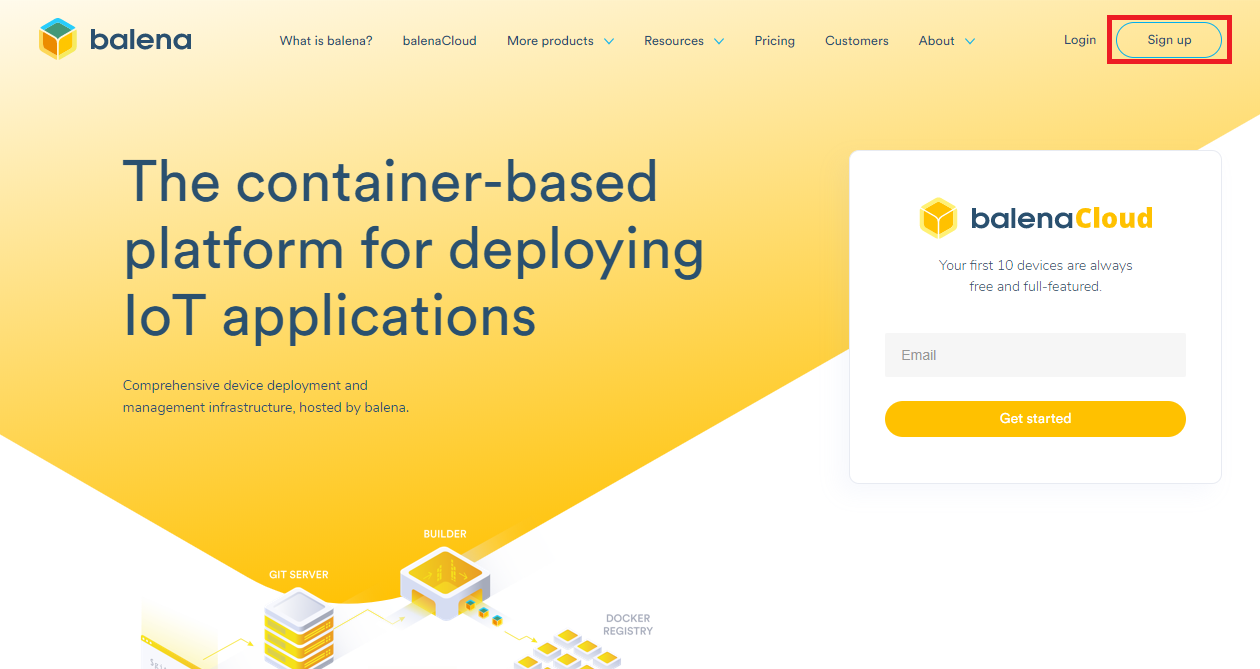
第三步 建立一個新的應用程式
點擊建立應用程式按鈕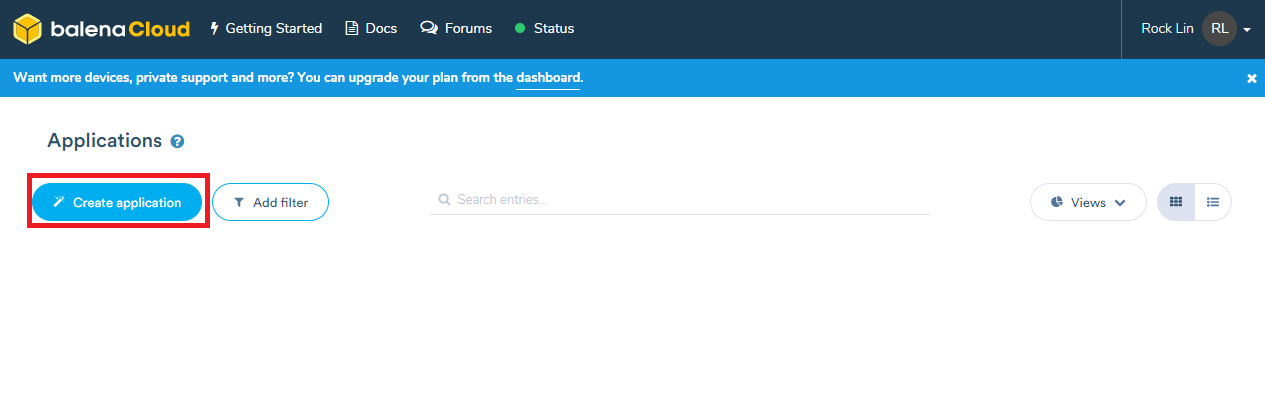
在上面的欄位幫你的應用程式取個好記的名字(至少要四個字元)
在選擇設備類型欄位選擇 Raspberry Pi 3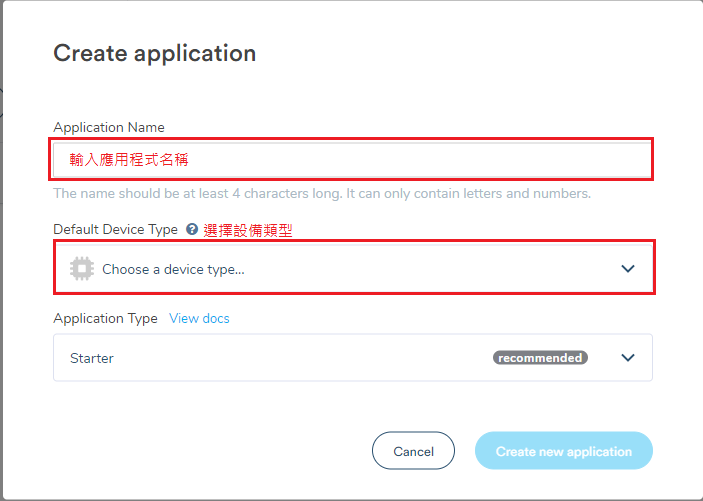
第四步 加入你的樹莓派到 balenaCloud
balenaCloud 是透過網路的連接方式去佈署應用程式
所以如果我們是要用WIFI連接的話
在燒錄系統前必須先寫入WIFI的連接設定
用只網路線的話則可直接燒錄系統後連線
點擊新增設備按鈕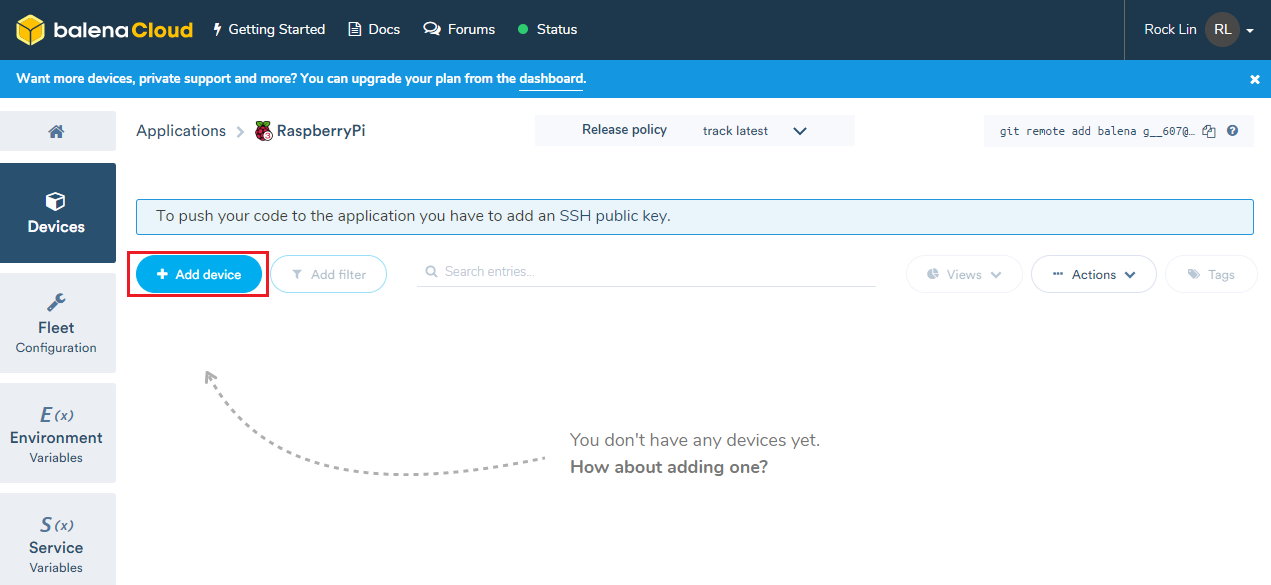
如圖由上至下依序完成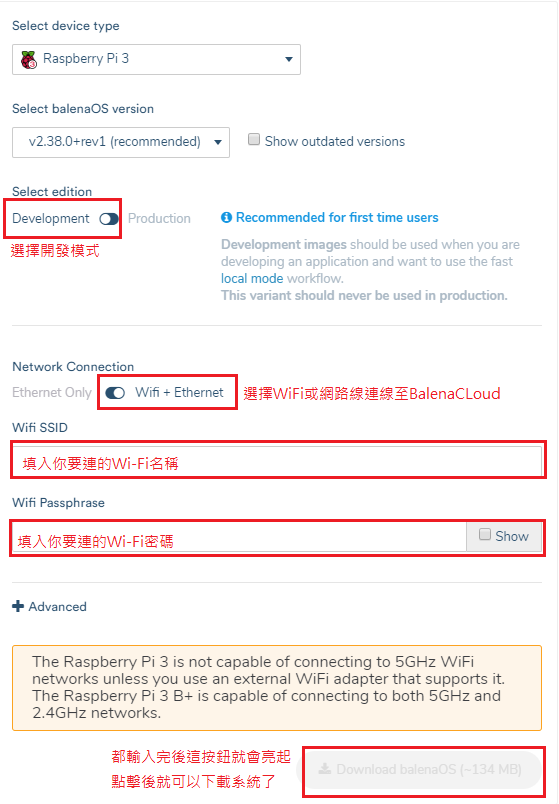
解壓縮剛剛下載的檔案後會的到一個img檔
如圖由左至右依序完成開始把img檔燒錄進SD卡上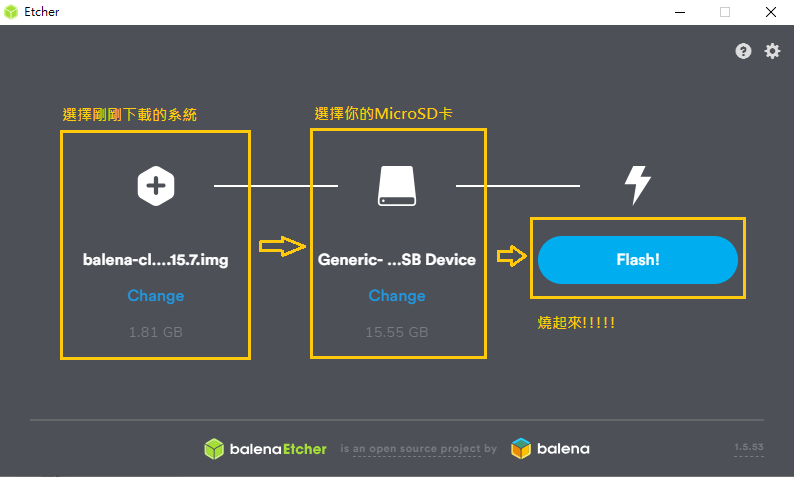
MicroSD卡插上你的樹莓派
然後插上電源啟動樹莓派
不用幾分鐘它就會出現在你的 balenaCloud 上了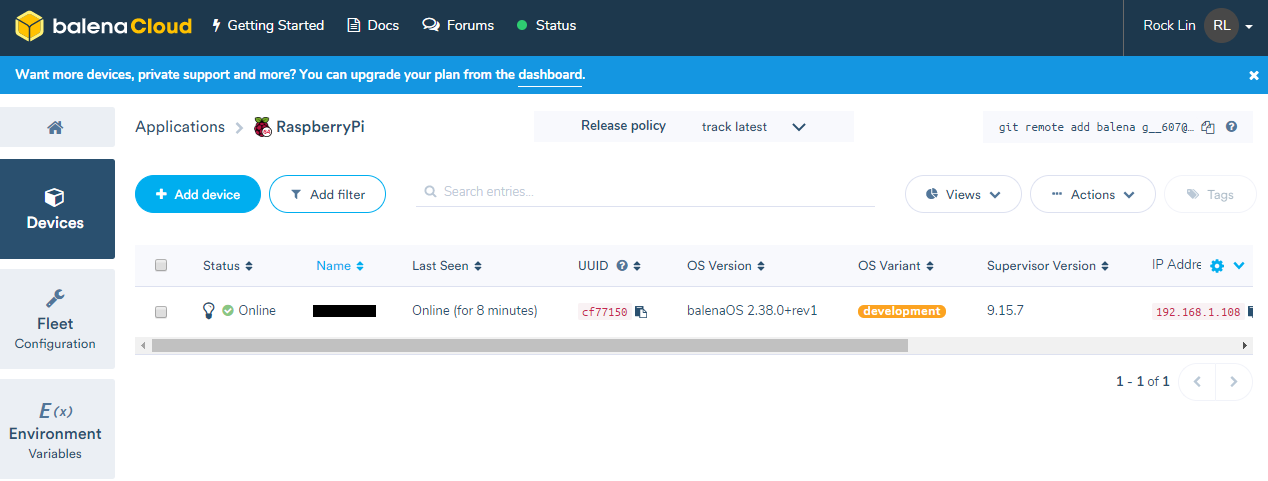
第五步 寫入 balena sound 功能讓樹莓派變藍芽音響
我們要使用命令提示字元來寫入,還記得一開始下載的 balenaSound 和安裝的 balena CLI
現在該輪到他們上場了
在Windows上搜尋CMD,開啟命令提示字元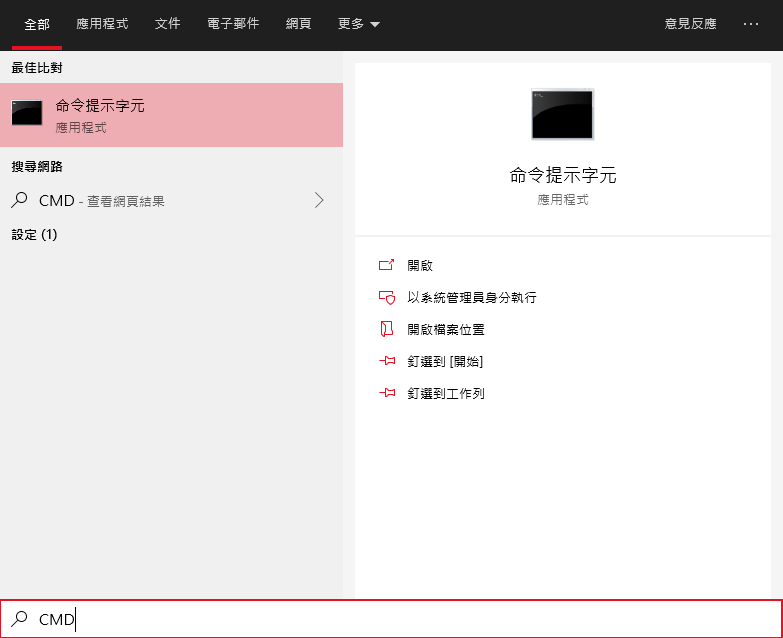
輸入 balena login 然後選 Web authorization (recommended) 按下Enter
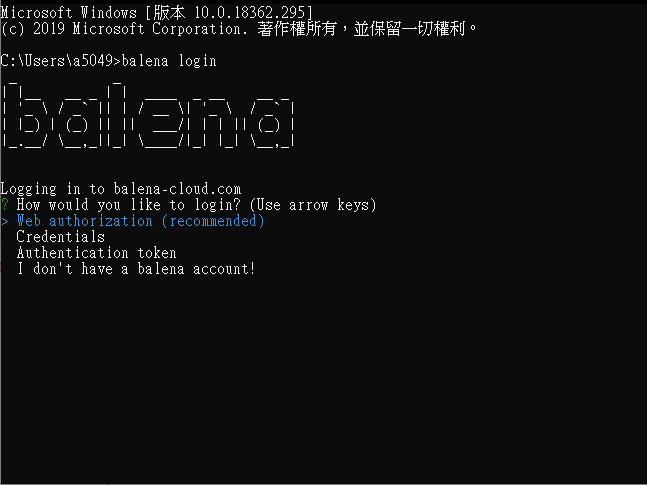 如果沒有跳出這個畫面就代表 balena CLI 沒裝好
如果沒有跳出這個畫面就代表 balena CLI 沒裝好
接著就會跳出左邊的畫面按下藍色按鈕後出現右邊的成功畫面就代表 balena CLI 連上 balenaCloud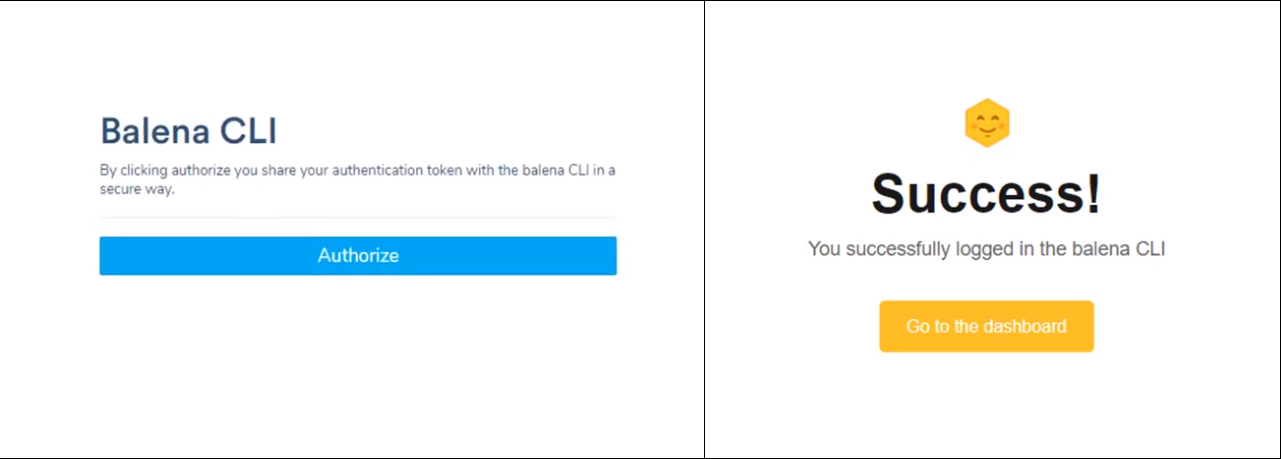
回到命令提示字元 輸入 cd {你的 balena-sound-master 路徑}
然後再輸入 balena push {你的應用程式名稱}
如下圖
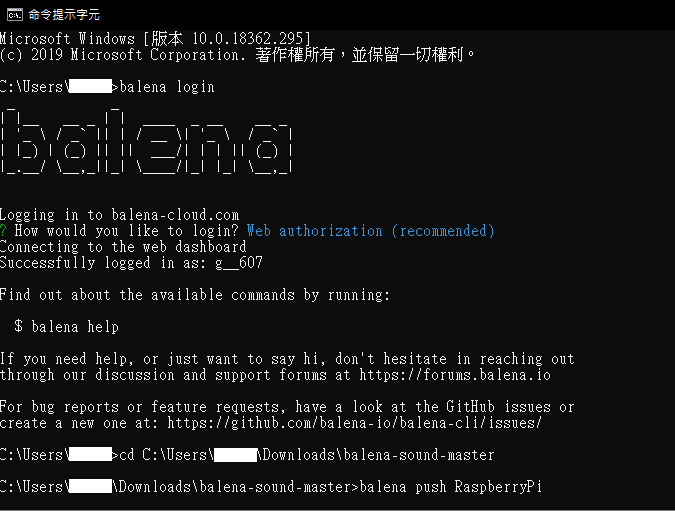
接著回到網頁上點擊設備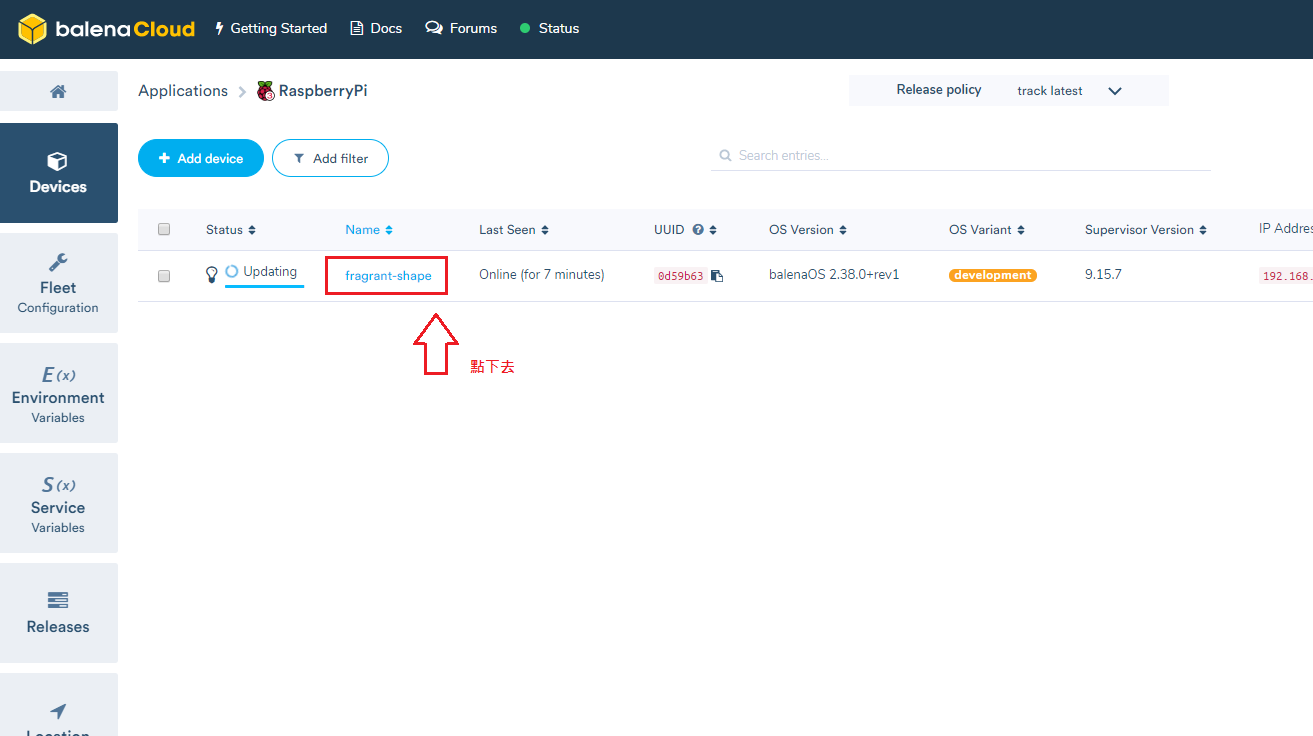
看到這個畫面後就代表他正在安裝服務了
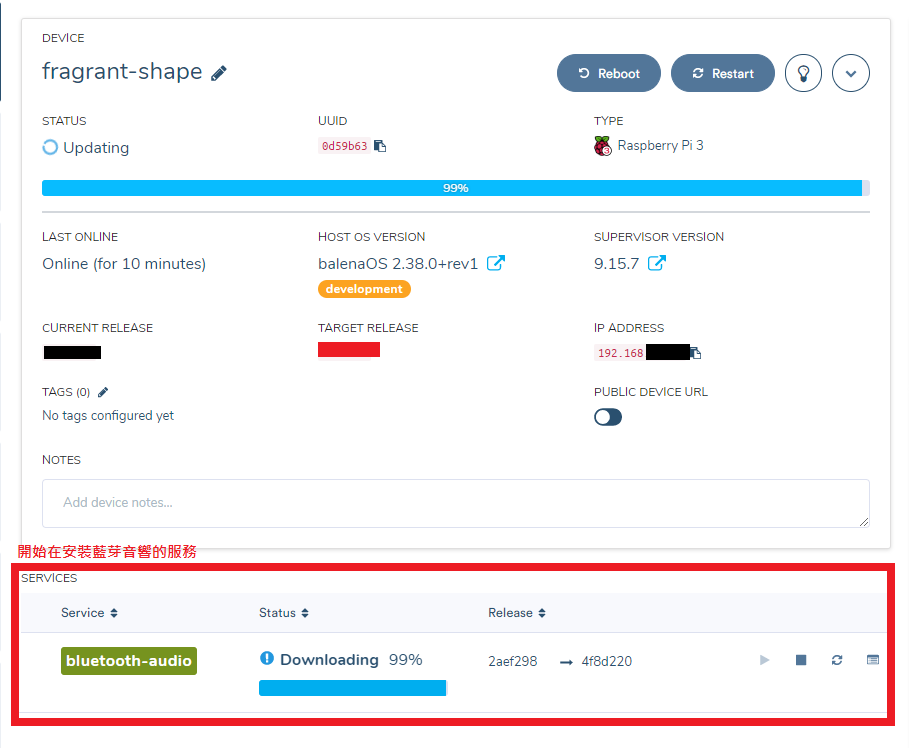
跑出Runnung就代表服務已經啟用了可以開始想用你的藍芽音響了

第六步 連線至樹莓派藍芽音響
拿起你的手機或筆電或任何可以連接藍芽的設備
找到 balenasound {設備序號}的裝置點擊連線
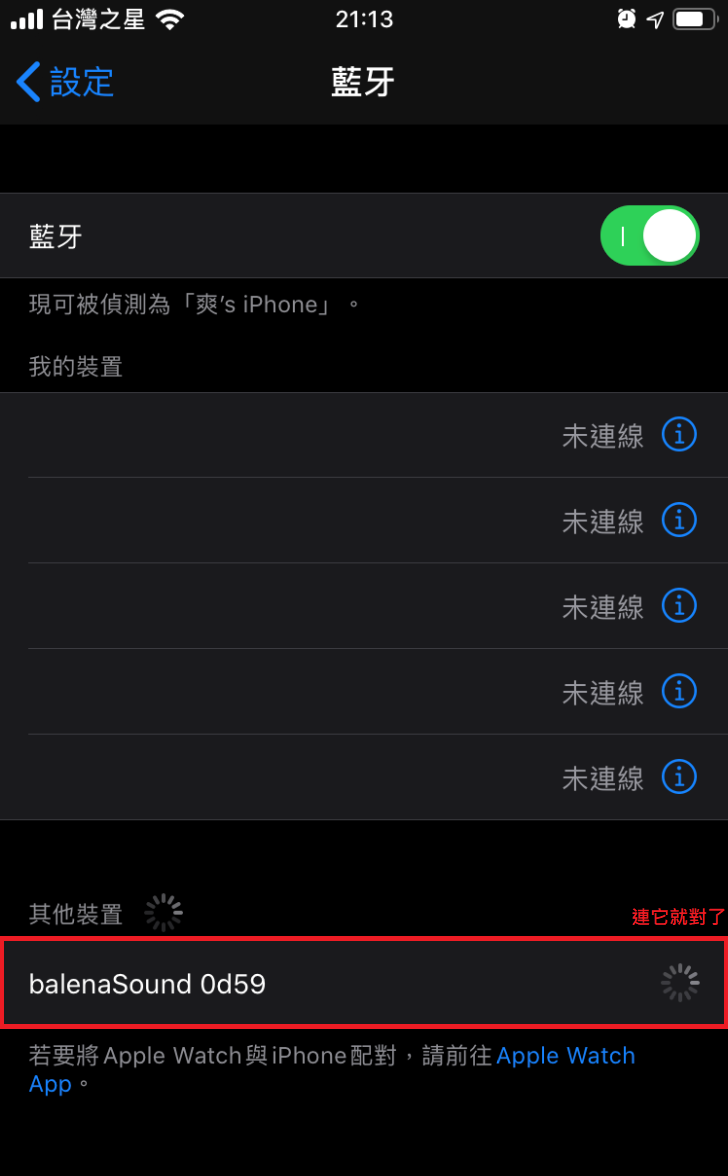
就大功告成了
這是我第一次寫部落格還請多多指教