釐清鎖定與不鎖定儲存格的差別.
應該怎麼保護自己的工作表.
大家都知道,其實Excel 的儲存格在開啟時,都是被鎖定的嗎?
其實在開啟Excel工作表時,每個儲存格都是有被【鎖定】的,那麼既然是被鎖定的,為何我們打開Excel時,卻依然可以編輯呢?因為【鎖定】是一回事,而【保護】又是另外一回事。
所以可以理解成,即便儲存格是被鎖定的,也要啟用保護工作表才能達到保護儲存格的目的。
若希望達到保護工作表後,卻仍能可以編輯特定區塊的儲存格時,就只要先把【鎖定】解除,在將工作表保護起來即可。
最一般的保護儲存格的方式便是使用該方式,先將【鎖定】解除,再進行【保護工作表】的動作,便可以達到僅讓使用者輸入特定區塊的儲存格的功能。
而以下將會介紹更進一步的保護工作表的方式。
點按【校閱】索引標籤中【保護】群組的【允許編輯範圍】
- 標題-輸入這個範圍的名稱
- 參照儲存格-選擇想要保護儲存格的範圍
- 範圍密碼-使用者輸入正確密碼後,便可編輯
只要得到該儲存格的密碼,便將有權限可以編輯該區塊。
假如電腦有在公司內部網域中,想要搭配特定的使用者時
在圖中,點案【使用權限】,並點按【新增】,並可以在【輸入物件名稱來選取】中輸入「使用者名稱」
最後點案【確定】、【確定】,再【確定】即可
設定好權限後,在【無須輸入密碼即可編輯的範圍】會有兩個選項可供使用者做選擇:【允許】、【拒絕】
若勾選【允許】,當Office 有登入使用者帳號時,便可不用輸入密碼,可以直接編輯該區塊
(例如設定A1:A10欄位,且設定Sergio的狀態為【允許】,則當Sergio用自己的電腦開啟文件時,該區塊將不用輸入密碼,便可編輯)
若勾選【拒絕】則一樣要輸入密碼才能編輯該區塊
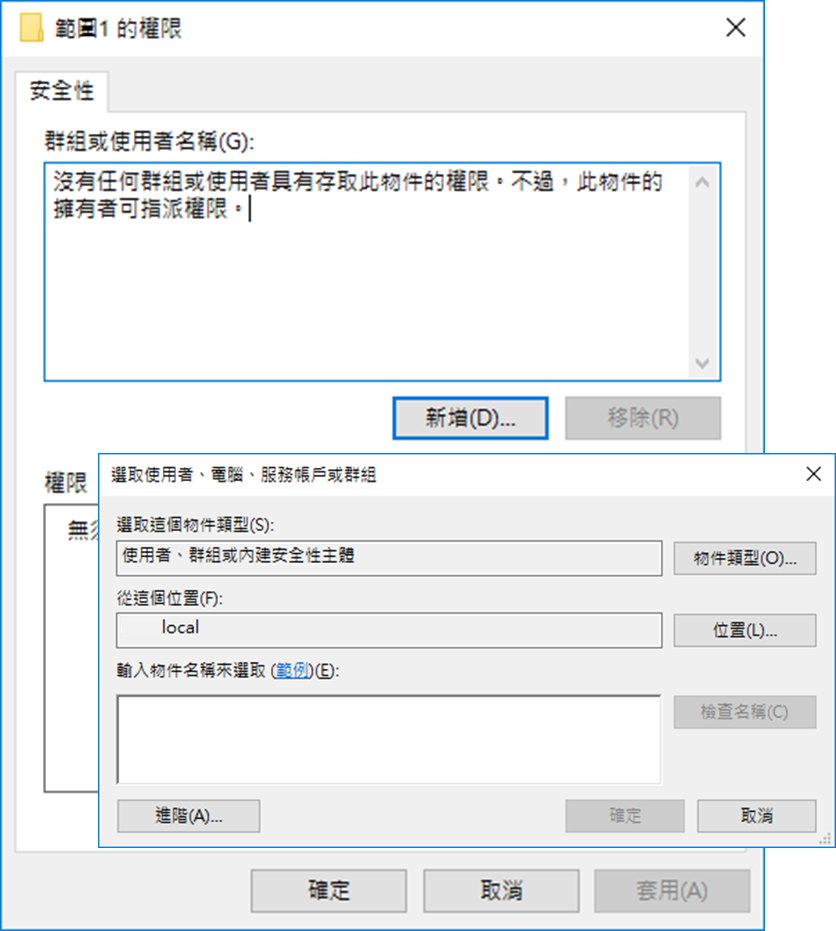
最後別忘了,要點按【保護工作表】,才能將整份文件變成保護模式
基本上預設為勾選【選取鎖定的儲存格】以及【選取未鎖定的儲存格】,變可對保護工作表進行基本的保護
而下方其他選項則是您對於保護工作表有進一步需求時,可以進行勾選,詳細說明如下
以下為微軟官方提供的選項說明:
| 選項 | 可以讓使用者做以下動作 |
|---|---|
| 選取鎖定的儲存格 | 將游標移動到 【儲存格格式】 對話方塊的 【保護】索引標籤中已選取 【鎖定】方塊的儲存格上。 根據預設,使用者可以選取遭到鎖定的儲存格。 |
| 選取未鎖定的儲存格 |
將指標移至 【儲存格格式】對話方塊的 【保護】 索引標籤中已取消選取 【鎖定】 方塊的儲存格上。 |
| 設定儲存格格式 |
變更 【儲存格格式】 或 【設定格式化的條件】 對話方塊中的任何選項。 |
| 設定欄格式 | 使用任何設定欄格式命令,包括變更欄寬或隱藏欄 (【常用】 索引標籤、【儲存格】 群組、【格式】按鈕)。 |
| 設定列格式 | 使用任何設定列格式命令,包括變更列高或隱藏列 (【常用】 索引標籤、【儲存格】 群組、【格式】 按鈕)。 |
| 插入欄 | 插入欄。 |
| 插入列 | 插入列。 |
| 插入超連結 | 插入新的超連結,即使是在未鎖定的儲存格中。 |
| 刪除欄 |
刪除欄。 |
| 刪除列 |
刪除列。 |
| 排序 |
使用任何命令來排序資料 (【資料】 索引標籤、【排序與篩選】 群組)。 |
| 使用自動篩選 |
使用下拉式箭號來變更套用自動篩選時範圍的篩選方式。 |
| 使用樞紐分析表 | 設定格式、變更版面配置、重新整理、修改樞紐分析表,或建立新的報告。 |
| 編輯物件 |
執行下列任何一項動作:
|
| 編輯分析藍本 |
檢視您已經隱藏起來的分析藍本、對您已經禁止變更的分析藍本進行變更,以及刪除這些分析藍本。 |