陷入Report 無底洞,就有一堆奇怪的Report樣式要設計
本文將計對ReportViewer功能完成群組設定
Report設計一:我要分群小計,也就是一群資料小計一回,幾群的資料就小計幾回,最後再給我一個總計
就像這樣:
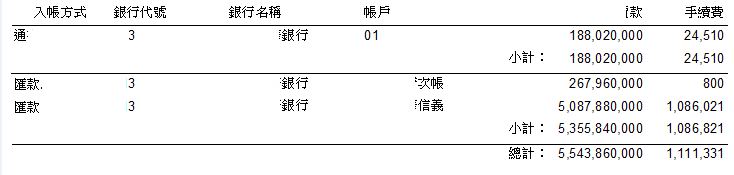
手繪都比電腦畫快,就在這裡應證了這件事...
Step1.
打開一個新的RDLC 檔,工具箱內插入「資料表」
Step2.
資料表預設有頁道與資料(詳細資料),要先給這個資料表一個資料來源,後續會比較方便使用
在資料列上(最左邊)右鍵「Tablix屬性」
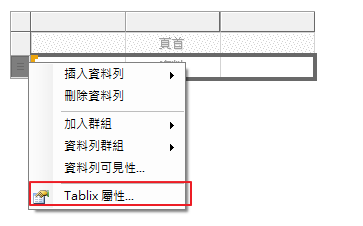
Step3.
屬性裡建立資料來源應該不用圖了,設定確定好後
在資料列群組或是在上一步點右鍵的地方選「加入群組」>「父群組」
Step4.
設定好群組後(群組怎麼設這個滿簡易的不多說明),在「資料列群組」(畫面下方)可以看到剛建立好的群組

Step5.
回到資料表上,會出現一列是設定群組Key行(直的),這是設好群組會出現的
把這行刪掉
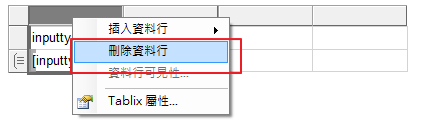
Step6.
注意,這裡只要刪資料行就好
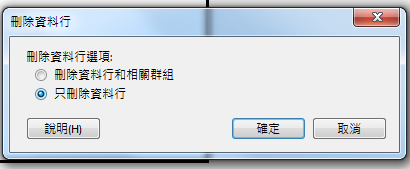
Step7.
接著就可以看到「資料表」又回到最初的樣子了
在「資料」列上點右鍵(最左邊),選擇「插入資料列」
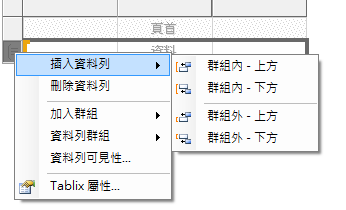
這裡可以看到有群組內跟群組外的差別,下圖就是二者插入後的差異
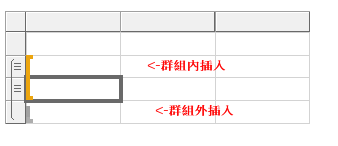 差別就在左邊這個標識,一個是有三行槓,一個沒有
差別就在左邊這個標識,一個是有三行槓,一個沒有
三行槓:資料會By Rows 出現
空白:資料只會By 群組中最後一行出現
由上面的實驗可以證時,當要By分群 算一個小計,就是要「群組外」的類型
Step8.
建立好小計欄位之後,還要一個Report最後一頁的總計功能
在群組中的最後一欄(也就是下圖紅框)點右鍵「插入資料列」選擇「群組外」類型
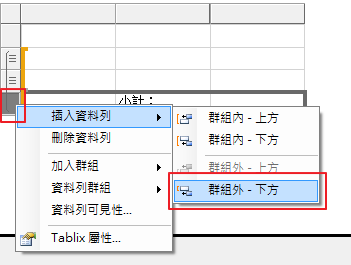
這一列,就是Report最後一頁的「頁尾」了
Step9.
有頁尾,當然要有頁首(竟不是叫頁頭)
頁首有分二種,一個是一頁一個,另一個就是分群中的頁首
在群組的第一列(下圖紅框)右鍵「插入資料列」選擇「群組外」類型
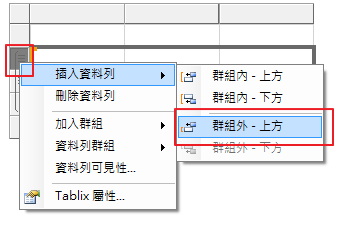
Step10.
結果就如下圖了,有分群的頁首(Title1的地方);分群的頁尾(小計的地方),還有最後一頁才出現的頁尾(總計的地方)
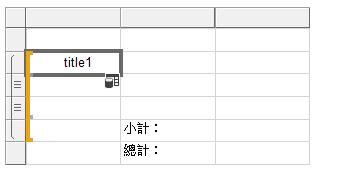
Other:
熟悉了設計群組的邏輯方式,可在試試分頁符號的部分,這個要直接試比較直觀
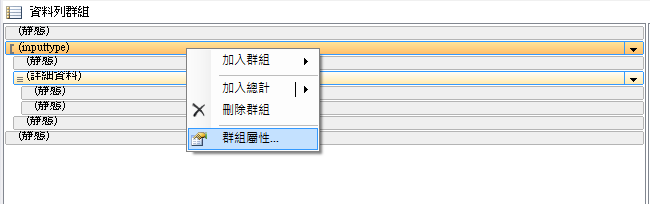
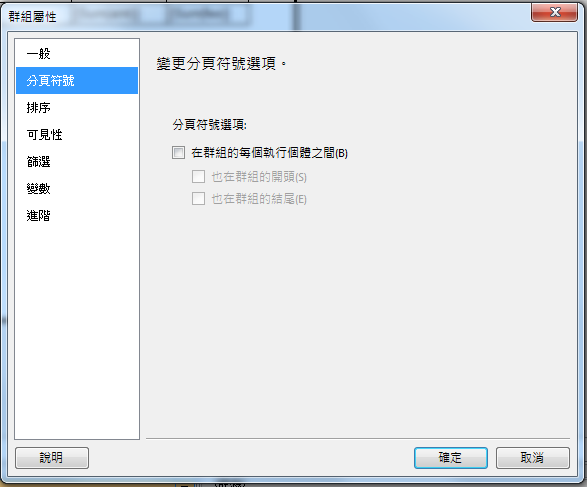
以上。