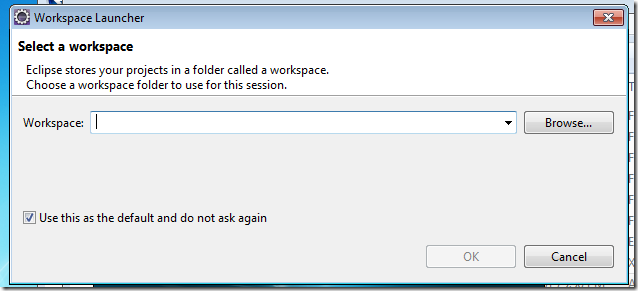所謂工欲善其事必先利其器,對開發著來說最重要的工具就是IDE了。只有把IDE學好,我們才能夠有好的工作環境和效率。
因此,在這一篇,我希望介紹一下一些Eclipse的幾個常見的基本關鍵字和概念(Workspace、Perspective、View和Plugin相關),使得Eclipse使用起來不這麼的陌生。
前言
所謂工欲善其事必先利其器,對開發著來說最重要的工具就是IDE了。只有把IDE學好,我們才能夠有好的工作環境和效率。
因此,在這一篇,我希望介紹一下一些Eclipse的幾個常見的基本關鍵字和概念(Workspace、Perspective、View和Plugin相關),使得Eclipse使用起來不這麼的陌生。
Eclipse簡單介紹
說到開發Java的IDE,大家反應馬上是Eclipse。雖然目前有很多其他的IDE如NetBeans(由Oracle開發的免費IDE)和IntelliJ IDEA(最近很火紅的IDE,不過開發商業軟體需要有License不過開源軟件不需要),不過這些火紅的IDE多多少少都有受到Eclipse的影響,因此學好Eclipse然後要跳到其他IDE的學習曲線就不會那麼高。
最重要的是Eclipse是免費的Plugin base的IDE。因此基本框架有在更新,同時Plugin也有人在更新。這意味著Eclipse非常容易擴充,但同時意味著如果你不會使用那麼它會非常難使用。
什麼是Workspace
假設在上一篇你已經把Eclipse下載好,也解壓縮了,迫不及待的把它執行起來以後,馬上你會遇到一個詢問視窗:"Select a Workspace"
看到這個名詞我有點傻了,這個Workspace到底是什麼東西?原來Workspace對應到VS裡面就是一個.sln。當在VS開一個新的專案的時候,一定會有一個Solution File(結尾.sln)的檔案,而且當我們執行的時候,都是點.sln來開啟整個專案。在那個.sln會記錄有什麼專案。
同理,Workspace也是一樣,只不過VS使用.sln,Eclipse 直接使用資料夾作為專案要放的位置和管理。所以,Workspace下面方的就是一個一個的專案,就像sln下面實際放的是一個一個的csprj。
因此在Eclipse裡面不會像VS有一個.sln直接點擊就可以打開相關專案,而是需要開啟Eclipse指向那個Workspace(假設要加入專案需要匯入)才能開始對專案開發。
什麼是Perspective和View?
當選擇完Workspace之後,會出現"Welcom"的畫面。這個畫面有一些連接帶領第一次使用的人一些資源和方向。我們可以先把它關掉就到了一般IDE都有的界面。
可以看到左、右和下面就是一些顯示不同資訊的頁面,然後中間就是Editor。
在這邊,需要介紹一下Eclipse兩個專有名詞:Perspective和View。首先先說View,View和VS裡面的視窗是一樣的概念。在VS我們有不同的視窗,例如有"工作清單「、」 輸出清單「等,而這些和Eclipse的View是一樣的,只不過他們的稱呼可能不一樣而已。
瞭解View以後,我們來看Perspective。Perspective可以把它想像成某個情景你想要看到的幾個View,換句話說Perspective就是一個頁面View的Group。
舉個例子應該會比較能夠理解。通常來說當我們在開發想看到的View和在Debug想看到的View通常是不一樣的。在開發的時候,我們或許對於目前這個文件有那些Method 比較感興趣(Outline View),但是在Debug模式下面我們對於目前有哪些中斷點(Breakpoints view)或者是目前變數數值(Variable view)會比較感興趣。
因此我們可以有兩個perspective,而這兩個perspective顯示的view又不互相干擾,使得我們能夠快速切換。
如何增加Perspective
Eclipse裡面有一些已經定義好的Perspective方便使用,而如果想客製,我們也可以依照現有的作為藍本去修改另存為我們自己的Perspective。
預設值開啟一個Perspective叫做Java EE,也就是開發使用的。我們可以在打開一個Perspective(可以從快捷的Icon,或者是在Toolbar -> Windows 下面),例如Debug好了。
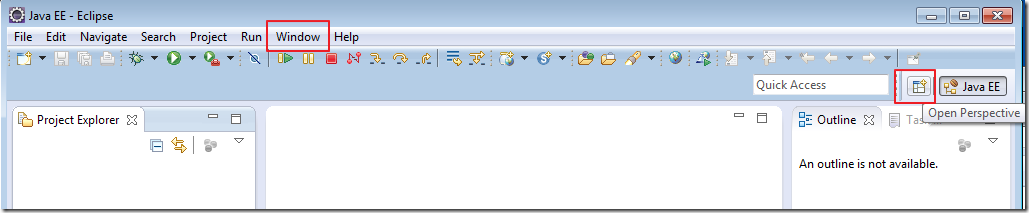
開啟Perspective
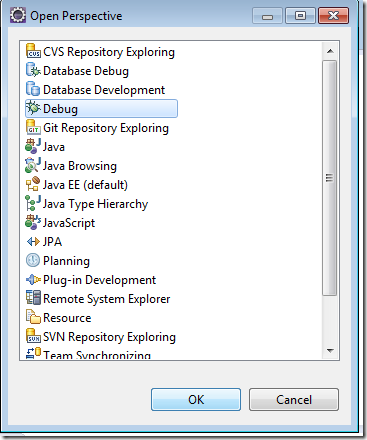
選擇Debug
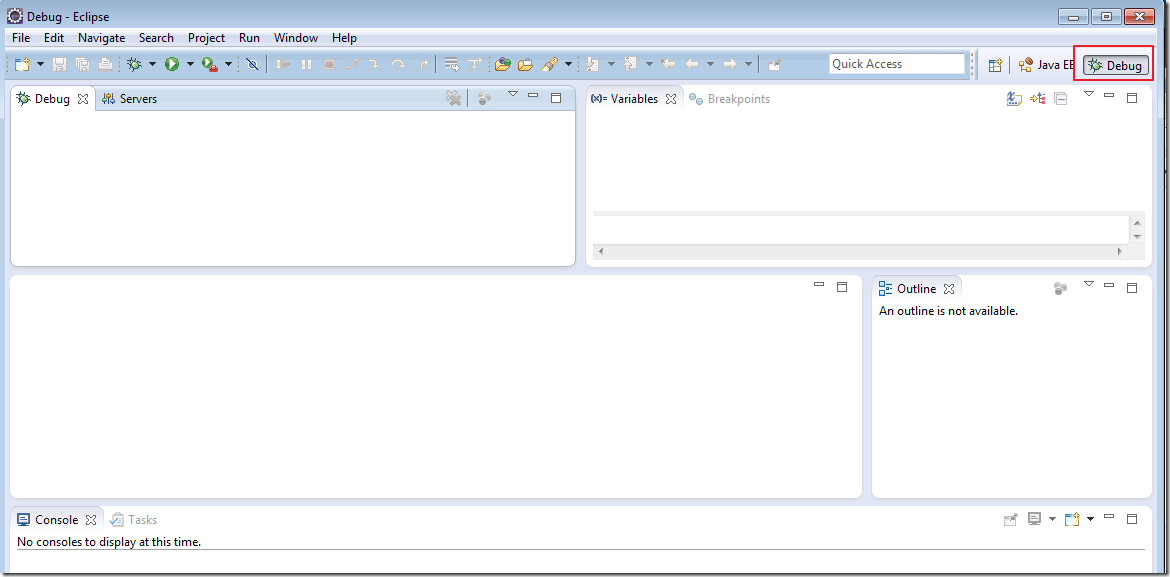
Debug perspective顯示的畫面和Java EE不一樣。
會看到他們有不同的View,而不管你在某個Perspective所修改要顯示的View不會影響別的Perspective。
如果有作出修改想要另存成為自己的Perspective,可以再Toolbar -> Windows -> Save Perspective as...取個名字就可以了。
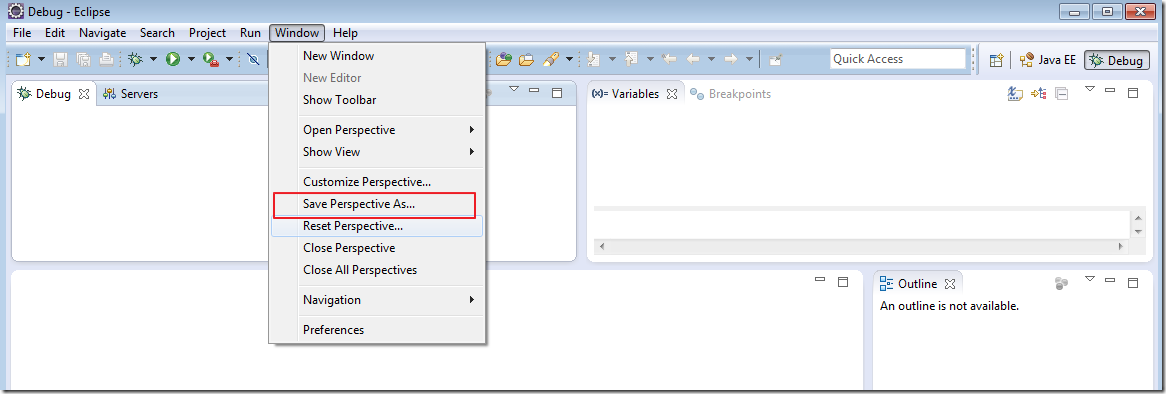
如何增加View
知道Perspective以後,我們需要知道如何增加View和View的排列。
要增加View在Toolbar -> Windows -> Show view就可以看到一些常用的,如果不夠,還可以選Others並透過搜索的方式查找你要的View。
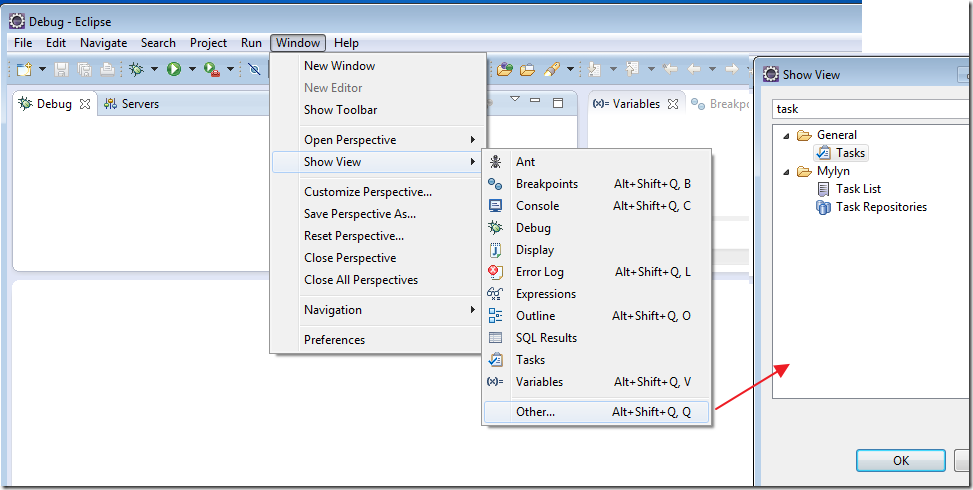
搜索Task關鍵字的View。
至於排放View的位置等等,就考拖拉就可以了。會以綠色框框表示View會出現的地方。
Eclipse的Plugin簡單介紹
Eclipse強大之處在於他有很多套件。而像我們在Eclipse官方下載不同的Package的時候(我們選了Java EE Package),他們之間的差異只是在於那些套件有裝,而那些沒有而已。因此,你完全可以下載一個只裝了很少套件的Eclipse,然後自己挑選套件來打造最適合你的IDE。
安裝套件
Eclipse在Toolbar -> Help下面有兩個選項都是可以安裝插件的方式。Install new software屬於你要有那個套件的url然後以browse的方式去選取你要的。感覺很像Linux裡面的哪種Package選取。而Eclipse Marketplace則是比較像我們在VS裡面的「套件管理員」。Eclipse Marketplace 本身其實也是套件,不過在Java EE Package預設是有包含的。
如果想安裝新的套件,可以的話透過Marketplace會比較容易。
如何查看、更新和刪除套件
在Toolbar -> help -> About Eclipse -> Installation Detials就能夠看到所有的套件並且刪除或更新個別套件。
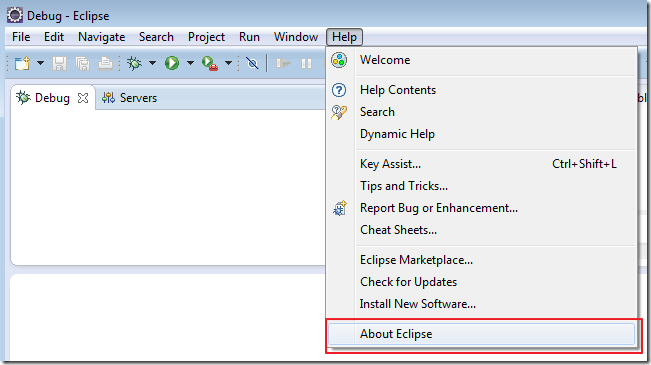
About Ecplise
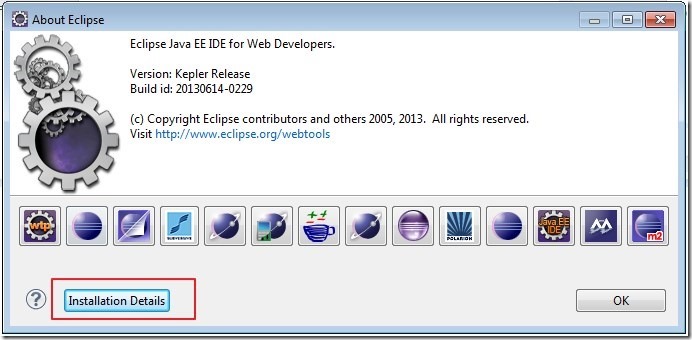
Installation Details
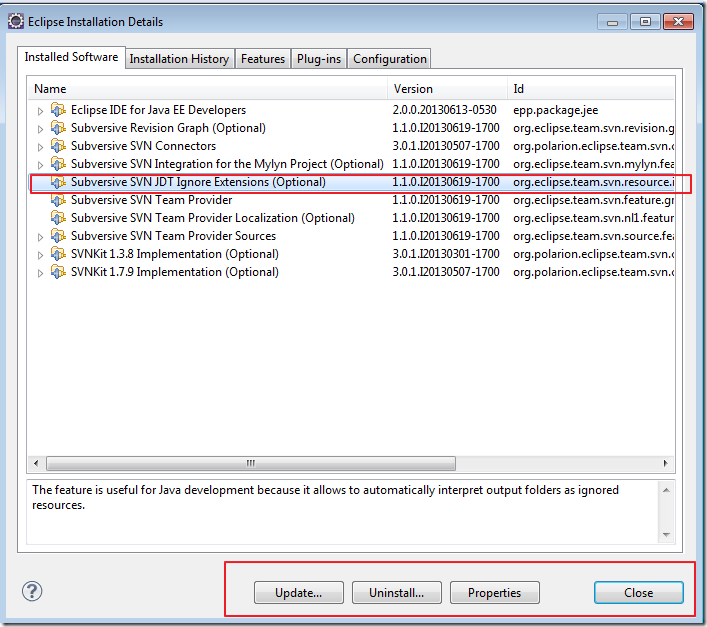
更新和刪除套件。
題外話,我的Eclipse下載下來以後,有安裝SVN的套件,所以有SVN相關內容。預設下載下來是沒有SVN的。
如果要一次檢查所有套件更新,那麼在Toolbar -> help -> Check for updates就可以了。
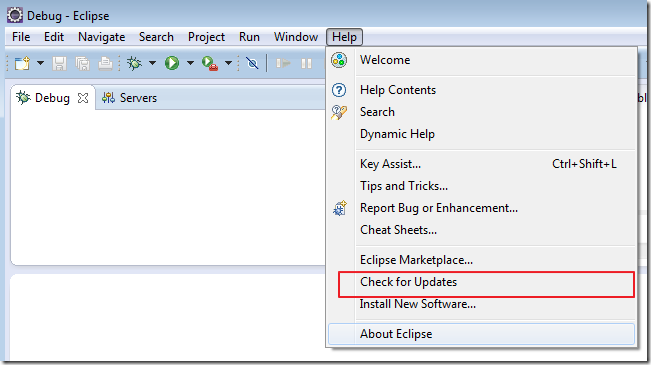
結語
在這一篇我介紹了Eclipse幾個比較重要的概念。首先我們需要清楚Workspace才知道專案和他的關係。接下來介紹了Perspective和View。只有瞭解這兩個才能夠打造出符合自己的界面。同時當我們有新套件的時候,很有可能它有附帶Perspective和View,如果連這個不懂,那麼呼叫這些套件就會有困難。最後介紹了Eclipse的殺手級的功能,也就是套件的新增、更新和刪除。
看完這篇對於Eclipse的基本操作應該就沒有問題,不過Eclipse有些很好用的技巧沒有辦法一起提到。因此,會有一篇專門提到在Eclipse開發的時候,一些技巧性的東西使得Eclipse能夠更加好用。