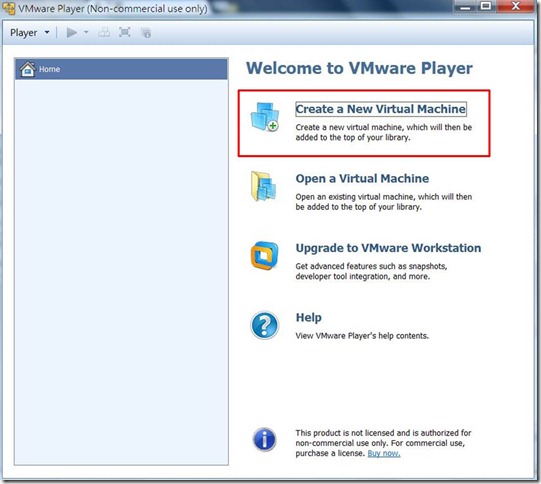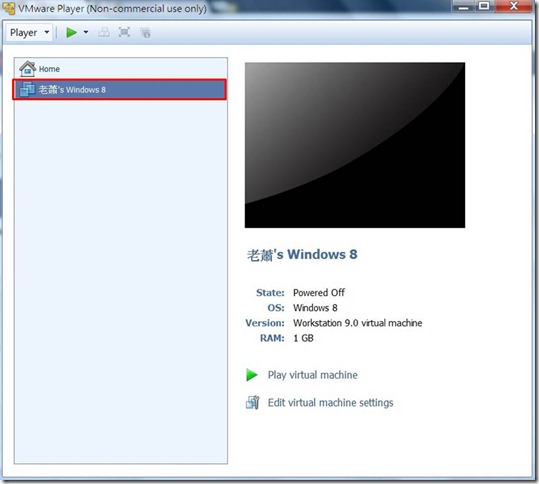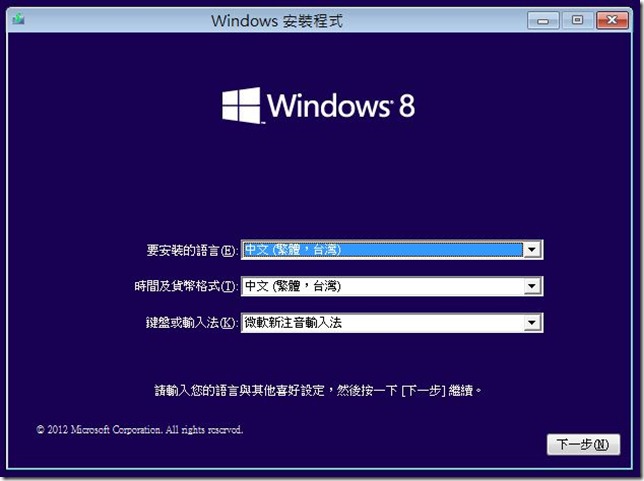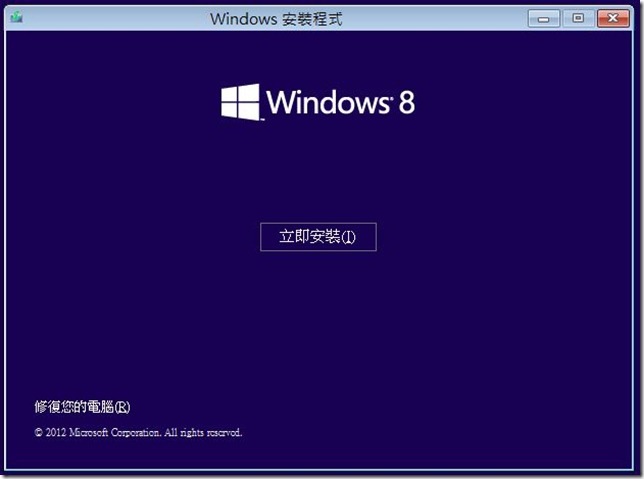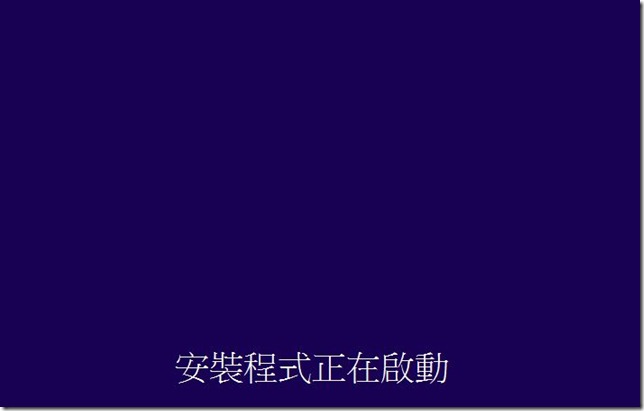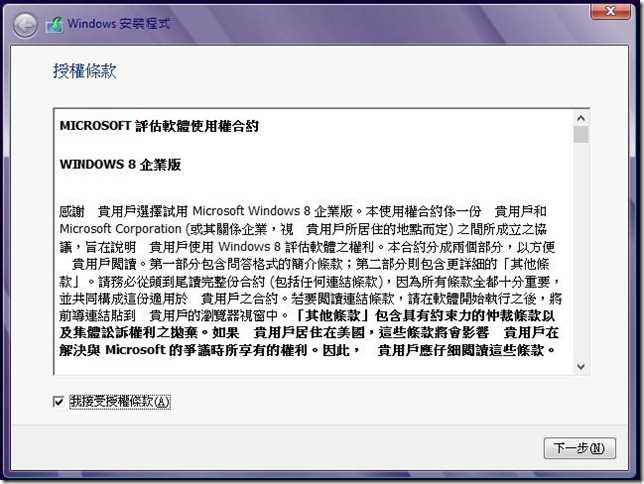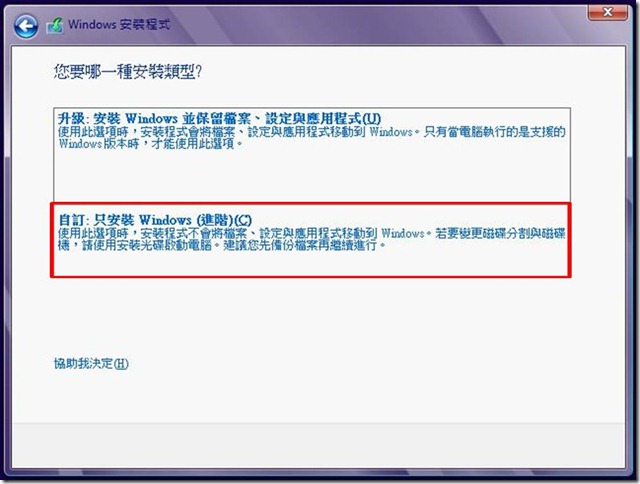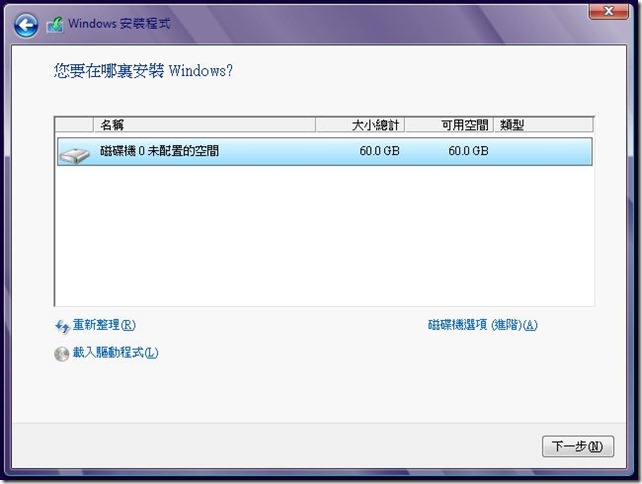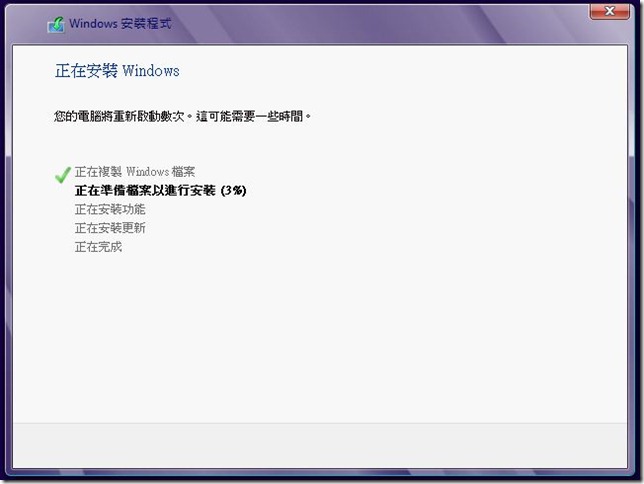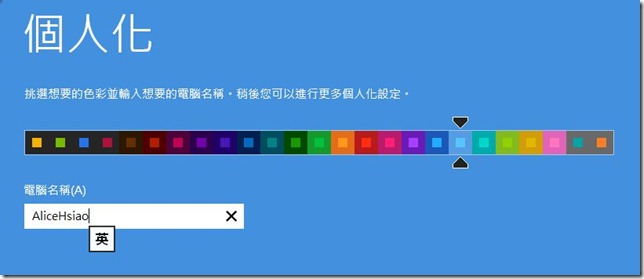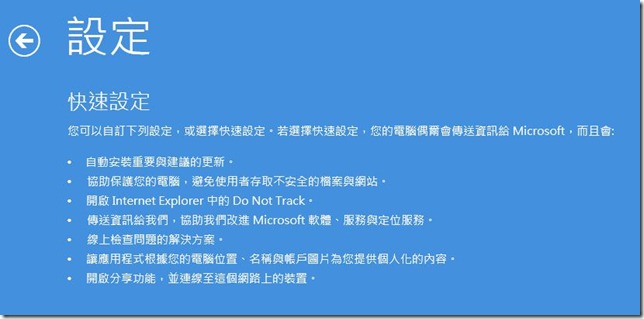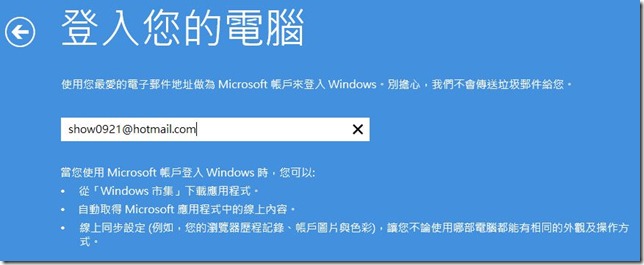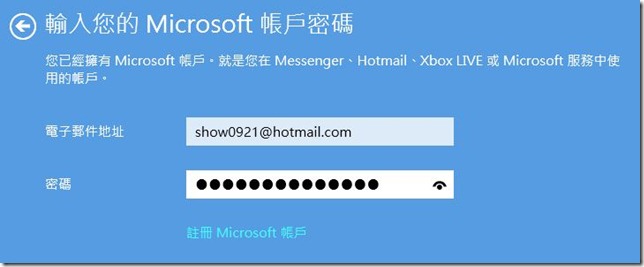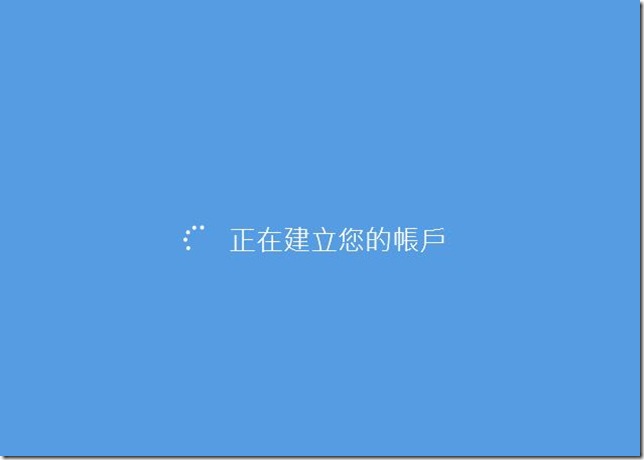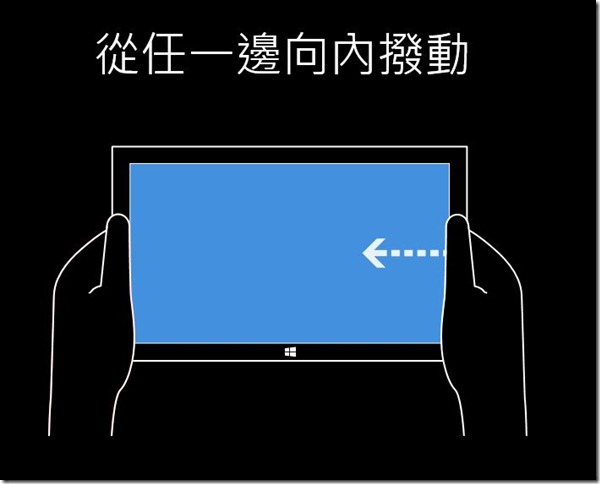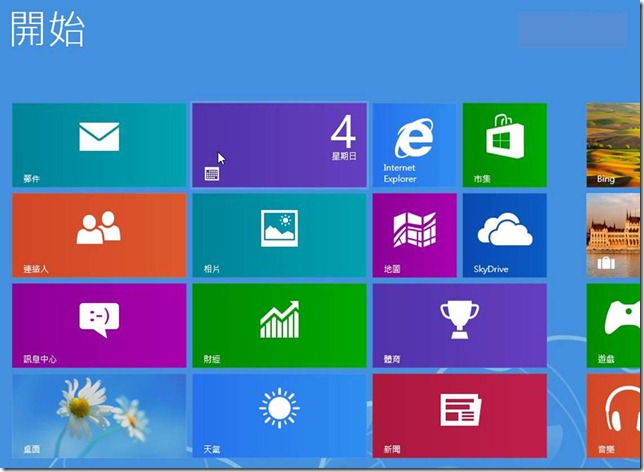[Windows 8 OS] Windows 8系統安裝教學 「使用VMware Player」Part II
接續[Windows 8 OS] Windows 8系統安裝教學 「使用VMware Player」Part I
等待Windows 8「評估版」執行檔下載完畢...
Step 4 : 建立VMware Player虛擬機
點選「Create a New Virtual Machine」建立新的虛擬機
虛擬機建立完成後,能在「HOME」畫面看見自己剛剛建立的虛擬機
以小編為主,虛擬機名稱為老蕭's Windows 8系統
Step 5 : 安裝Windows 8系統
選擇您所想要安裝的語言、時區及輸入法
點選「我接受授權條款」繼續安裝程式
我們是安裝新的作業系統,所以選擇「自訂安裝」繼續安裝程式
磁碟大小是我們在建立虛擬機時就已經設定好60.0GB
熟悉的安裝畫面,老蕭感覺安裝速度其實蠻快的,不用花太多時間等待
挑選大家喜歡的顏色最為背景顏色,這在進入系統後一樣能做更改,不用擔心只能選擇一次
電腦名稱輸入自己喜歡的暱稱即可...
「整合」是這次微軟首推概念,不只將MSN帳號融入系統當中,就連FB及其他社群帳號也都能加入
相信未來在對社群帳號的管理上能夠更加快速且方便!
(show0921@hotmail.com 為老蕭信箱,有任何問題都能寄信來詢問)
終於到了使用者帳號建立,心情越來越緊張,好想趕快看到新版面
在進入系統之前,有段很可愛的小短片,以詼諧手法介紹Windows 8的基本操作,
有點遺憾的是老蕭比電的螢幕並沒有支援觸控,也就無法體驗滑來滑去的方便囉!
(往後大家可以考慮看看使用平板或是準備觸控螢幕來使用Windows 8![]() )
)
看到全新Windows 8動態磚界面,大家是不是和老蕭一樣興奮呢?
忍不住東點點西戳戳,看看到底有哪些新功能,我們熟悉的舊東西又跑去哪了?
往後老蕭還會繼續撰寫關於Windows 8的文章,喜歡的話就請大家多多支持. ![]()