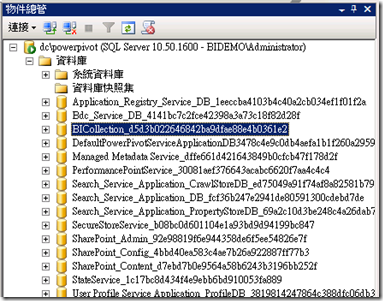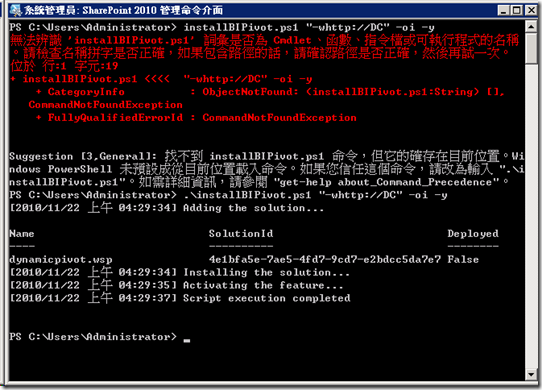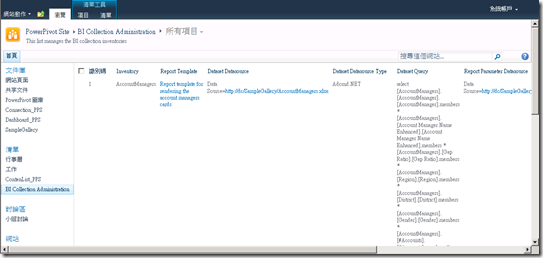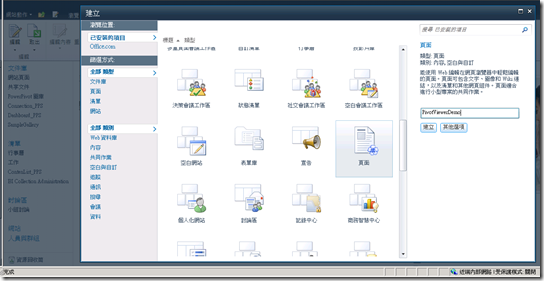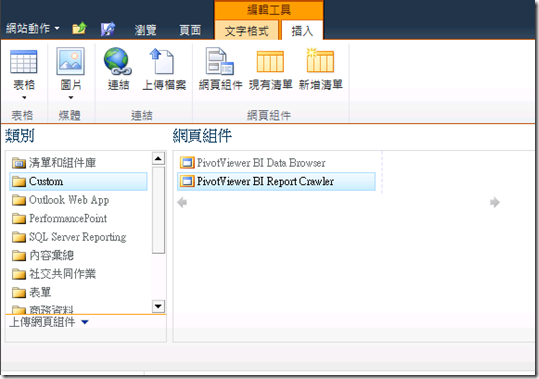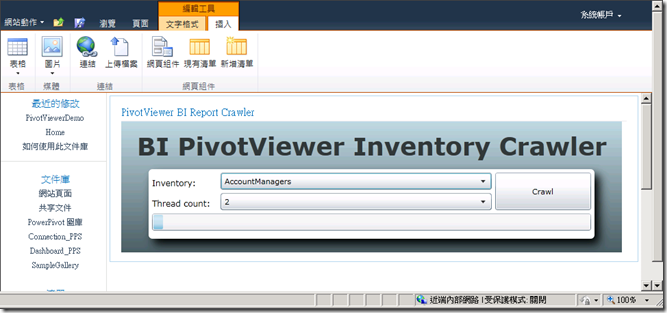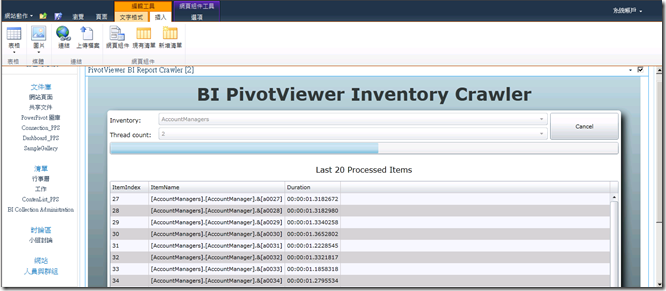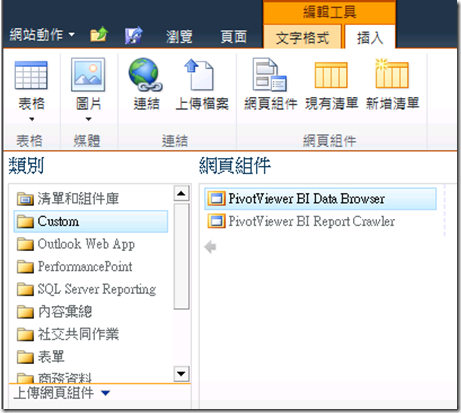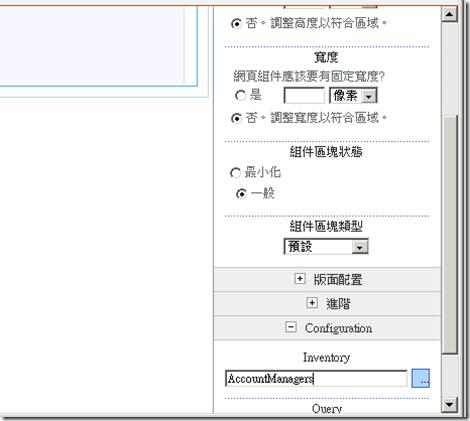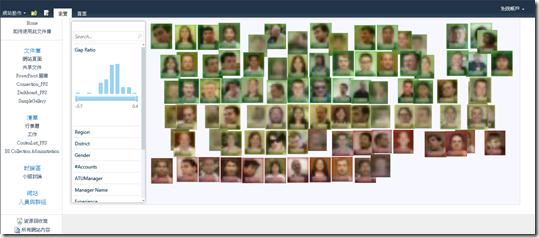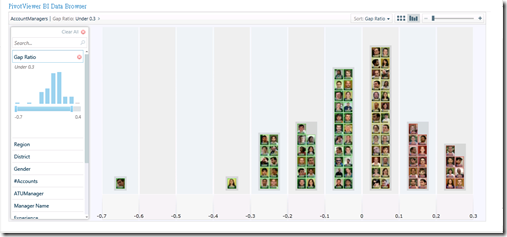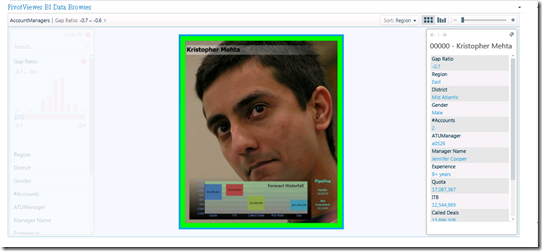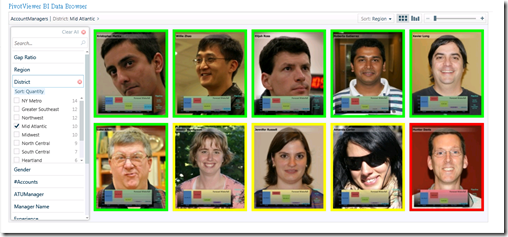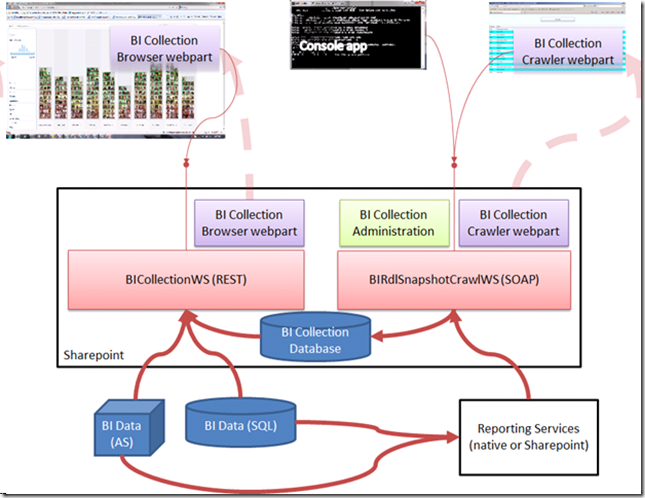PivotViewer Extension for Resporting Services初體驗
微軟商業智慧很明確地要朝向SilverLight邁進,個人認為這是超級明確的選擇,因為不會有像SilverLight這樣的平台具備那麼豐富的互動性介面,也因此,SilverLight的創造力與商業智慧的決策實用性相互結合,就會產生出更多讓
人眼睛一亮的新技術。PivotViewer正是一個例子。熟悉商業智慧的人千萬不要把它與PowerPivot搞混了(老實說,我一直有疑問為什麼微軟那麼愛Pivot這個字眼??)PivotViewer是微軟實驗室所推出的一項全新的視覺化工具,他是透過「卡片檢視(card view)」的模式,將分析的數據變成卡片的堆疊集合,然後透過分析的選項,動態的重新排列組合以構成以卡片堆疊構成的圖像。
這種檢視模式實在是很具殺傷力,想想看,有多少老闆叫不出名字的業務員可要皮繃緊了,因為老闆只要根據達成率設定直方圖,那麼在畫面業績達成率最差的區段可以直接看到對應業務員的畫面與基本資料以及分機資訊,老闆可能會直接打過去跟你"好好的溝通"業績差的原因,這個全新的控制項實在會為商業分析帶來全新的分析模式。不過最大的問題是,PivotViewer原有的設計模式並不是商業智慧開發人員熟悉的模式,因此微軟也即將推出PivotViewer for Reporting Services控制項。目前是CTP1,可以在以下網址下載:
我這邊在手頭上虛擬機器中先是安裝過一遍,遇到了一些小問題,在此把排除的過程先記錄下來給大家分享:
最低系統需求
- 支援作業系統: Server 2008 SP2之所有64位元版本,Windows Server 2008 R2之所有版本。
- 需安裝Microsoft SharePoint Server 2010,以及SQL Server PowerPivot for SharePoint (沒錯,現在僅支援PowerPiviot)
- 1 GHz 64位元處理器,建議四核以上
- Minimum of 8 GB of RAM
- 80G之可用硬碟空間
由於目前是CTP版本,所以安裝機制不算完整,各位可以參考以下的設定步驟:
首先安裝BICollectionDBProvision.exe
請利用命令列直接執行以下語法(請注意s以及電腦名稱間不要留空白)::
BICollectionDBProvision.exe –s電腦名稱\powerpivot –op
請注意,SharePoint必須要安裝PowerPivot,因為元件是安裝在PowerPivot的SQL Server執行個體上,執行語法後只會挑出以下的授權畫面,點選「Accept」後,不會有任何正確或是錯誤的訊息,若是要確認安裝是否正確,請連接至powerPivot的資料庫執行個體,可以看到一個新的「BI_Collection_xxx」資料庫,即表示安裝成功。
接下來需要透過SharePoint2010管理命令介面來安裝installBIPivot.ps1
installBIPivot.ps1 "-whttp://電腦名稱" -oi –y
不過我安裝時發生了如下圖的錯誤,後來根據錯誤訊息指示將語法改為(請注意w以及電腦名稱間不要留空白):
.\installBIPivot.ps1 "-whttp://電腦名稱" -oi –y
這樣即完成了PivotViewer for Reporting Services的安裝。
接下來需要安裝範例,只需要執行以下語法即可:
BICollectionSampleBuilder -rhttp://電腦名稱/ReportServer -whttp://電腦名稱-gSampleGallery –dSampleDocuments
-r後面直接接原始的報表伺服器URL,而-w接sharepoint路徑(目前CTP僅支援單一sharepoint伺服器陣列)
安裝後會看到一個新的名為SampleGallery的PowerPivot圖庫。裡面有範例資料所需的PowerPivot以及Reporting Services 報表範例
安裝後,請依照以下步驟啟用範例。首先新增頁面。
在頁面先插入PivotViewer BI Report Crawler網頁組件
畫面會如同下圖:
請注意,一定要調整網頁組件的高度,我把高度調整至500,然後再點選Crawler,才會正常的執行,此時系統會產生所有業務Account Manager的列舉值,以及將他們作為參數傳入Reporting Services的範例報表,並將此照表轉譯為PNG圖檔,這個步驟很有趣,因為我之前就在找如何在SilverLight動態產生圖檔的機制,在這就找到答案了,直接利用Reporting Services就好了,因此就可以解決PivotViewer需要事前設定圖形集合的棘手問題。
接下來再產生新的頁面,插入PivotViewer BI Data Browser,在網頁組件設定畫面中的Inventory選項設定為「AccountManager」
這樣範例就大功告成了。首先各窗口業務代表的圖像會由遠至近先排列出來,依照業績達成率排列為長條圖。此時可以看到有一位仁兄排在最後…
此時滑鼠點選此仁兄即可Zoom-in(微軟團隊的這位同仁顯然人緣不佳,被拿來作為這一不太名譽的Demo),即可看清楚此人的長相,以及調閱出它的基本資料,同時影像也呈現出這個人的業績指標分析圖表(這整個畫面都是透過Reporting Services轉譯出來的報表,以此人的照面為背景底圖),此時看到這個業務員負責的業務責任區,因此當滑鼠再點選此責任區名稱,則在同一責任區的其他業務人員會一併同時顯示。
大家應該見識到此視覺化呈現的彈性與實用性了,其實正如剛才所提到了,它透過Reporting Services來提供兩項功能,一是存取PowerPivot以讀取所需的集合資訊,二是透過報表轉譯的方式來動態產生PivotViewer所需要的大量圖檔,如可即可簡化PivotViewer的開發流程,以將商務分析的成果與此控制項整合。目前我是先把範例安裝好,下次再介紹利用實際範例實作的流程。
Allan Yiin
CTO, AsiaMiner