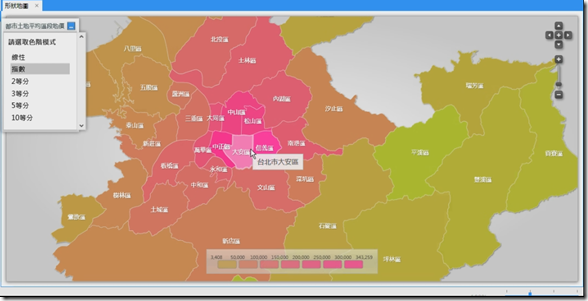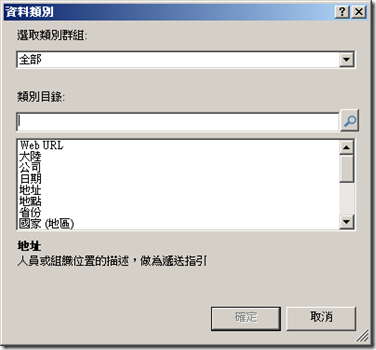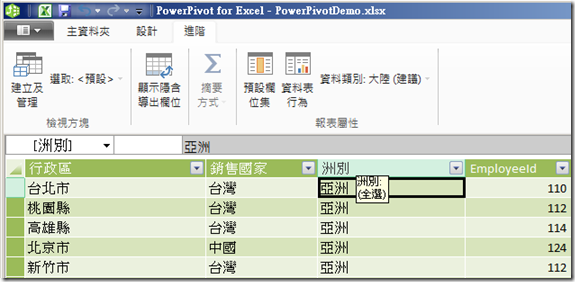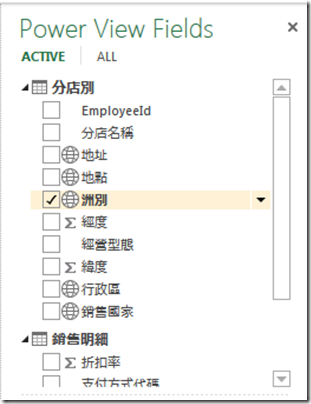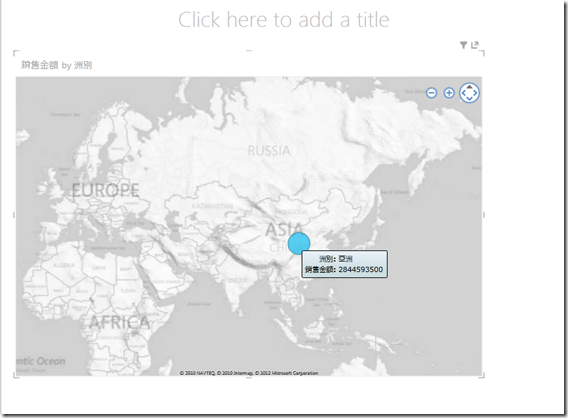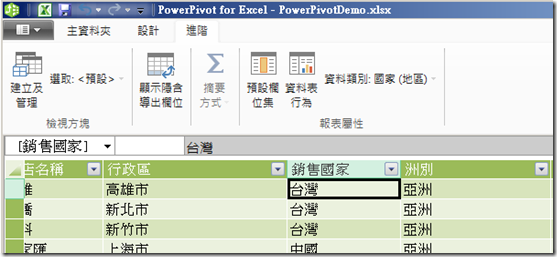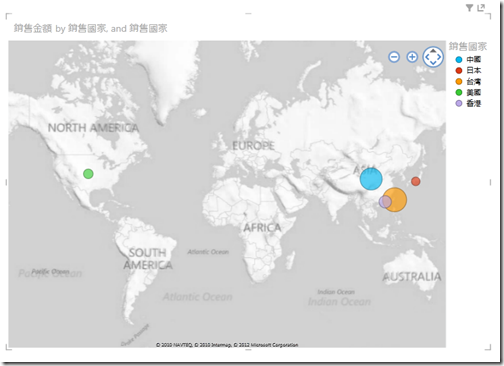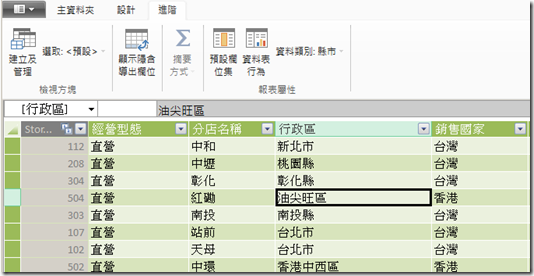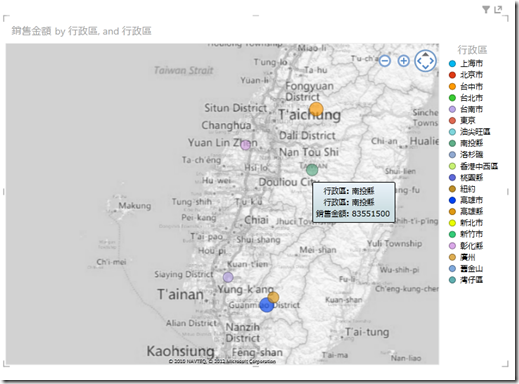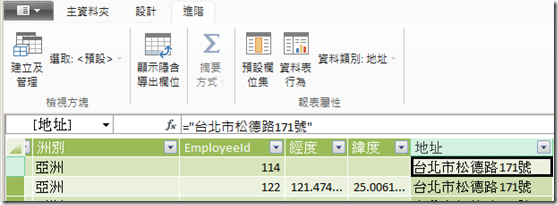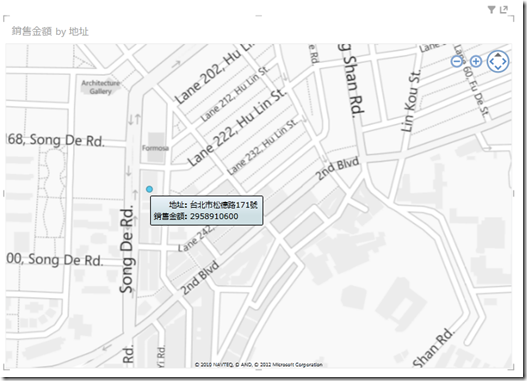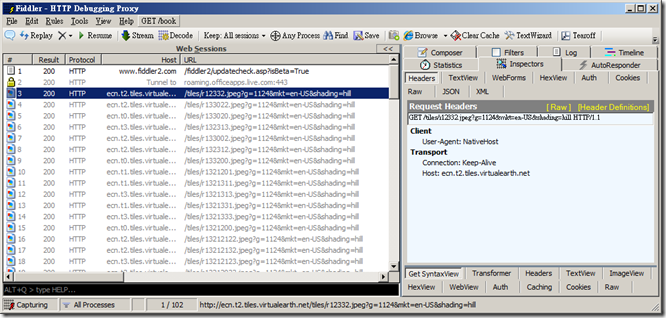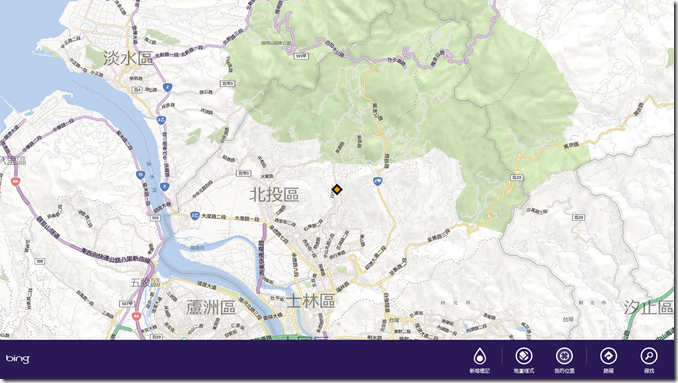Bing Map讓Power View變得更智慧
在商業智慧分析中,地理資訊分析是非常重要的一環,但是進入的門檻較高,原因在於圖資取得不易,更遑論要將圖資與商務資料整合在一起。
傳統地理資訊分析的圖資來源有幾種管道,一種是透過形狀檔(Shapefile),或者是透過SQL Server的地理資料型別(可參考本篇)都能夠協助定義出空間中的點線面,進而將其視覺化,轉換成為商業智慧分析報表。
也有的是透過經緯度標記,在將座標投射在Google Map之上,但是要如何取得各個地點的正確經緯度,還是需要透過Google Map API,或者是人工在網路地圖上面自行標定位置,作業起來也頗為麻煩。
在新版的PowerPivot for Excel 2013以及商業智慧語意表格式模型(需升級至SQL Server 2012 SP1)中這個問題將迎刃而解。在新的資料模型設計中,提供了全新的「資料類別」標記。所謂的資料類別表示是可以標示出資料行所代表的特殊商務邏輯,同時視覺化工具可以根據這個標記給予不同的處理。
而其中地理資訊標記就是這次非常強調的新功能。目前與地理資訊相關的資料類別如下:
- 大陸:套用此欄位,日後Power View最自動指向該大陸之中心位置,此欄位中英文皆可自動辨識(例如:亞洲)。
- 地址:套用此欄位,日後Power View最自動指向該地址,此欄位中英文皆可自動辨識(例如:台北市松德路171號)。
- 省分:套用此欄位,日後Power View最自動指向該省份之中心位置,此欄位中英文皆可自動辨識(例如:加州)。
- 國家(地區):套用此欄位,日後Power View最自動指向該國家地區之中心位置,此欄位中英文皆可自動辨識(例如:台灣)。
- 經度:套用此資料類型,此欄位在Power View會被自動套入地圖的經度欄位。
- 緯度:套用此資料類型,此欄位在Power View會被自動套入地圖的緯度欄位。
- 縣(市):人口、商業和文化的永久都會中心,套用此欄位,日後Power View最自動指向該城市之中心位置,此欄位中英文皆可自動辨識(例如:台北市)。
有沒有這麼神奇,只要有名稱(而且不管中英文),只要給予正確的標記,就能夠自動把資料對應到正確的地理位置。沒錯,我們來看看實際設定後的效果。首先我們來看「大陸」,在我的範例中,「洲別」這個欄位是用來標示每個分店所在的洲別,各位可以發現PowerPivot for Excel 2013會「自動」將其辨識為「大陸」資料類別,請注意的是,我的欄位裡寫的是「中文」。
當我們利用Power View來檢視資料模型時,就會發現「洲別」會出現地球的小圖示,以表示它被標示為地理資訊。
當我們利用地圖來做為視覺化工具時,就會發現亞洲的總銷售量就被標示在亞洲的中心了。
這邊再更進一步將「銷售國家」標示為「國家(地區)」
此時,所有數據都會很聰明的自動被放在對應的國家正上方了。
我們再進一步測試更細的地理層級,請注意我故意放入了台灣的南投縣與香港的油尖旺區這些特殊的行政區,而且我都是用中文來記錄,大家猜猜看會有甚麼結果呢?
答案是無論是台灣的行政區與香港的行政區都能夠正確的標示出來
為了要測試極限,我直接放入了一個地址(這是亞洲資採的辦公室地址),至於結果是…?
Power View竟然可以正確地將數值標示在精確的公司所在地址上,這真的是太牛了…。
為了找出Power View運作的原理,我特別在最後一個範例執行時,透過Fiddler側錄它背後與Bing Map Request的歷程,答案是我只看到了地理圖檔的Request,完全沒有找到任何將地址發查解析為經緯度的Request紀錄,所以謎底可能要等微軟Excel 2013或者是SQL Server 2012 SP1正式公布後才能知道答案了。
最後大家可能最想問的問題是,一直以來Bing Map最為人詬病的問題在於沒有台灣在地的圖資,各位看到我前面的範例仍就是英文圖資,是否會擔心仍舊無法語言相通呢?好消息是,自從Bing Map團隊與Nokia Ovi-Map整合之後,將由Nokia Ovi-Map負責圖資,而由Bing Map負責應用與使用者體驗。Nokia Ovi-Map一向以豐富的在地圖資著稱,因此中文的台灣地圖應該很快會到來,最大的佐證在於如果各位有使用Windows 8的地圖App,應該會發現裡面已經全部都是中文的地圖了,由於筆者目前使用的都還是英文版的Excel 2013,因此出現英文地圖也不足為奇,就讓我們一起期待Bing Map的下一步囉。
亞洲資採粉絲團:http://www.facebook.com/AsiaMinerTW#!/AsiaMinerTW
Allan Yiin
CTO, AsiaMiner