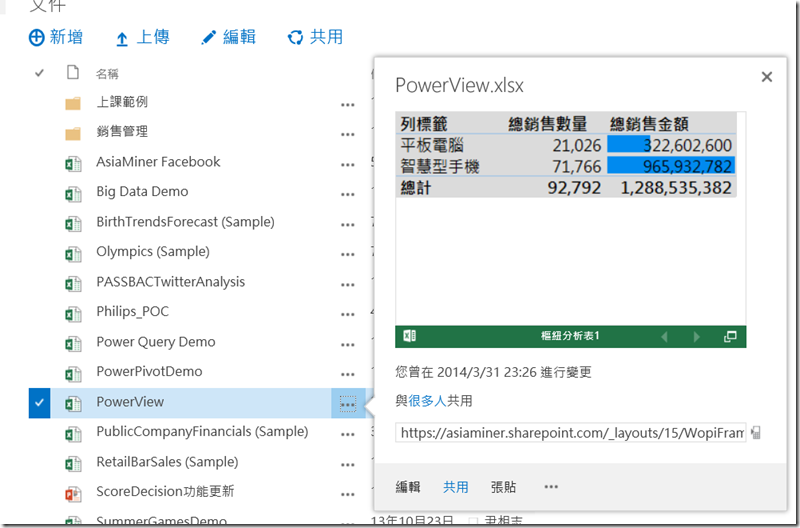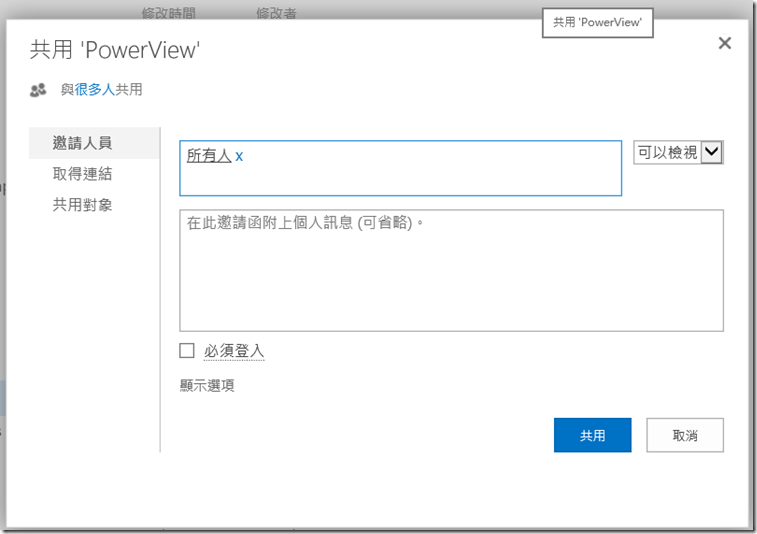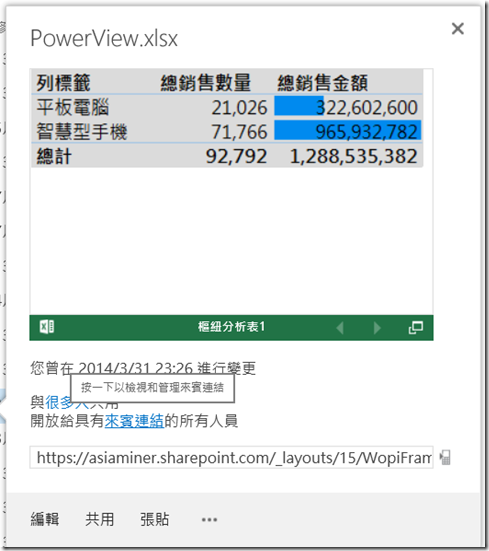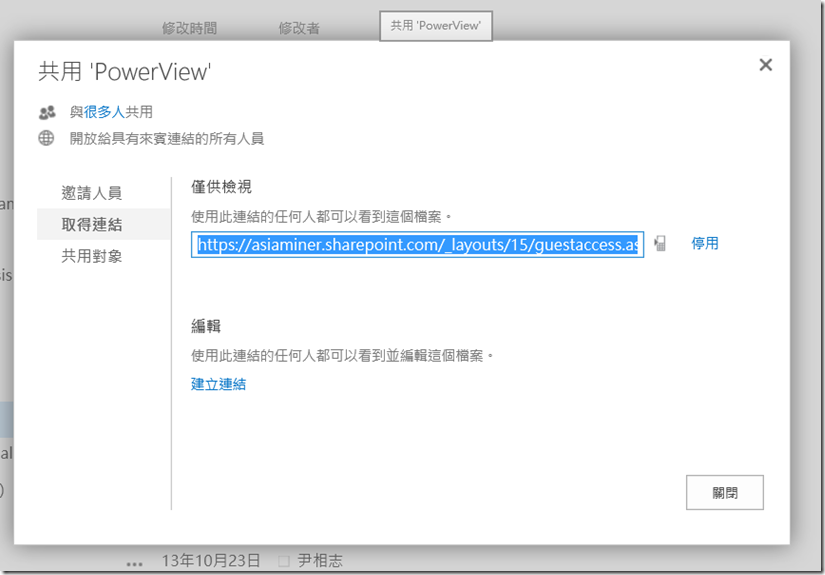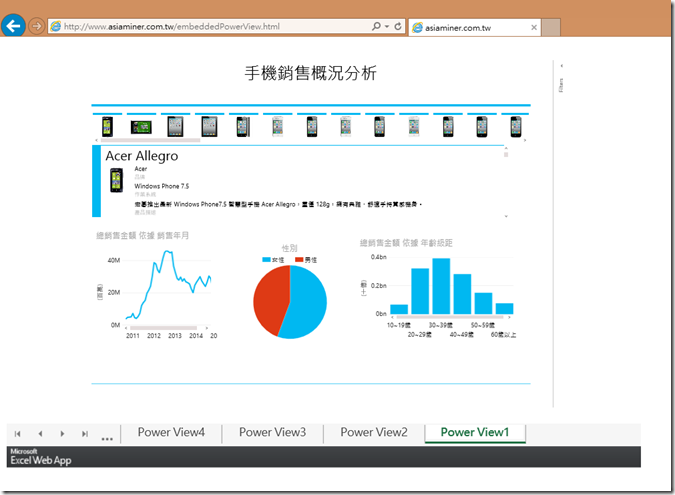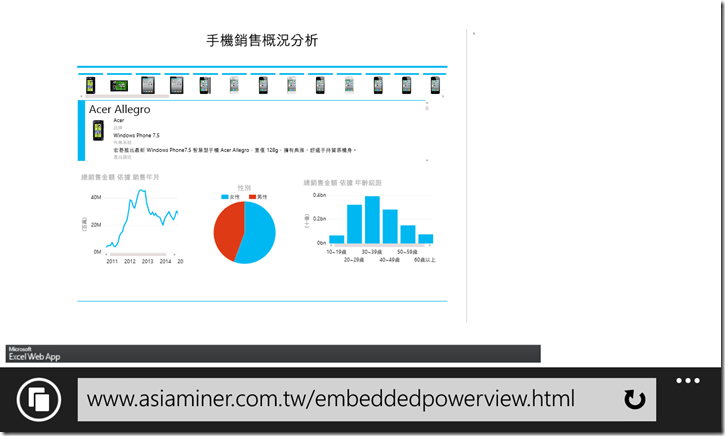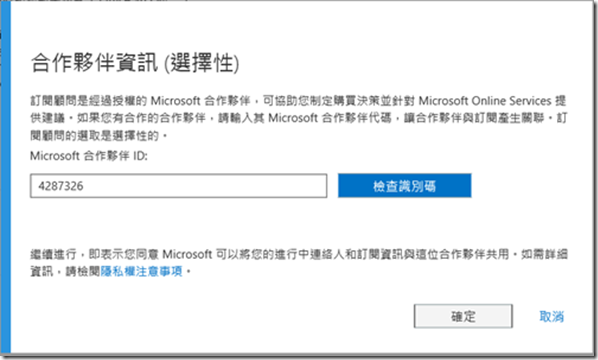將Power View報表內嵌於網頁以分享至行動裝置瀏覽
微軟自從SQL Server 2012起,首次加入了高度互動性報表技術Power View,同時也將它整合於次年的Excel 2013中。Power View高度的互動性以及炫麗的動畫特效帶給商業智慧界極大的衝擊,因為它的學習門檻極低,一般熟悉Excel的使用者可能只需要2~3小時的教育訓練,就有辦法自己做出互動式報表。不過由於Power View是基於Silverlight技術,因此無法跨行動裝置瀏覽就成為這項技術極大的致命傷。
微軟在2013年首次宣示要將商業智慧雲端化,也因此Html5版Power View就成為開發的重要核心。不過只有Power BI for Office 365的訂閱戶才有辦法瀏覽雲端的Power View報表。至於在行動裝置上瀏覽部分,雖然微軟早已經出了Power BI app for Windows 8,但是仍無法滿足使用者對於跨iOS以及Android的需求,即使在2014/5月微軟在PASS BA大會中宣示即將推出Power BI app for iPhone & iPad,但是推出的時間也從2014年夏天一直推遲到2014年底(現在已經12月中,所以看來機會也渺茫)。所幸,這幾天微軟正式宣布提供雲端版Power View報表內嵌網頁功能,我們只需要做幾個簡單設定,就能將Power View報表對外分享,並且內嵌於任意網頁中,並且讓行動裝置可以便利的瀏覽...
分享後效果如下:
以下我們將介紹如何設定開放Power View報表分享。在設定Power View分享前請注意您必須至少符合一項以下要件:
- 具有Office 365 E3訂閱
- 具有SharePoint online Plan2訂閱
- 具有Power BI for Office 365訂閱
必須具備以上訂閱後,將具有Power View報表的Excel檔案上傳,才具有對外分享的功能。此外,目前對外分享的檔案上限是10MB,超過此大小則無法對外分享。同時對外放報表的"同時"讀取人數上限是1000人。
開始設定Power View分享的第一步請到文件庫中找出要分享的Excel檔案,點選「…」後,於顯示的對話方塊下方點選「共用」。
在共用的設定畫面中,請於「邀請人員」的分頁中,加入「所有人」(中文版請輸入"所有人",英文版請輸入Everyone),請且將下方「必須登入」的核選方塊取消勾選,這樣才能確保報表可以對外瀏覽。
重新回到剛才的對話方塊中,此時會出現「開放給具有來賓連結的所有人員」的字樣,請點選「來賓連結」。
此時會顯示對外開放的來賓連結url。
其Url的內容如下:
https://asiaminer.sharepoint.com/_layouts/15/guestaccess.aspx?guestaccesstoken=E2auBD3Hd0JdWXZMAhD2Nodwmn%2bKuQGinSDwolJtM2w%3d&docid=05159e8f5f1cd40eab82c4ee0a2cc1d85
請注意,如果要對外分享,請記得在url後方加入&action=embedview&wdbipreview=true參數
https://asiaminer.sharepoint.com/_layouts/15/guestaccess.aspx?guestaccesstoken=E2auBD3Hd0JdWXZMAhD2Nodwmn%2bKuQGinSDwolJtM2w%3d&docid=05159e8f5f1cd40eab82c4ee0a2cc1d85&action=embedview&wdbipreview=true
請注意,如果wdBIPreview設定為True,則會轉譯為html5版的Power View,雖然畫面美觀度較Silverlight略遜一籌,但是卻可以跨行動裝置瀏覽。若設定為False,則是轉譯為Silverlight版,僅限於桌上型電腦瀏覽使用,但具有較佳的使用者體驗。如果議上兩個參數外,您還可以自行加入以下的參數類型。
|
參數 |
功能 |
| wdHideSheetTabs=False | 用以顯示或隱藏Excel上的工作表,預設值為False,否則將只顯示最 後一張工作表 |
| wdAllowInteractivity=True | 用以開啟或關閉報表互動性,預設值是True。 |
| Item=工作表名稱 | 用以改變預設顯示之工作表內容 |
| ActiveCell=資料格名稱 | 用以改變預設顯示選取的資料格(可以透過A1這種位置定位或者是透過命名範圍的方式來指定) |
| wdHideGridlines=False | 用以隱藏Excel格線,預設值為False,建議開啟,這樣看起來報表會比較清爽 |
| wdHideHeaders=False | 用以隱藏Excel的行與列標題,預設值為False,建議開啟,這樣看起來報表會比較清爽 |
| wdDownloadButton=False | 用以控制是否顯示下載按鈕,若開啟則使用者可以將此Power View下載為Excel檔案 |
最後,我們只需要透過iframe的語法,就可以嵌入至任意網頁了。
<p><iframe width="760px" height="500px" style="border: none;" src="https://asiaminer.sharepoint.com/_layouts/15/guestaccess.aspx?guestaccesstoken=E2auBD3Hd0JdWXZMAhD2Nodwmn%2bKuQGinSDwolJtM2w%3d&docid=05159e8f5f1cd40eab82c4ee0a2cc1d85&action=embedview&wdbipreview=true&wdHideSheetTabs=false" frameborder="0"></iframe></p>以下網址是我將範例放在我的公司網頁上,各位可以自行透過行動裝置開啟與測試,基本上透過html5版的Power View技術,各位可以操作各項互動式功能。
http://www.asiaminer.com.tw/embeddedPowerView.html
下圖則是透過我的Windows Phone檢視的效果。我也測過了Android以及iPhone,基本上都能得到不錯的瀏覽效果。
加入亞洲資採臉書粉絲團,以獲得商業智慧最新資訊
http://www.facebook.com/AsiaMinerTW
將Power BI訂閱之微軟合作夥伴設定為亞洲資採,您也將能獲得更多的技術支援服務
Allan Yiin
CTO, AsiaMiner