使用 Azure 的開發者應該不少是使用 Visual Studio 來開發,而目前 Visual Studio 針對 Azure 部署上已經整合的很好,本文就介紹如何部署到 Azure App Service 或 Azure Functions 的方式。
前言
使用 Azure 的開發者應該不少是使用 Visual Studio 來開發,而目前 Visual Studio 針對 Azure 部署上已經整合的很好,本文就介紹如何部署到 Azure App Service 或 Azure Functions 的方式。
實做
首先在我們要發佈的網站或是 Functions 程式專案上按右鍵選擇發佈。
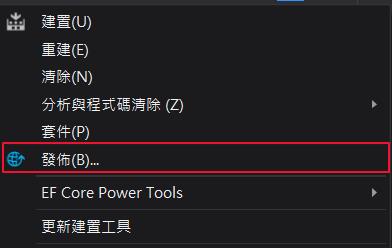
之後會出現如下的畫面,這邊我們要發佈到 Azure ,主要可以選擇 Azure 或是匯入設定檔兩個選項,後面就針對這兩個發佈方式分別說明,不管選哪一個方式,他都會是把發佈相關的資訊儲存下來,之後就可以透過這些資訊發佈到 Azure 上面。
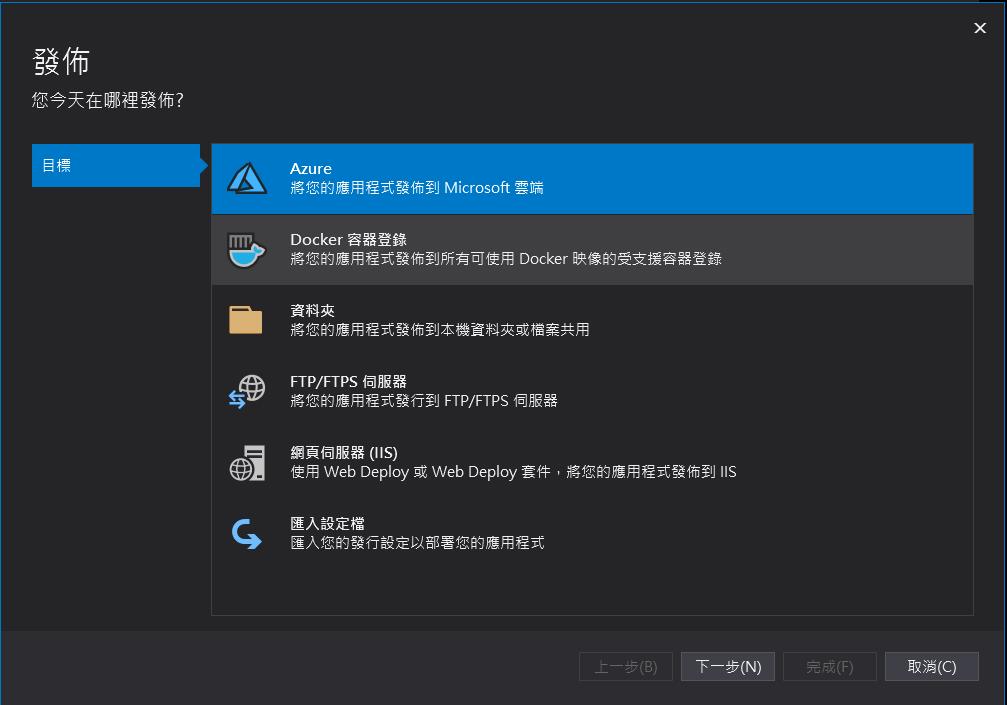
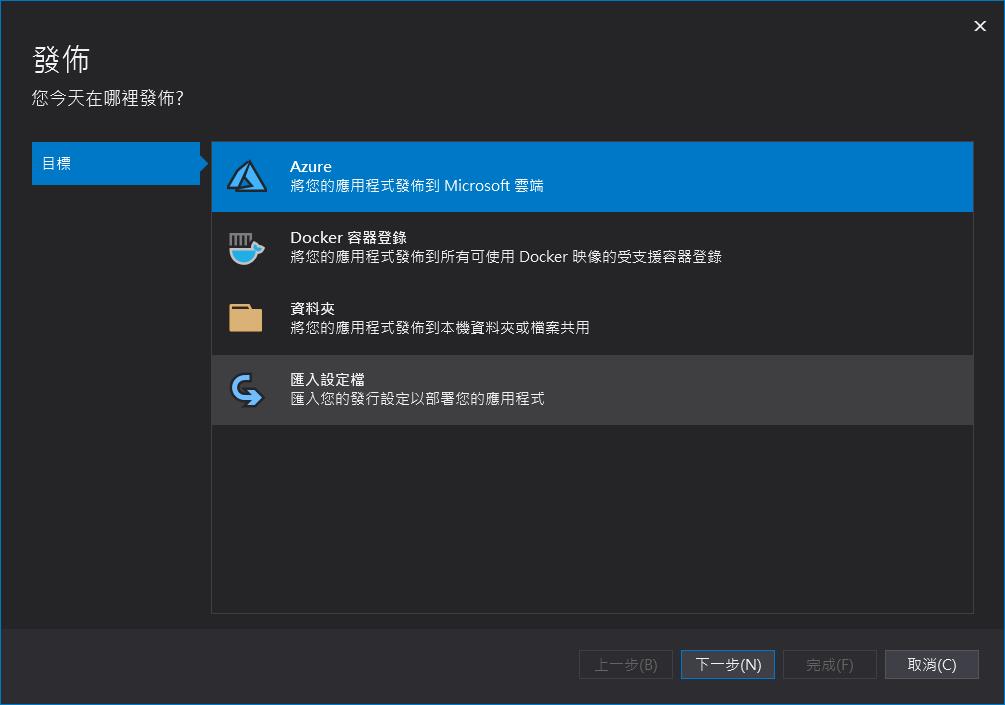
Azure
接下來針對要部署的類型選擇,看是要發佈到 Windows 或是 Linux 的 App Service,如果是容器就是另一個主題,後續有機會會另外寫文章介紹。
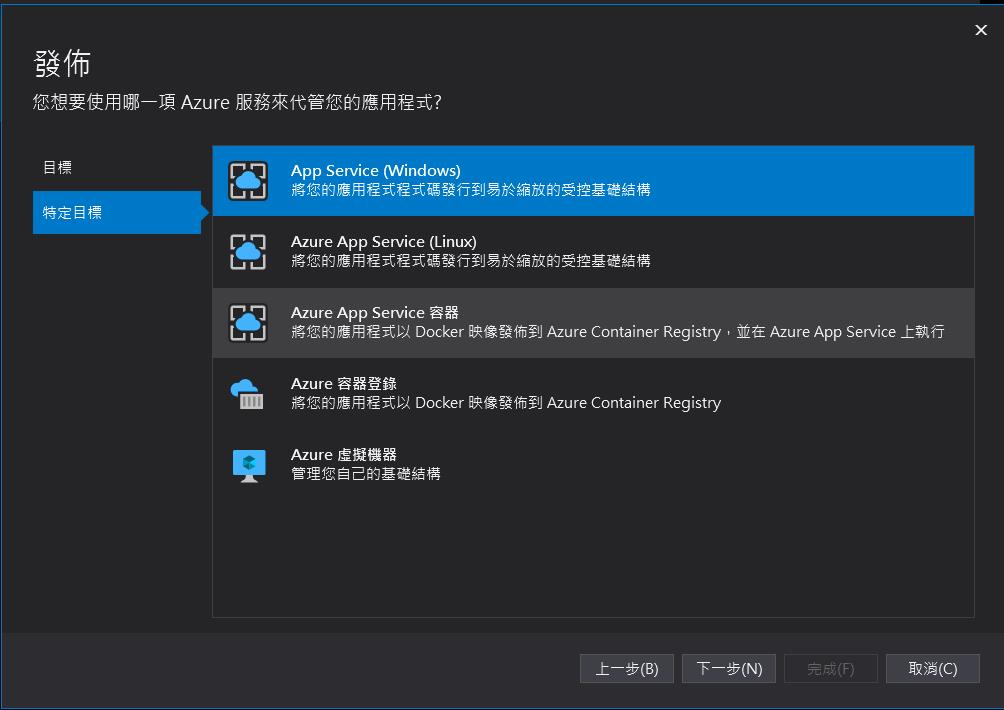
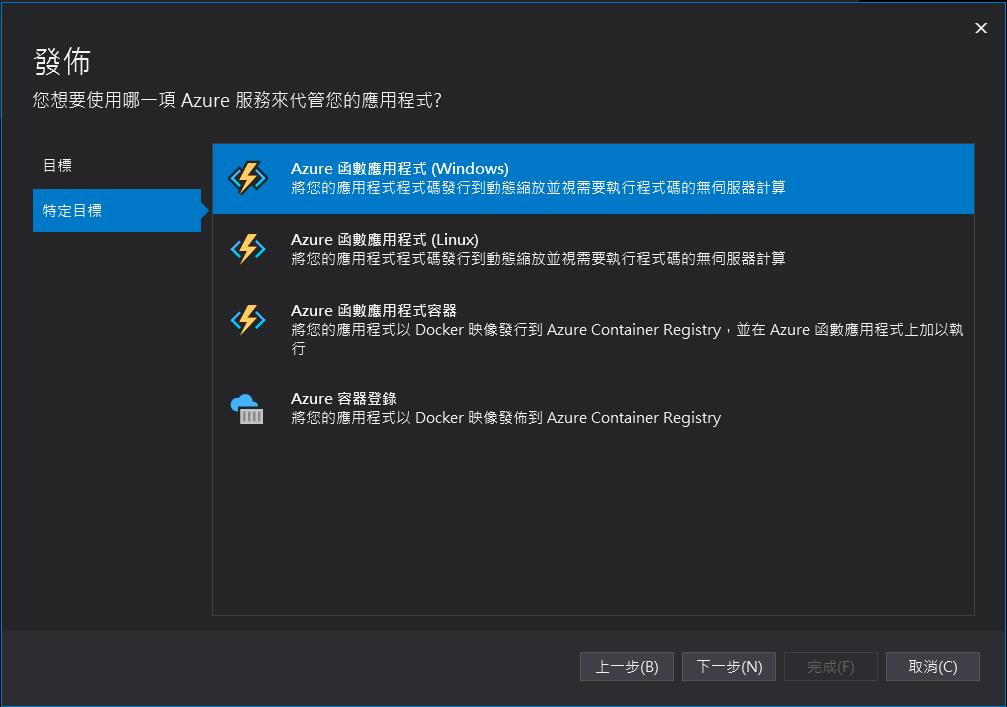
接下來如果已經有登入的 Azure 帳號請選擇相關的帳號,沒有的話可以點選最下面選項來新增。
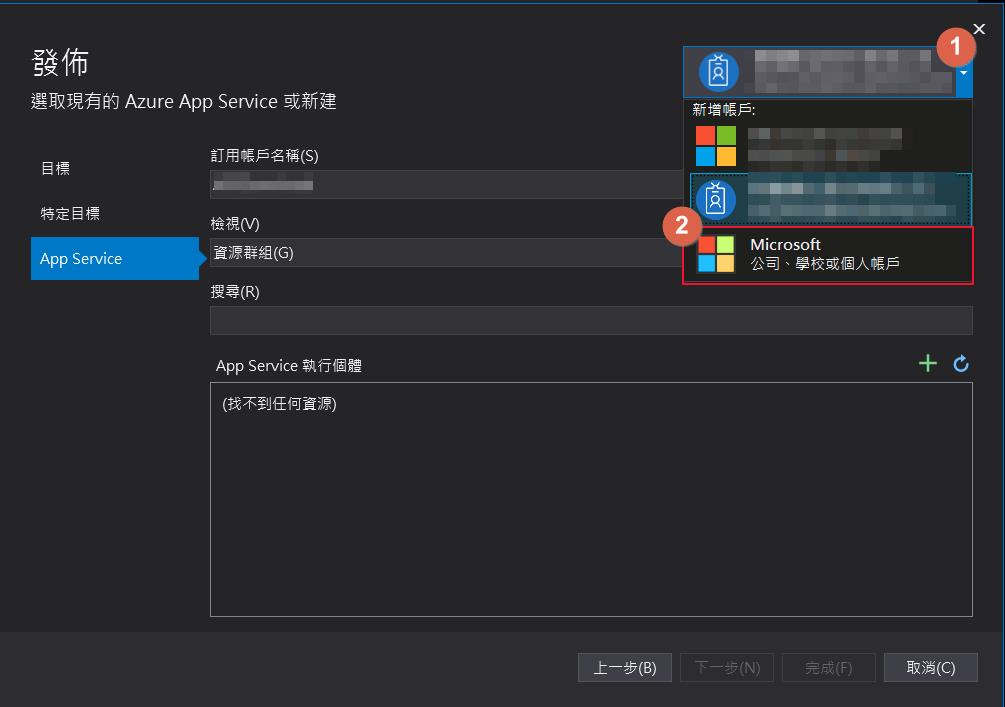
接下來就會出現熟悉的登入畫面,輸入 Azure 帳號驗證。
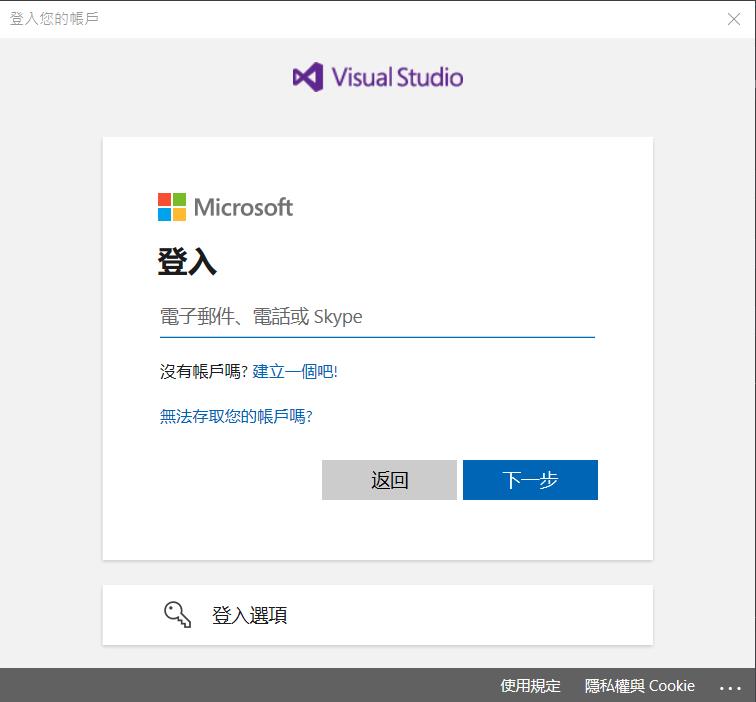
驗證完成之後會列出此帳號底下擁有授權的訂閱名稱,選擇訂閱之後就會列出該訂閱底下的 App Service,選擇我們要的服務來匯入設定檔。
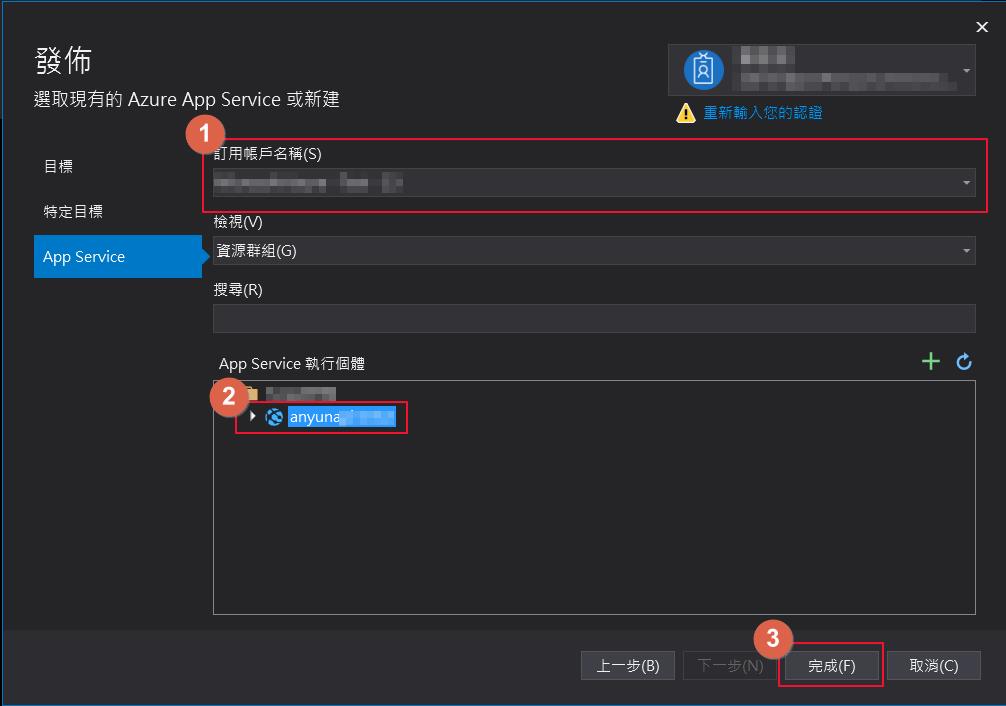
如果都沒有 App Service 的話,可以點選 + 來新增一個新的。
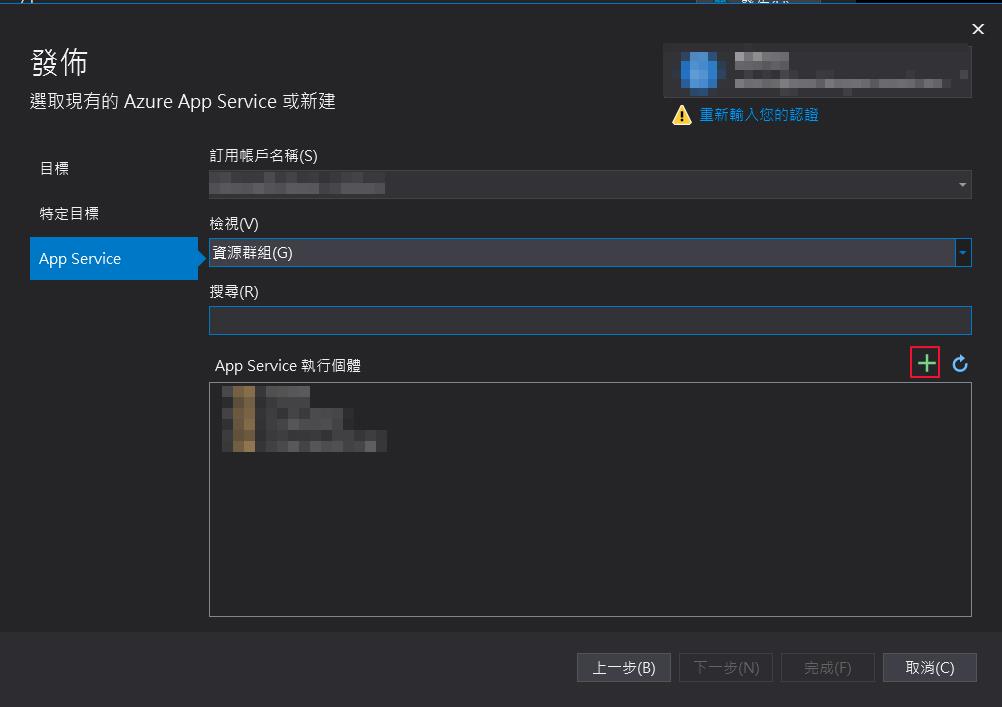
輸入相關資訊和選擇 App Service 方案之後建立即可。
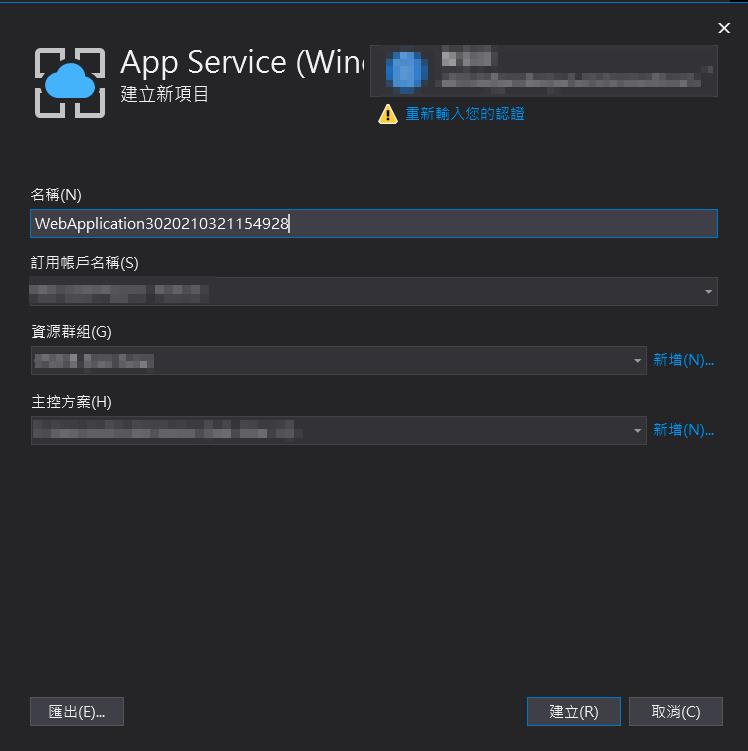
匯入設定檔
首先從 App Service 上面點選取得設定檔來下載設定檔。我們就可以取得一個副檔名為 PublishSettings 的設定檔案,

選擇匯入設定檔之後,選得到剛剛下載到的設定檔匯入就完成了。
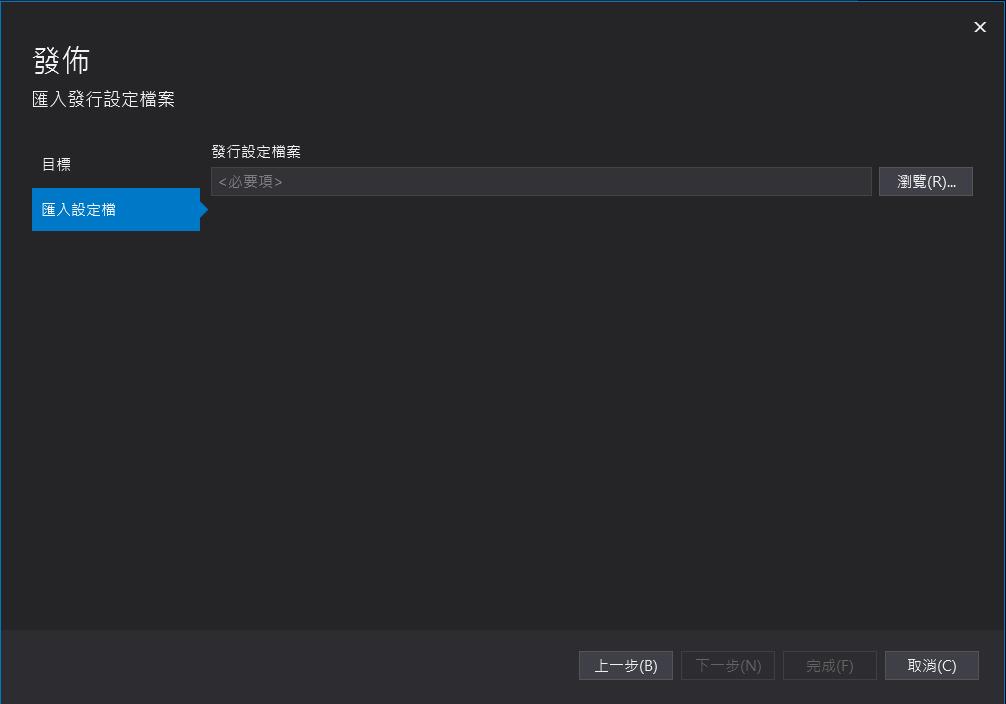
發佈程式
匯入設定檔完成之後可以在專案底下目錄 Properties/PublicshProfiles 看到設定檔,如果要刪除匯入過的資訊,可以直接刪除此目錄底下檔案即可。
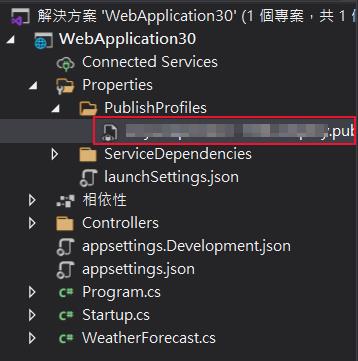
在有設定檔的情形下再點選發佈,就會出現發佈的畫面,選擇要發佈的設定檔,點選發佈之後,如果成功發佈就會開啟瀏覽器和網站網址,此時就可以確認一下程式是否正常運作了。
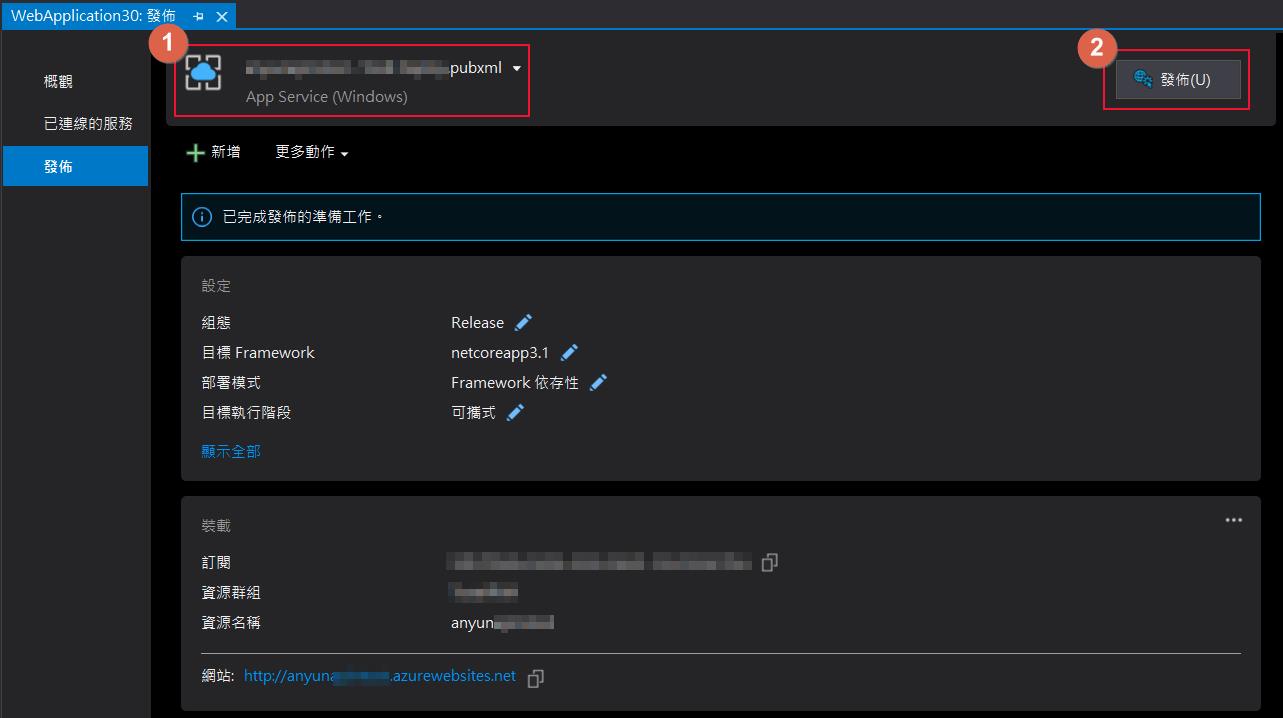
結論
現在微軟為了推廣 Azure,針對自家開發工具,有整合了很多 Azure 相關的功能,因此我們可以很方便的把程式部署上去 Azure 環境。針對兩個匯入設定檔的方式,會比較建議下載設定檔之後匯入的方式,因為很多時候管理 Azure 和開發的團隊是分開的,開發者不一定有權限直接使用 Azure,基於安全性和職責會比較建議第二種方式。當然最好的正式情境還是可以把 DevOps 流程建立起來,可以自動化的做 CI/CD ,可以有更好的開發流程。




