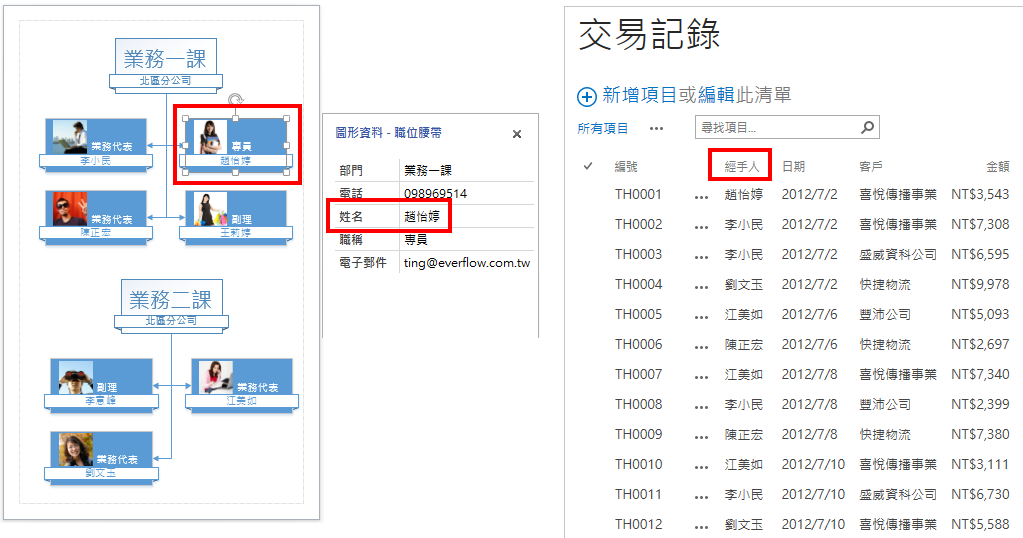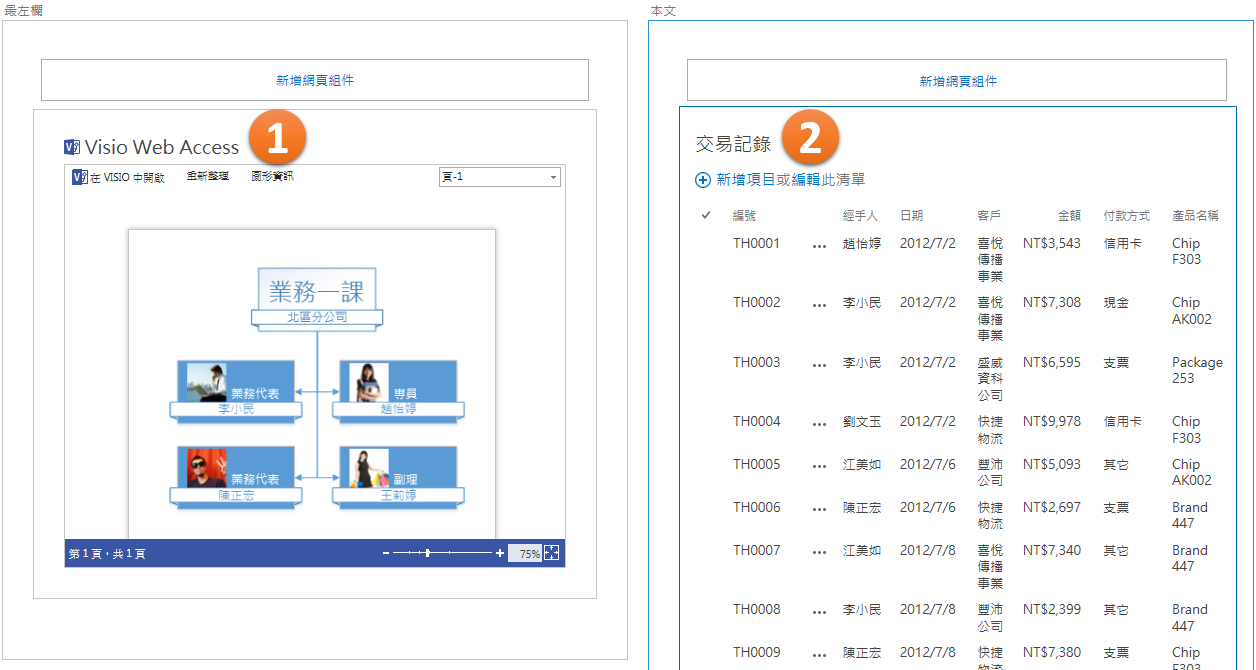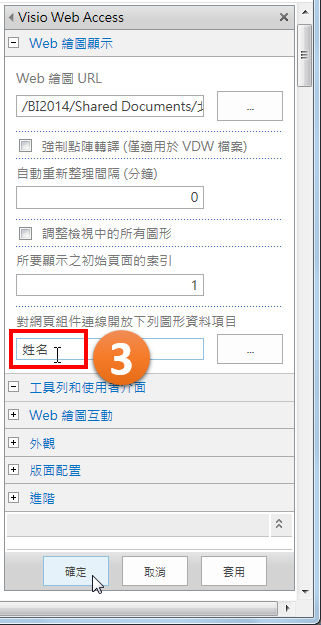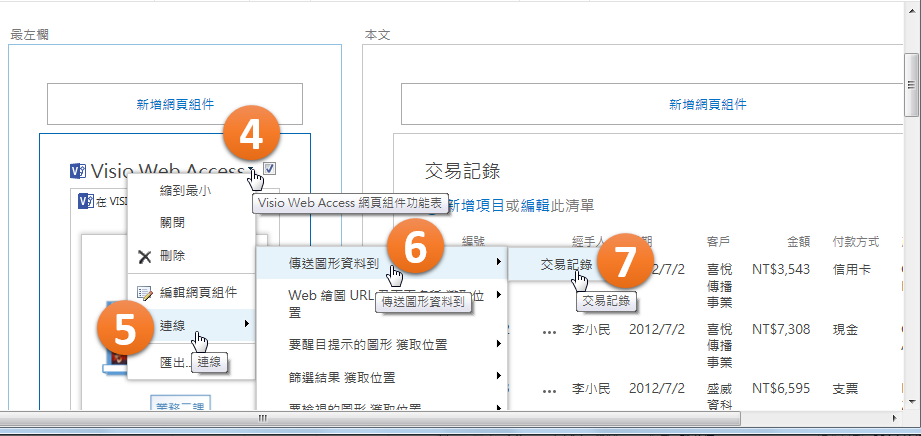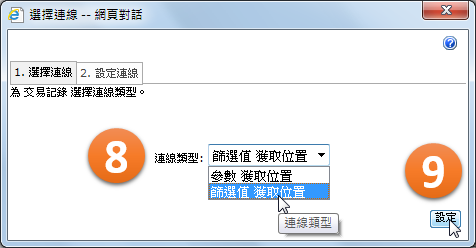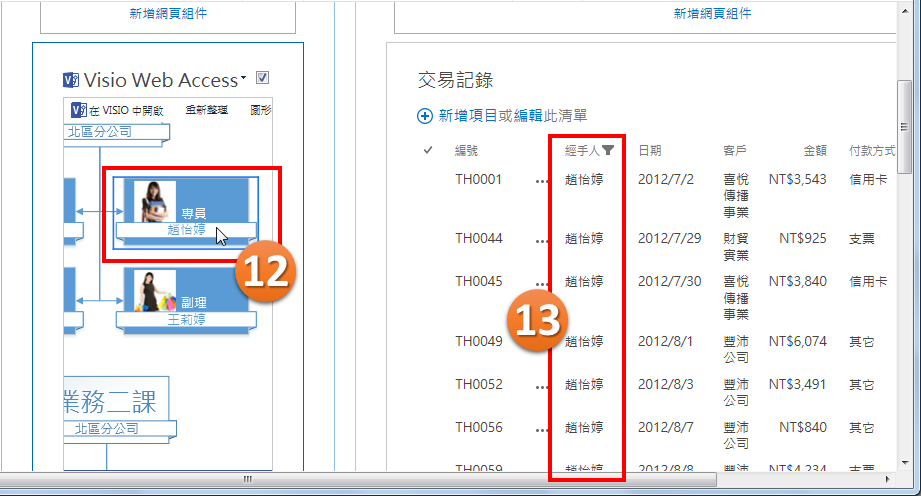摘要:Visio Web Part Connection實作系列(五)Visio Web Access圖形與SharePoint LIst的連接 – 篩選資料記錄
此次將介紹第二個Visio Web Part Connection案例。實作範例中,在網頁組件頁面上添增了兩個網頁組件,頁面左側事Visio繪圖作品,也就是Visio Web Access網頁組件,呈現業務單位的組織圖表;頁面右側則是SharePoint清單,記錄著業務單位的所有交易記錄。透過,Visio Web Part Connection的操作,使用[傳送圖形資料到]的方式,可以將Visio繪圖中的指定資料欄位值,傳送給SharePoint清單,並與SharePoint清單裡的指定欄位比對,進行清單篩選的運用。這種連線類型稱之為[篩選值 獲取位置]的資料連線
以此實作範例為例,連線的提供者便是Visio繪圖組織圖表裡的圖形資料:[姓名]資料欄位。而取用者便是SharePoint List交易記錄清單裡的[經手人]資料欄位。
- 組織圖表裡的圖形中,其圖形資料裡內含了[姓名]資料欄位。
- SharePoiont List中,名為[交易記錄]的清單,內含了[經手人]資料欄位,記載了每一位經手人所經辦的各筆交易記錄。
(1) 首先,Visio組織圖表以網頁組件的形式,置於網頁左側。
(2) 交易記錄清單是SharePoint List(清單),也以網頁組件的形式,置於網頁左側。
(3) 在網頁組件的設定上,Visio組織圖表的Visio Web Access設定,必須傳遞[姓名]圖形資料。
(4) 接著,便可以進行網頁組件的連接設定。先點按頁面上[Visio Web Access]網頁組件的功能表。
(5) 從展開的功能表選單中點選[連線]。
(6) 再從展開的副功能表選單中點選[傳送圖形資料到]。
(7) 選擇連線至[交易記錄]網頁組件。
(8) 開啟[設定連線 – 網頁對話],在第1步的選擇連線上,請選擇[連線類型]為[篩選值 獲取位置]。
(9) 點按[設定]按鈕。
(10) 第2步連線設定上,將[提供者欄位名稱]選定為[姓名];將[取用者欄欄位名稱]選擇為[經手人]。
(11) 點按[完成]。
(12) 完成連線設定後儲存網頁。爾後,點按組織圖表裡的某位成員。
(13) 交易記錄清單裡將立即篩選並顯示屬於該位成員經手的每一筆交易記錄。
<下一篇:Visio Web Part Connection實作系列(六) SharePoint List與Visio Web Access圖形的連接 – 醒目標示繪圖裡的圖形>