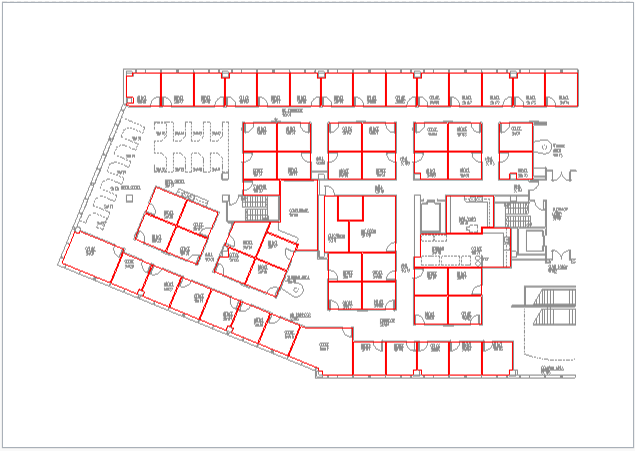講述如何在Visio繪圖中插入CAD的DWG檔案並解析或轉換其圖層。
雖然Microsoft Visio也提供有樓面規劃、建築工程等相關的繪圖範本,不過,不可諱言,Auto CAD仍是電腦輔助繪圖應用程式的佼佼者。但是,實質上這兩個應用程式其實是不同領域的應用。例如:您並不會使用Auto CAD去繪製流程圖、組織圖,或其他商用圖表。在精密、專業的工程、機械製圖上,給與專業繪圖人士使用的建議,仍是以AutoCAD為主流,而對於一般行政、秘書、網管、工程人員,若要繪製各種類型的圖表,要與Office應用軟體有更高的整合性,那麼,Visio將是您的不二選擇。更貼心的是,Visio也提供了與Auto CAD的部分相容性,可以輕鬆地將AutoCAD的DWG檔案匯入Visio繪圖頁面中,並可控制Auto CAD圖層的可視性、顏色及線條粗細的套用,甚至編輯新的層級。
在Visio繪圖中插入CAD檔案
基本上,在選擇適當的Visio範本後,即可直接插入AutoCAD的DWG檔案。例如:若要開啟一個樓層規劃圖形的CAD繪圖,則可以新增Visio 2010[樓面規劃]範本,進行[插入][CAD]後,插入指定的DWG檔案至繪圖頁面中。
在[檔案][開新檔案]的選擇下,點選[地圖與樓面規劃]範本類別裡的[樓面規劃]範本。
直接點按[插入]索引標籤,選擇[圖例]群組裡的[CAD繪圖]命令按鈕,透過[插入AutoCAD繪圖]對話方塊,點選存放DWG檔案的磁碟路徑,點選想要開啟的CAD繪圖檔案。
開啟[CAD繪圖屬性]對話方塊後,點按[一般]索引標籤,點選[自訂縮放]選項,並設定為1cm=30cm,並維持[CAD繪製單位]為[公分]。
CAD圖檔立即顯示在Visio繪圖頁面上,此時,可以隨時放大、縮小檢視畫面,或者開啟〔全景和縮放〕窗格來導覽整張CAD繪圖。
變更CAD繪圖屬性
不論是在Visio直接開啟DWG檔案,或是以插入/圖片的方式置入DWG檔案至Visio的繪圖頁面中,Visio都將視DWG檔案為一個CAD物件,可以解析此CAD物件的圖層,也可以轉換CAD圖層裡的圖形為Visio繪圖物件。例如:以滑鼠右鍵點按一下繪圖頁面上的CAD圖形物件,即可從快顯功能表中點選〔CAD繪圖物件〕/〔屬性〕功能指令,進行CAD物件屬性的設定。
開啟[CAD繪圖屬性]對話方塊後,點按[圖層]索引標籤,即可選取要進行設定的圖層名稱,例如:點選[FM-AREA],並設定此圖層的顯示顏色
完成設定並結束[CAD繪圖屬性]對話方塊的操作後,即可看到CAD繪圖的[FM-AREA]圖層順利設定成紅色。
將CAD圖層裡的物件轉換為Visio圖形物件
除了匯入CAD圖檔並針對其圖層的顯示與否,以及色彩、線條等設定並以特定的格式與效果來呈現繪圖資料外,您也可以直接將CAD圖檔的實體物件轉換為Visio的圖形物件。也就是說,您可以輕易地將CAD圖檔中某些圖層裡的物件轉換為Visio的圖形。例如:以滑鼠右鍵點按繪圖頁面上的CAD圖檔物件,再從展開的快顯功能表中點選〔CAD繪圖物件〕/〔轉換〕功能指令。
開啟〔轉換CAD物件〕對話方塊後,預設狀態下,大多數的CAD圖層都已經被勾選了。使用者可以在先點按[取消全選]按鈕,取消所有CAD圖層件的選取後,在逐一勾選想要轉換成Visio物件的CAD圖層。譬如:勾選[A-DOOR]、[A-FLOR-EVTR]、[A-FLOR-STAR]與〔FM-AREA〕等圖層。至於對於要轉換為Visio 2010圖形的CAD圖檔,其原始圖層是要隱藏還是刪除?而CAD圖檔的原始圖層是要轉換成Visio的維度圖形?還是要轉換成文字與線條物件?則可以點按對話方塊下方的[進階]按鈕來決定。
此時會有三項選項操作:
-
選擇隱藏和刪除原始DWG圖層
- 刪除選取的 DWG 圖層:選取的DWG圖層在轉換為Microsoft Office Visio圖形後將刪去。
- 隱藏選取的 DWG 圖層:選取的DWG圖層在轉換為Microsoft Office Visio圖形後將隱藏起來。
- 刪除所有 DWG 圖層:選取的DWG圖層在轉換為Microsoft Office Visio圖形後,將隱藏所有選取及未選取的DWG圖層。
-
選擇您要如何轉換維度
- 轉換為 Visio 維度圖形:轉換維度成為調整關聯圖形大小時會更新的維度線條。
- 轉換為線條和文字:保留原來的 CAD 維度格式,其中包括字型與樣式。
-
選擇您要如何轉換影線圖樣
- 不要將影線圖樣轉換為Visio圖形:保持層次影線圖樣不轉換。
- 將圖樣中的每一條影線轉換為Visio圖形:將每一條影線轉換為 Visio 圖形。
完成轉換後,便可以選取圖中的個別Visio繪圖物件,或者所有的Visio繪圖物件:
此外,亦可藉由〔圖層特性〕功能操作,開啟〔圖層屬性〕對話方塊,來檢視一下是否真的轉換成功。此時在[圖層屬性]對話方塊裡所看到的圖層清單即為Visio圖層(而非CAD圖檔的圖層)。所以,會有匯入的〔CAD繪圖〕圖層,以及剛剛的操作過程中,由CAD檔內所轉換成Visio圖形的[A-DOOR-CORE]、[A-FLOR-EVTR]、[A-FLOR-STAR]與〔FM-AREA〕等圖層。此時,可以將〔CAD繪圖〕設定為鎖定狀態,而[A-DOOR-CORE]、[A-FLOR-EVTR]、[A-FLOR-STAR]與〔FM-AREA〕等圖層則不要鎖定,以進行個別的Visio圖形處理。
原本CAD圖檔內的圖層資訊,已經順利地轉換成Visio 2010智慧圖形,如此,我們便可以藉由Visio的智慧繪圖工具,僅針對[A-DOOR-CORE]、[A-FLOR-EVTR]、[A-FLOR-STAR]與〔FM-AREA〕等圖層物件進行編輯與處理。