許多Visio的使用者,只是拿Visio來畫圖,對於「圖形資料」與「資料圖形」卻極為模糊.....
先聊聊圖形資料(Shape Data)
「圖形資料」與「資料圖形」可不是兩個中文詞彙的組合,對調一下好像都啥關係!其實,是完全不同的意思啊!在這幾年的極力推廣下,許多Visio使用者終於知道,Visio不只是一個繪圖工具而已,繪圖作品裡的每一個圖形(Shape)都可以儲存猶如一筆資料記錄(Data Record)般的資料,而存放在圖形(Shape)裡的資料就叫做圖形資料(Shape Data)。所以說,圖形資料(Shape Data)就是資料表裡的資料欄位(Data Field)也不為過!
以組織圖為例,每一個組織圖圖形即代表著一個個人或單位、部門。在預設狀態下,一個組織圖圖形裡可以儲存的圖形資料(Shape Data)有:「部門」、「電話」、「姓名」、「職稱」與「電子郵件」等五個欄位的資料。
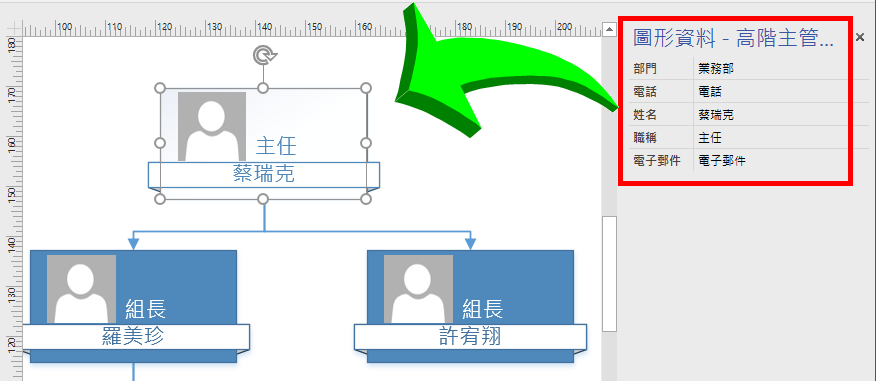
使用者除了可以親自定義新的圖形資料外,亦可匯入外部資料,將其連結到圖形上,即可豐富圖形的內容,讓圖形擁有更多的圖形資料(Shape Data)。例如:員工的個人基本資料表,諸如:「性別」、「出生年月日」、「雇用日期」等外部資料,都可以連結並填入組織圖圖形裡。
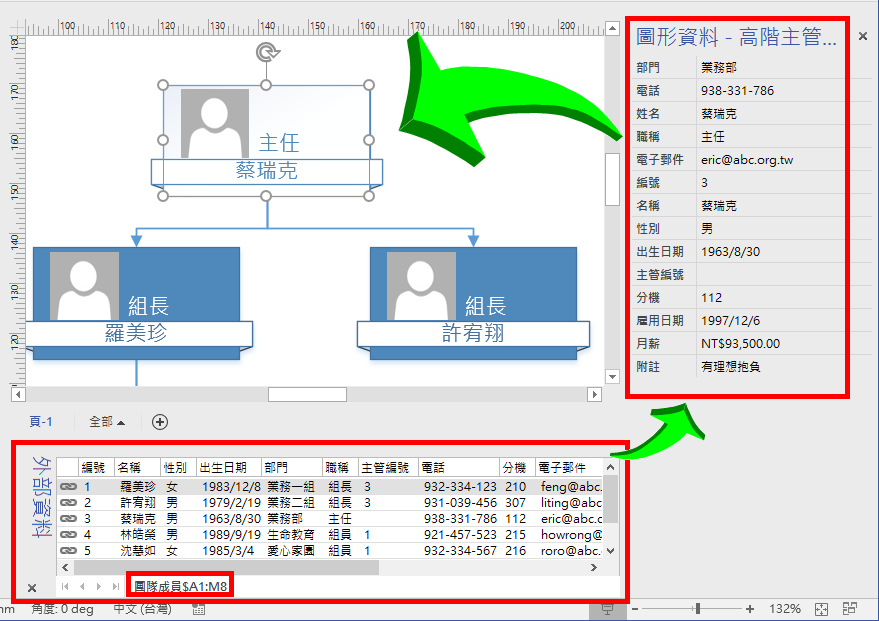
在實務的資料管理經驗中,不同的資料基於管理權責、保密需求,經常是不同的單位掌管著不同的資料。因此,一個圖形要連接並匯入的外部資料來源或許不只一個,這在Visio 2016中絕對不是問題,因為,異質性資料庫與不同來源的資料,要匯入到同一幅Visio繪圖作品中,連結到同一個圖形裡,都可以藉由[資料選取器]的操作輕鬆達成。例如:將員工的業績資料表,諸如:「去年業績」、「目標」、「達成率」等外部資料,也輕易地連結並填入組織圖圖形裡。
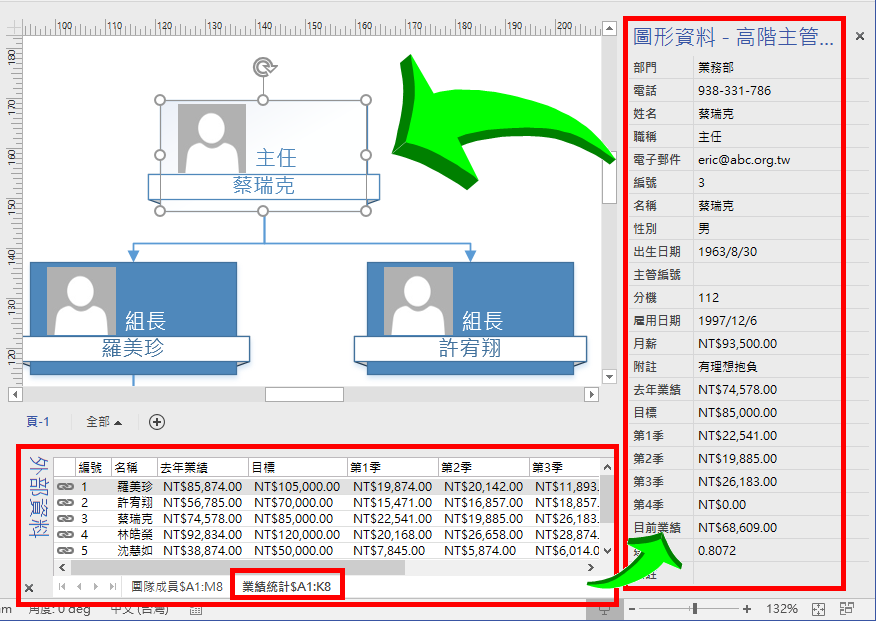
甚至,藉由[組織圖]範本特有的匯入大量圖片功能,可以將資料夾裡所有的員工照片一次匯入。
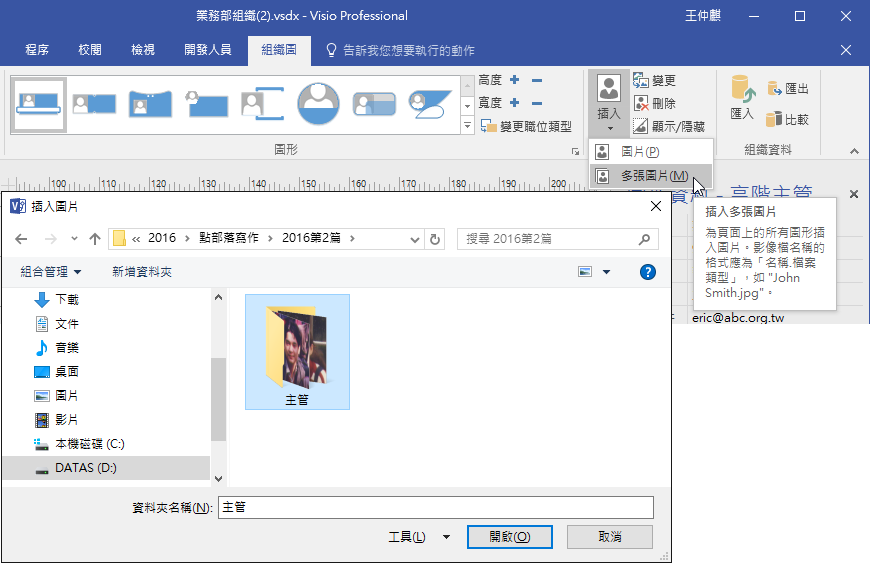
並且自動插入在每個組織圖圖形裡,省去昔日逐一插入圖片之不便~
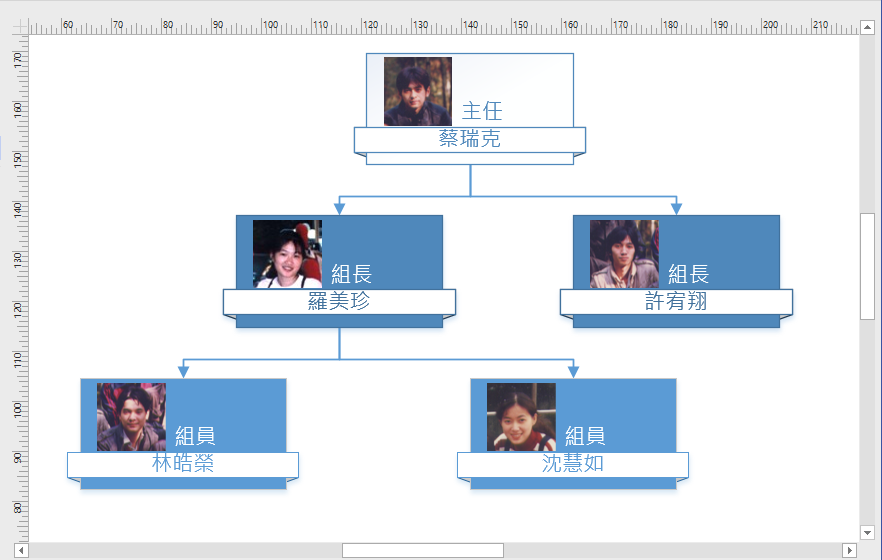
既然圖形裡都已經儲存了圖形資料(Shape Data)了,便可以好好的規劃要如何呈現這些圖形資料(Shape Data)。不同的人員基於不同的目的,在觀看同一幅繪圖作品時也會以不同的視角、面向與需求做出不同的解讀。例如:人力資源單位想從組織圖表中了解每一位業務成員的分機號碼與月薪;業務部門老闆想從組織圖表中了解每一位業務成員的業績目標達成率。此時,只要點選圖形後,透過[資料圖形欄位]工作窗格(Visio 2016新功能)裡針對圖形資料(Shape Data)欄位的勾選,即可顯示或隱藏圖形資料(Shape Data)在Visio繪圖上的呈現。以下圖為例,勾選了「分機」與「月薪」兩欄位,隨即呈現在組織圖形的右側。
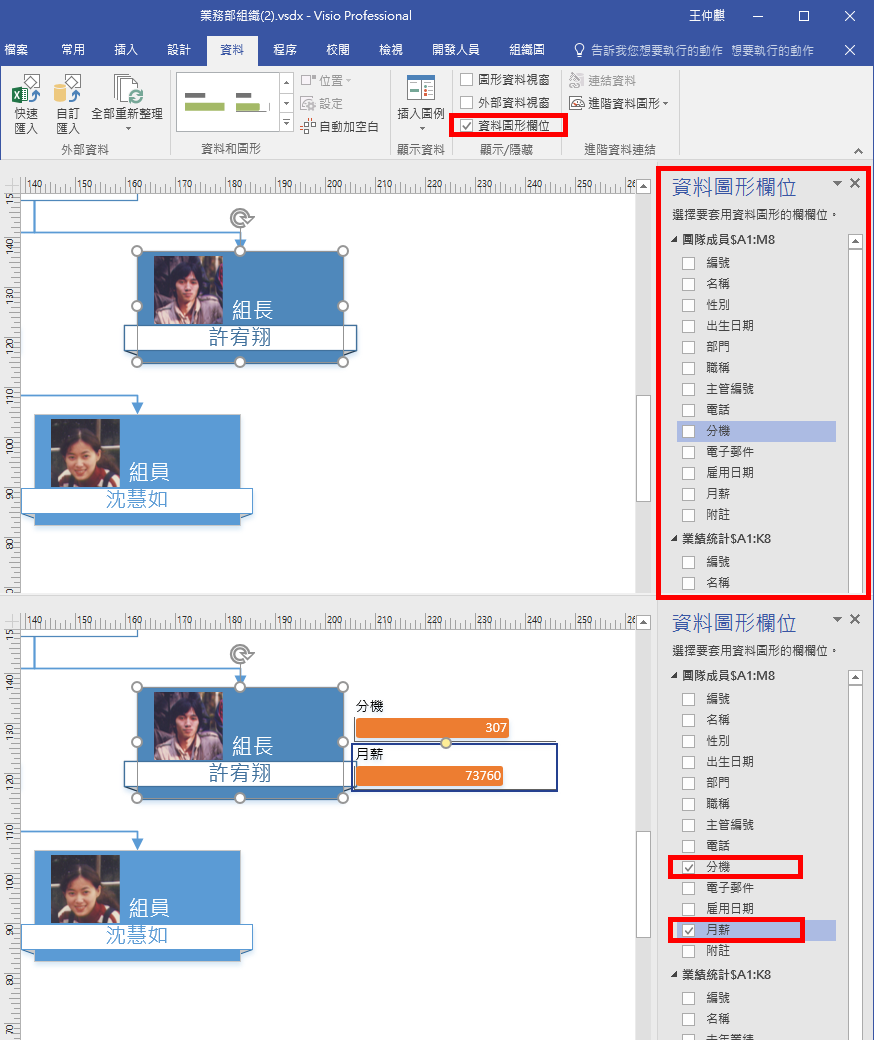
談談資料圖形(Data Graphic)
圖形裡所儲存的圖形資料(Shape Data)只能呈現在圖形的右側嗎?只能那麼單調、毫無設計的顯示嗎?其實,使用者是可以選擇不同的呈現方式與設計來表現圖形資料(Shape Data)的!這便是資料圖形(Data Graphic)的概念。在Visio的操作環境下,提供了四大類型的資料圖形(Data Graphic):[文字](Text)、[資料橫條](Data Bar)、[圖示集](IconSet)及[色彩值](Color by Value)。
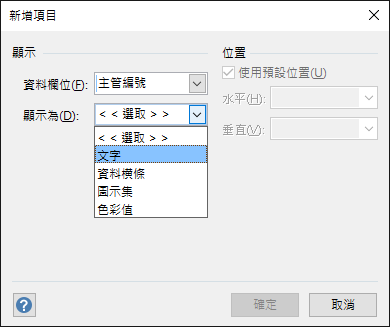
不同圖形資料(Shape Data)的資料型態(Data Type)適合不同的資料圖形(Data Graphic),例如:數值型態的內容,就非常適合資料橫條(Data Bar)。需要視覺化的資料分類與指標呈現,就非常適用圖示集(Icon Set)。
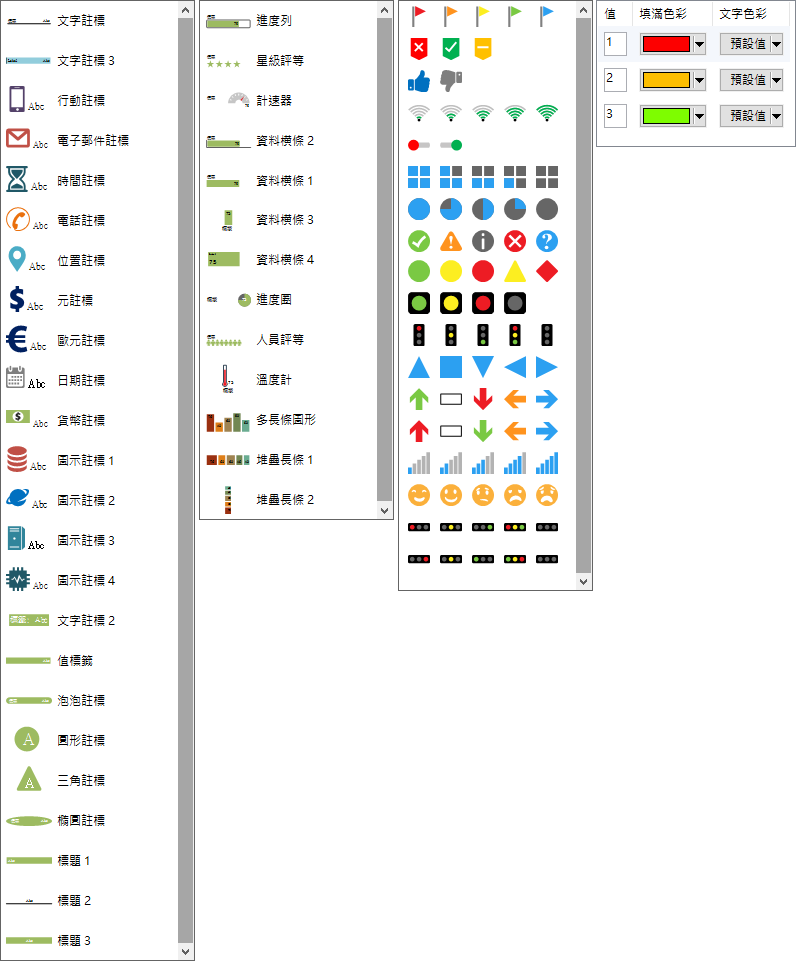
資料圖形(Data Graphic)是可以客製化的,只要圖形裡有儲存著資料(也就是Shape Data),便可以透過[新增資料圖形]或[編輯資料圖形]的對話方塊操作,進行資料圖形(Data Graphic)的設計。
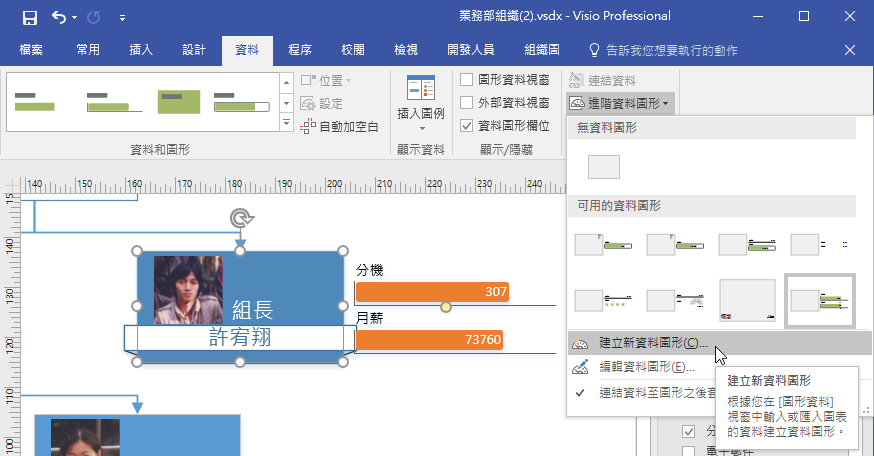
透過資料圖形(Data Graphic)的建立與設計,讓圖形背後所儲存的圖形資料(Shape Data),可以最完美、最有說服力、最有設計感的方式視覺化的呈現,這也就是許多KPI指標圖表都愛用Visio的原因~
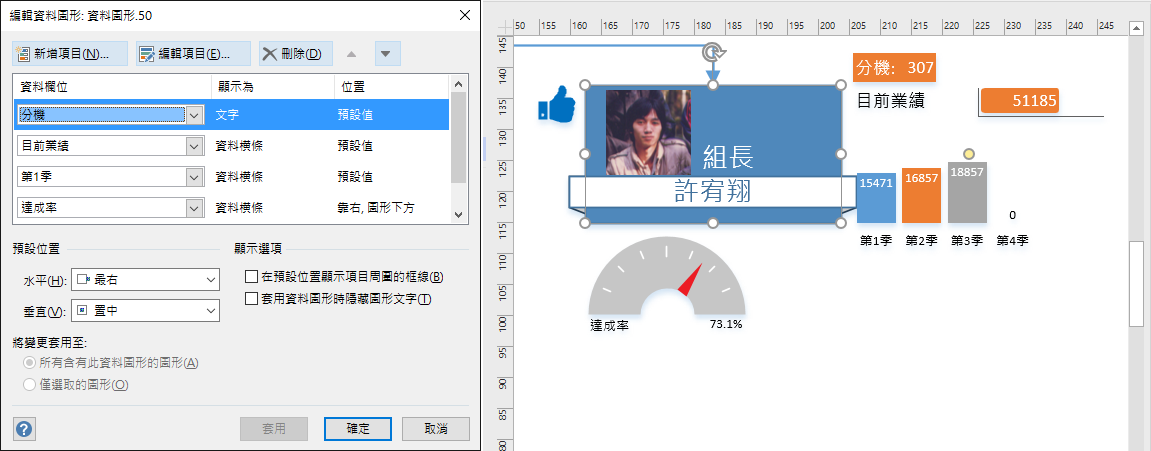
結論
所以,什麼是『圖形資料』(Shape Data)?
就是儲存在圖形(Shape)裡的資料欄位!
所以,什麼是『資料圖形』(Data Graphic)?
就是呈現『圖形資料』(Shape Data)的視覺化設計!