可以將繪圖中的片段圖片匯出並建立投影片內容。
最新版本的Visio - Visio Pro for Office 365提供了一項蠻貼心的功能,可以迅速的擷取Visio繪圖作品的片段,並以此建立成投影片的內容。例如:在開啟完成的Visio繪圖作品後,點按[檢視]索引標籤,便可看到[投影片片段]群組功能,裡面包含了[投影片片段窗格]命令按鈕,可以開啟名為[投影片片段]的工作窗格讓使用者進行繪圖作品的裁剪。
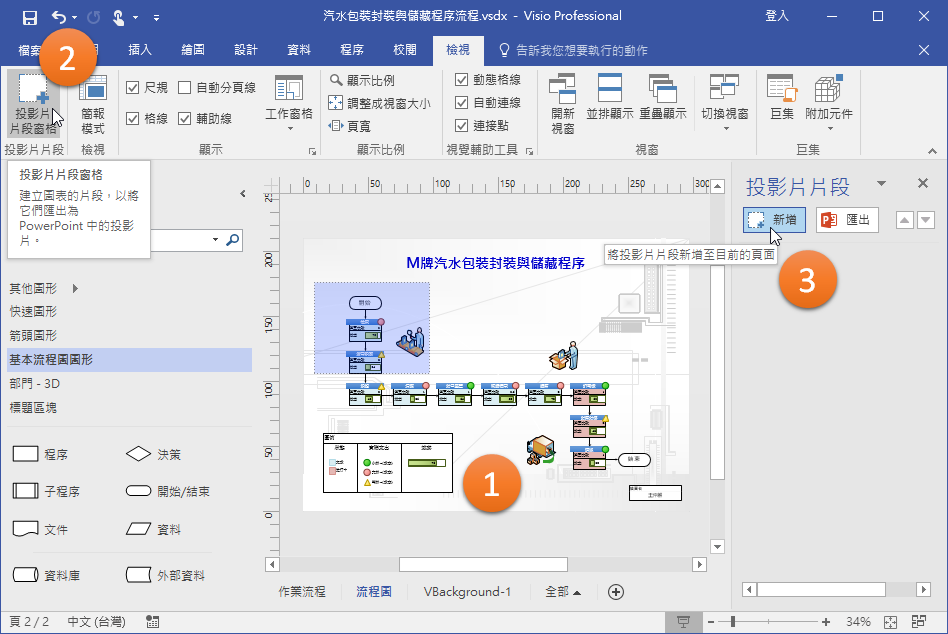 1.開啟Visio作品。
1.開啟Visio作品。
2.點按[投影片片段]群組裡的[投影片片段窗格]命令按鈕。
3.畫面右側開啟[投影片片段]工作窗格,點按[新增]按鈕。
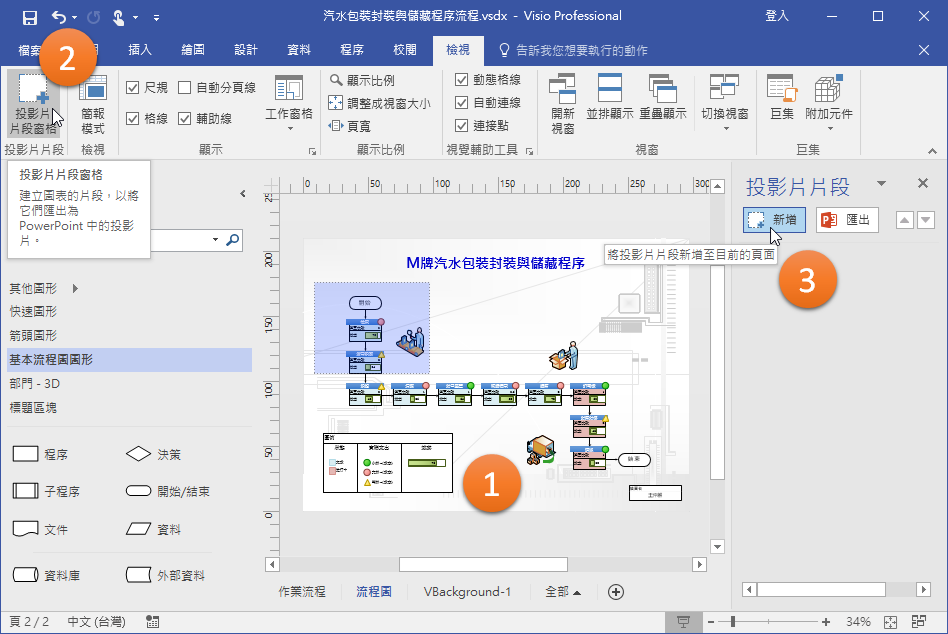 1.開啟Visio作品。
1.開啟Visio作品。2.點按[投影片片段]群組裡的[投影片片段窗格]命令按鈕。
3.畫面右側開啟[投影片片段]工作窗格,點按[新增]按鈕。
在繪圖作品的繪圖頁面上立即顯示虛線擷取區域,您可以透過滑鼠拖曳此虛線區域的位置或調整此區域的大小,以取得所需的繪圖頁面上的片段圖案。而選取的圖片也將成為一張新投影片的內容。在此也可以為新投影片輸入投影片標題。
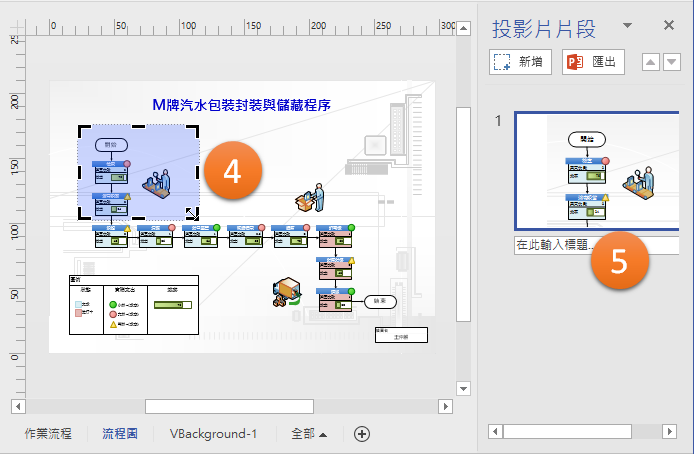 4.在繪圖頁面上調整擷取區域(繪圖片段)。
4.在繪圖頁面上調整擷取區域(繪圖片段)。
5.形成一張新投影片的內容,並可在此輸入投影片標題。
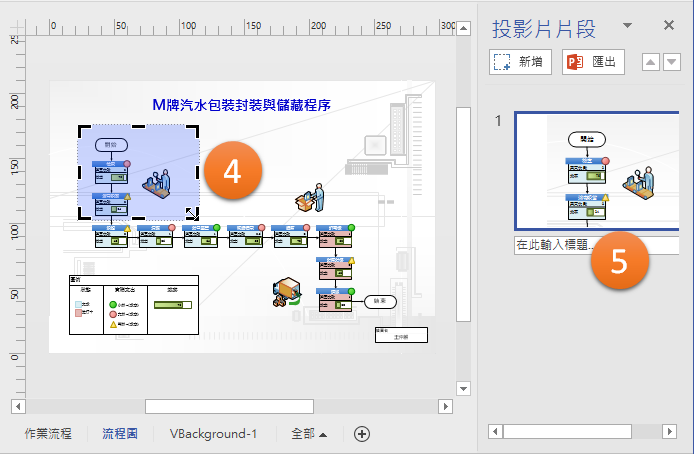 4.在繪圖頁面上調整擷取區域(繪圖片段)。
4.在繪圖頁面上調整擷取區域(繪圖片段)。5.形成一張新投影片的內容,並可在此輸入投影片標題。
若有其他圖形片段的擷取需求以建立新的投影片內容,可再次點按畫面右側[投影片片段]工作窗格裡的[新增]按鈕。以同樣的技法調整繪圖頁面上的另一虛線擷取區域,並產生新的投影片與其內容。
 6.再次點按[新增]按鈕新增下一張新投影片。
6.再次點按[新增]按鈕新增下一張新投影片。7.繼續在繪圖頁面上調整擷取所要的區域(繪圖片段)。
完成投影片的建立後,點按[投影片片段]工作窗格裡的[匯出]按鈕。
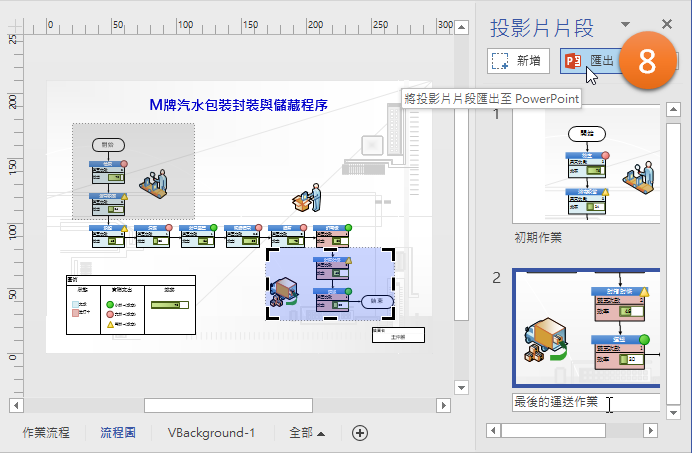 8.點按[匯出]建立簡報檔案。
8.點按[匯出]建立簡報檔案。立即啟動PowerPoint應用程式,在新的簡報檔案中完成投影片與其來自Visio繪圖作品片段圖案需求的建立。
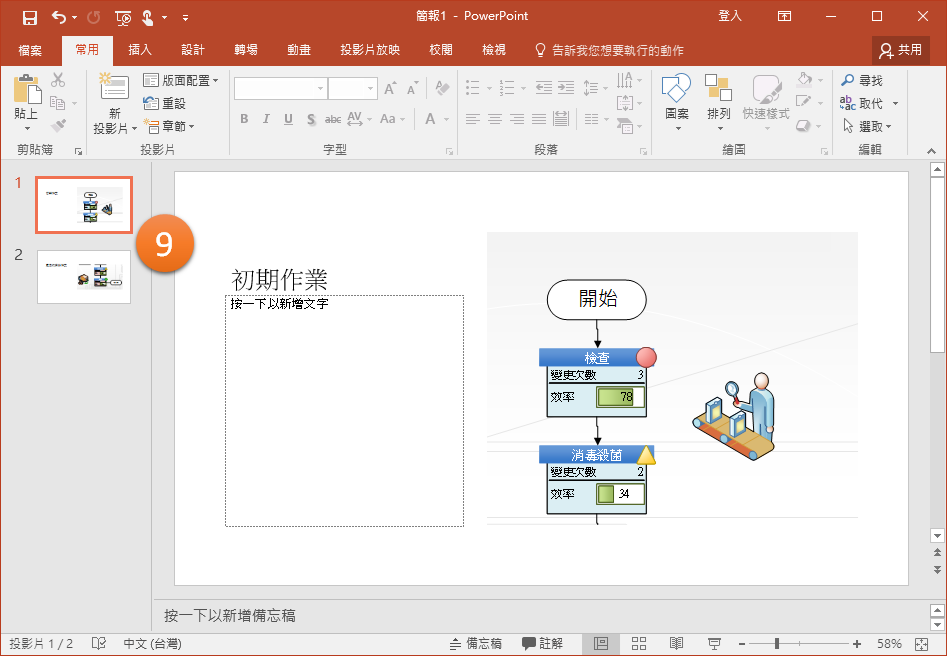 9.啟動PowerPoint,剛剛在Visio建立並匯出的投影片皆在此簡報檔案裡。
9.啟動PowerPoint,剛剛在Visio建立並匯出的投影片皆在此簡報檔案裡。