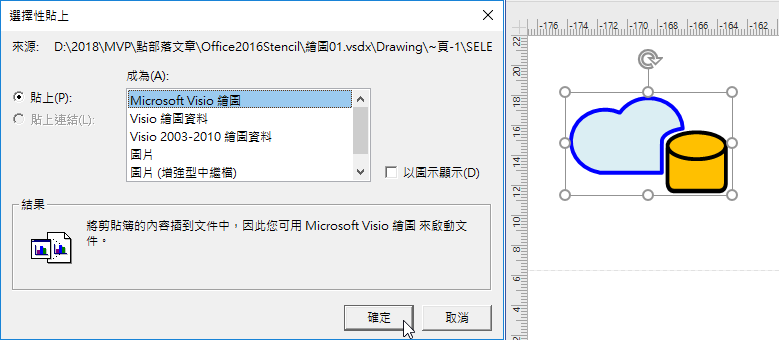針對Visio繪圖的圖形、樣板,分享自訂圖形與樣板的方式。
在Microsoft Office Visio 2016的操作環境中,除了提供千百種的圖形可供選取組合,製作所要的繪圖作品外,使用者也可以輕鬆地使用六種幾何圖形繪圖工具,分別為:線條工具(繪製直線)、弧形工具、多邊形工具、鉛筆工具、矩形工具、橢圓形工具等等繪圖利器,繪製或組合自己所要的圖案。雖然這些基本圖形並不多,但是,透過繪圖工具足可以讓使用者輕輕鬆鬆徒手繪製所要的各種圖形,更可以彌補您天馬行空的需要。
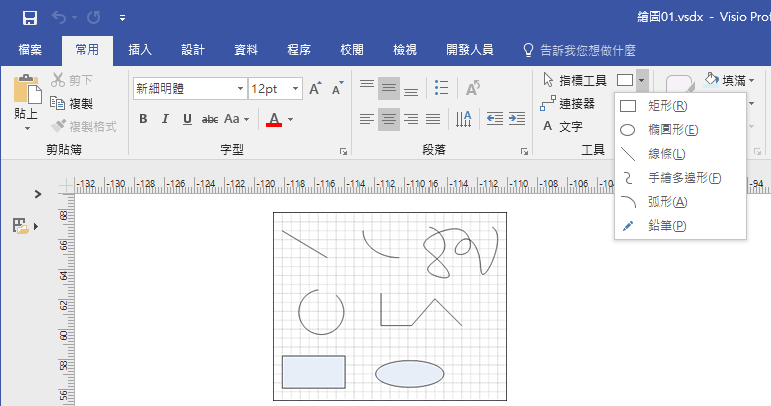 繪製線條、弧線、多邊形、鉛筆繪圖、矩形、橢圓等圖形。
繪製線條、弧線、多邊形、鉛筆繪圖、矩形、橢圓等圖形。
首先,繪製簡單的幾何圖形,例如:矩形:
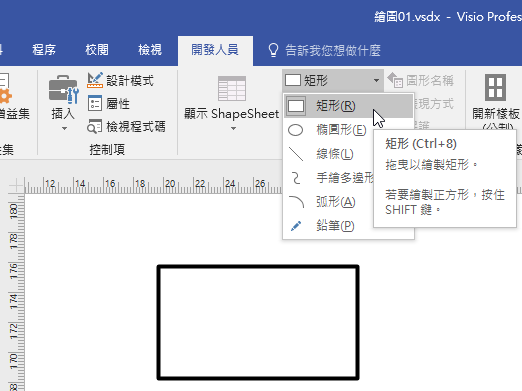
在點選剛剛繪製完成的矩形後,選擇[鉛筆]工具,此時,滑鼠指標將以鉛筆狀呈現,並且自動進入圖形控點的操作環境,在圖形的端點與邊線上,皆可以看到控點:
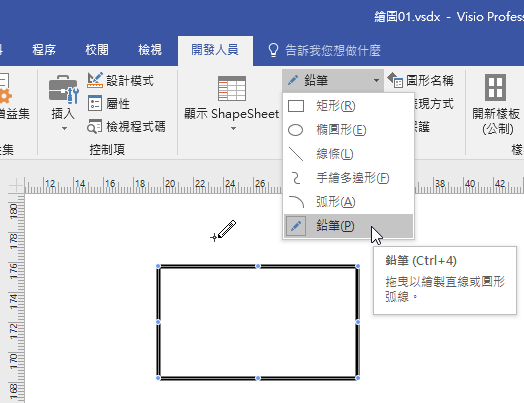
以滑鼠指標拖曳控點(滑鼠指標停在控點時,將呈現四箭頭狀),例如:分別拖曳矩形左右兩設的控點並朝外拖曳,原本的直線邊框即可形成弧形的輪廓。
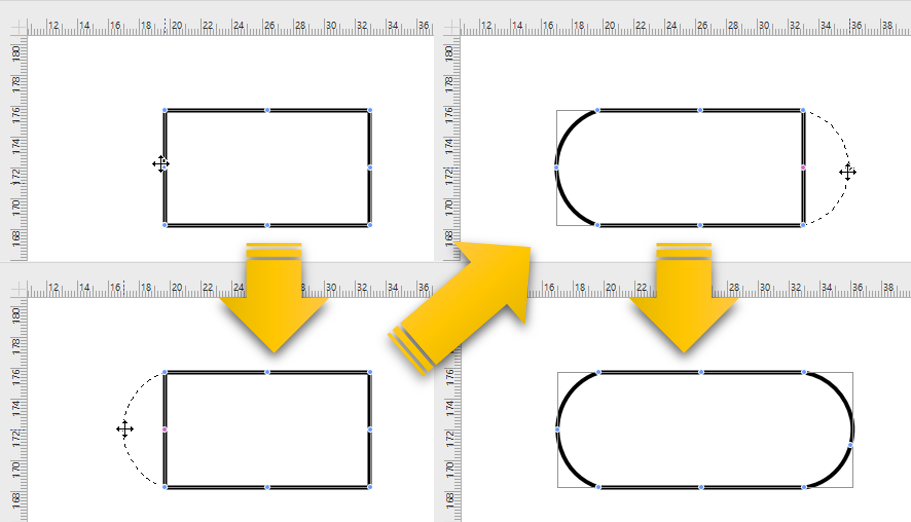
然後,再繪製兩個圓形,我們準備將這三個圖案,組合成一個圖形,可不是群組喔!
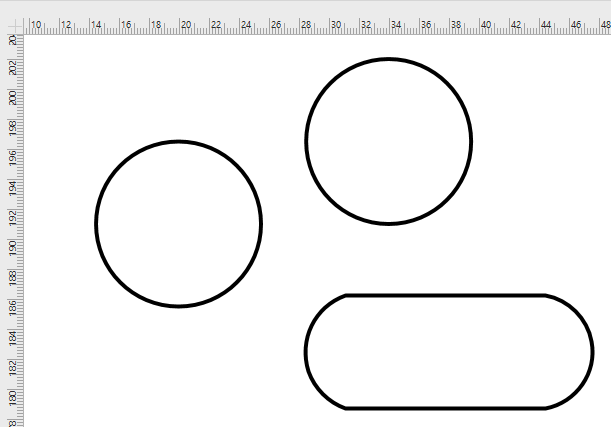
在[開發人員]索引標籤裡,提供了[作業]命令按鈕,可以針對選取的多個圖形進行圖形的運算,例如:圖形的聯集、交集、合併、分割、減去、加入、修剪、位移等等作業。切記!要進行這些圖形作業之前,應該選取兩個以上的圖形喔!而且,哪一個圖形先選?哪一個圖形後選?選取圖形的先後順序,有可能會影響圖形的運算的效果!這次我們將三個圖形適切的排列與堆疊後,選取所有圖形,並進行[聯集]運算,最後形成了一個雲朵的示意圖形,未來我們也將賦予其相關的屬性,形成我們自己建立的樣版圖案(Master Shape)。
雲端服務的種類甚多,有儲存服務、郵件服務、…等等,透過幾何圖案的組合,當然就可以衍生出許多不同用途的示意圖形。以下即繪製了兩個相同大小的橢圓,以及一個與橢圓等寬的矩形。由於矩形的四個角預設是直角,顯得太剛硬了些,我們可以透過[設定圖形格式]工作窗格的操作,將四個直角設定為圓角。
例如:修改成1 mm圓角。
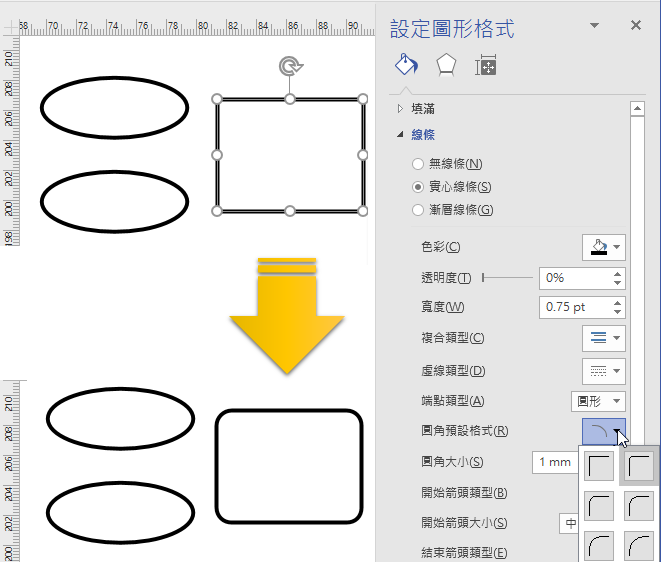
接著,將其中一個橢圓疊覆在矩形的上方,然後,先選取矩形、再選取橢圓,進行[減去]的圖形作業。意即將首先選取的圓角矩形減去橢圓後,產生新的圖形。
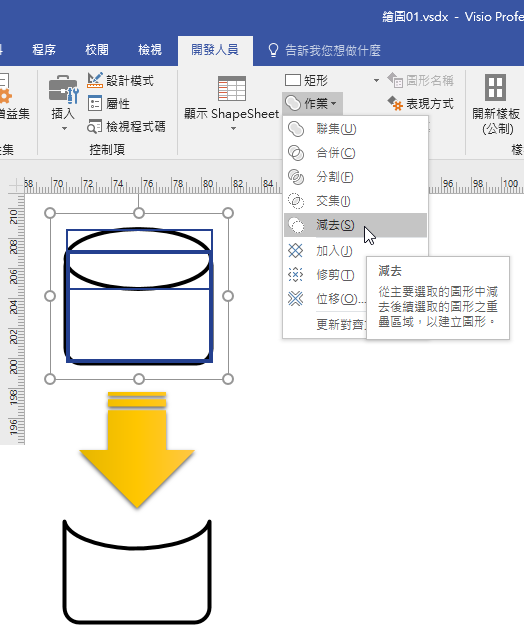
最後,將另一個橢圓拖曳放置在新圖形的上方,形成兩個圖形緊密黏附的狀態,然後,同時選取兩個圖形後,進行[合併]的圖形作業。兩個圖形原本的外框線條也都得以保留,這個類似圓柱體的結果圖形不就是一個儲存體的示意圖形嗎?
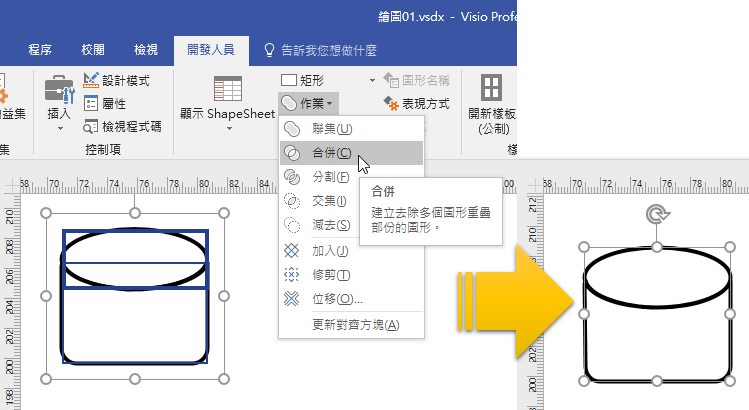
我們再繪製一個矩形,以及一個等寬的橫向直線,再如法炮製一番,製作另一個示意圖吧!例如:在完成繪製後,僅選取矩形(外圍會有八個小圓形縮放控點、頂端會有旋轉控點),然後,點選[線條]工具。
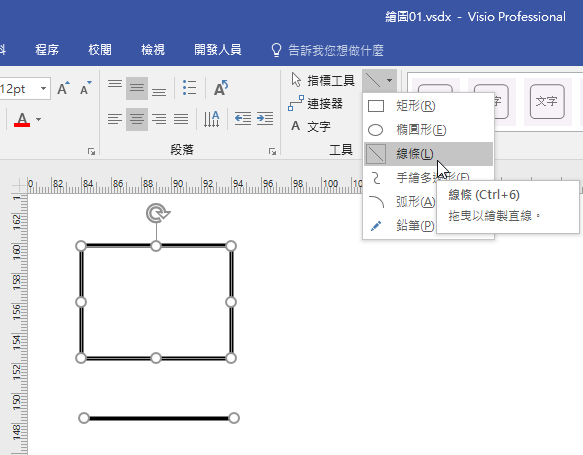
此時,剛剛選取的矩形將立即進入控點操作環境,四個角會有端點控制點(淡藍色小圓點),請按住Ctrl按鍵不放,並將滑鼠游標移至矩形頂端邊線的中央處,按一下滑鼠左鍵,即可在點按處新增一個端點控制點。若將滑鼠游標停在此新增的端點控制點上(滑鼠游標將呈現四箭頭狀),往下拖曳適當的距離,便可產生如同凹陷山峰般的輪廓。最後再將先前已經繪製完成的橫向線條,拖曳擺放在矩形頂端。
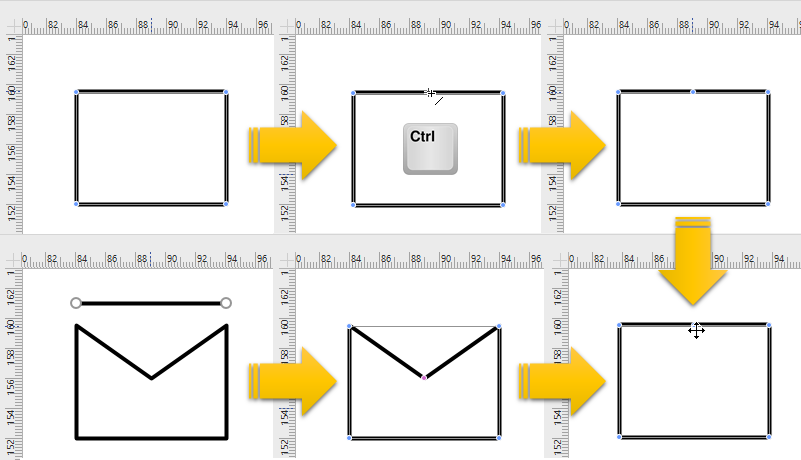
將橫向線條與矩形頂端貼齊黏附後,同時選取這兩個圖形,進行[合併]的圖作業,產生的新圖形是不是就像一個E-Mail的示意圖形呢?
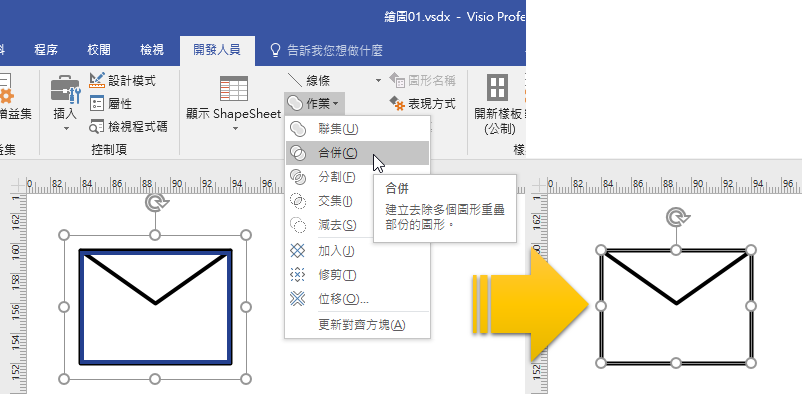
當然,若要精確的設定圖形大小,開啟[大小及位置]窗格絕對是必須的,因為,在此可以設定圖形的高度與寬度,例如:將雲朵圖形設定為9mm的寬度,以及5mm的高度。
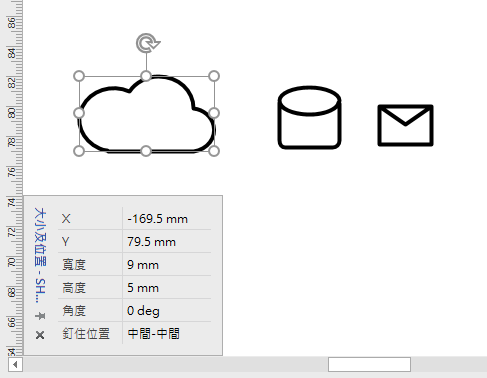
若有需求,透過填滿色彩的格式設定,再藉由前述的圖形作業,可以針對各個圖形進行圖形運算而組合成其他示意圖形。
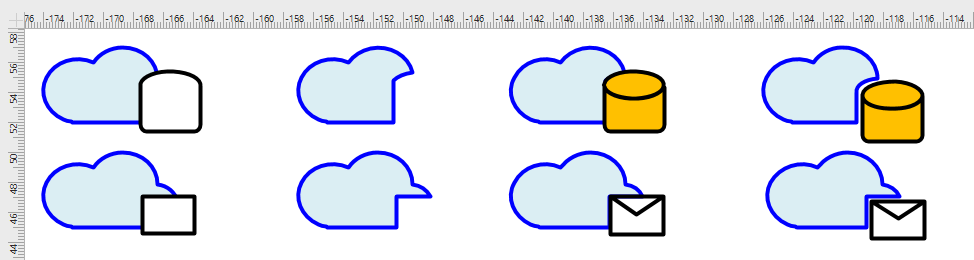
或者,也可以透過傳統的複製與選擇性貼上,將選取的圖形,換成Visio圖形物件、圖片、或點陣圖。例如:選取雲朵圖形以及儲存體圖形後,按下[Ctrl]+[C]按鍵,再執行[選擇性貼上]命令功能選項。
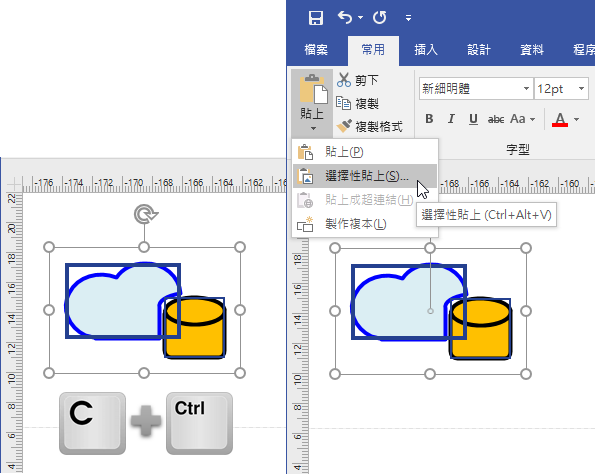
開啟[選擇性貼上]對話方塊後,選擇[Microsoft Visio繪圖]選項,即可將原本的兩個圖形,組合成一個Visio圖形。