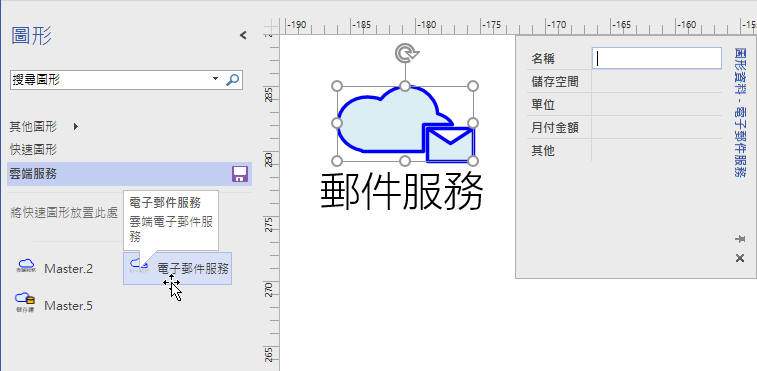針對Visio繪圖的圖形、樣板,分享自訂圖形與樣板的方式。
在建立了自訂的圖形以及圖形的屬性後,您或許希望日後加以應用繪圖,甚至分享給其他人使用。雖然透過剪貼簿的複製與貼上,可以達到這般的需求,可是,最理想的解決方案便是建立主要圖形(Masters)而存放在樣板檔案內。
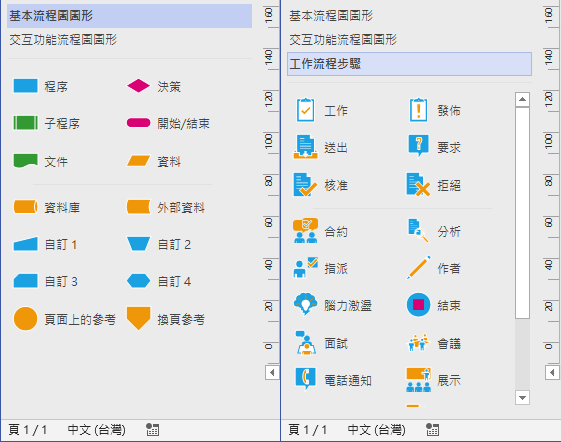 現成的樣板(Stencils)裡提供了各形各色各種功能與用途的圖形(Shape)
現成的樣板(Stencils)裡提供了各形各色各種功能與用途的圖形(Shape)
Visio 2016預設了許多的樣板供使用者操作,而樣板裡的成員即為一個個的圖形。不過,由於二個以上的圖形也可以組合成一個群組,並視為單一圖形而處理。此外,為了區別名稱上的定義,在建立編輯樣板的過程中,樣板內的圖形統稱為主圖形(Master),因此,若要建立一個新的樣板,其實就是將新建立的圖形或者舊有的圖形拖曳存放到樣板內形成一個個的主圖形。樣板的檔案格式為 .vssx。綜觀,您若要建立屬於自己的樣板,則其內的主圖形來源可以是:
- 插入指定的圖形檔案。
- 自行繪製新的圖形。
- 存放在其他暨有樣板內的圖形。
以下就為各位進行建立新樣板的實際演練操作。首先點按畫面左側[圖形]窗格(也就是圖形樣板)裡的[其他圖形],並從展開的功能選單中,點選〔開新樣板〕(公制)〕或〔開新樣板〕(英制)〕功能選項。
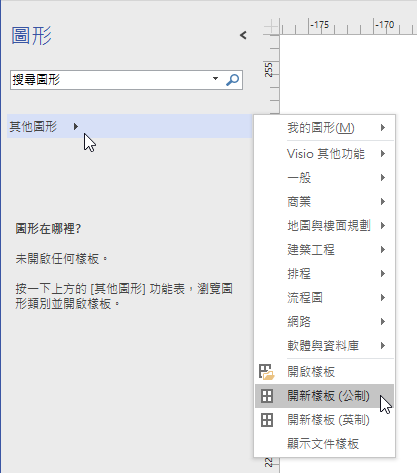
隨即,畫面左側將顯示出一個新的圖形樣板窗格,即為樣板操作畫面。預設的樣板名稱為〔樣板(編號)〕而樣板名稱右邊的紅色星號圖示,即代表此樣板目前處於編輯狀態。請以滑鼠右鍵點按的樣板名稱,並從展開的功能選單中點選[屬性]功能選項,即可開啟該樣板的摘要資訊對話方塊,在此輸入此樣板檔案的摘要訊息。諸如:有意義且好記的標題名稱、主旨、公司等資訊。
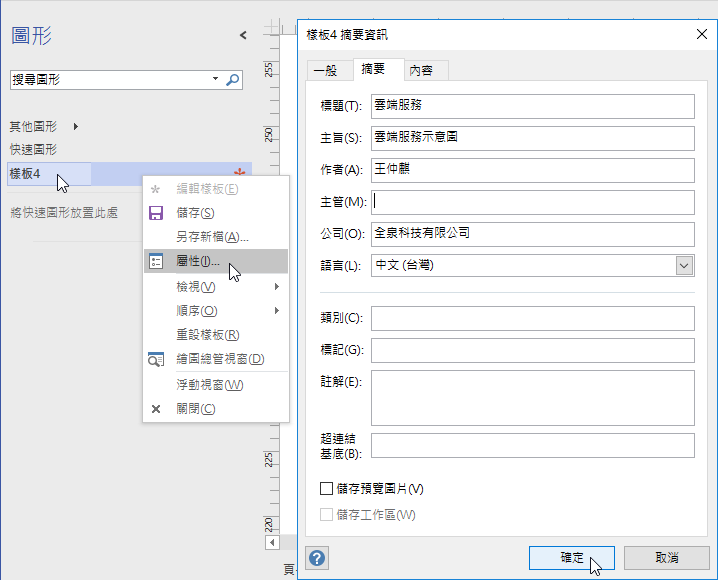
插入既有的圖片作為樣板中的新圖形
您可以將指定的外來圖片檔案加入新建立的樣板中,當然也可以將自行繪製的客製化圖形置入樣板中。例如:拖曳先前繪製的雲端服務示意圖形至樣板裡。拖曳完成後,樣板名稱右邊不再是紅色星號圖示,而是磁碟片的符號,表示目前此樣板檔案的內容可以進行儲存。
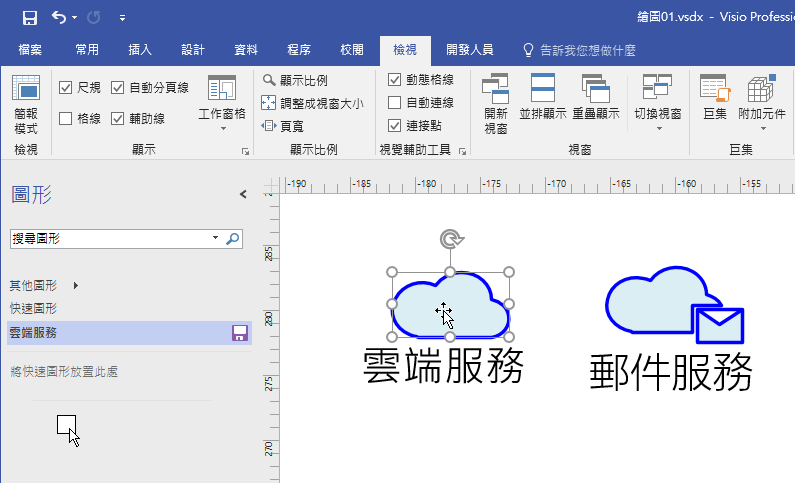
樣板裡的圖形稱之為主圖形(Master Shape),預設名稱為Master.編號。
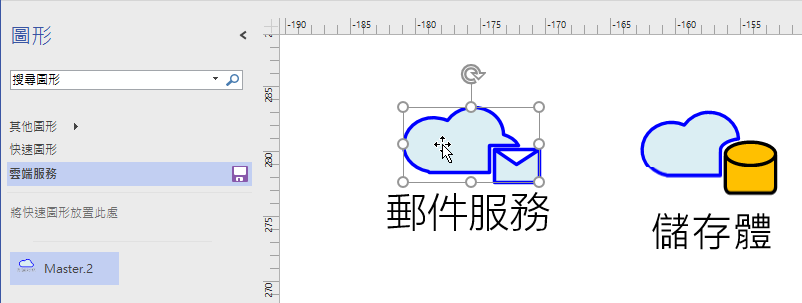
儲存樣板檔案
依此類推,將各個主圖形拖曳至樣板裡面,而此新樣板已經有所異動了,因此,可以進行儲存樣板檔案的操作。例如:點按樣板名稱右側的存檔圖示。
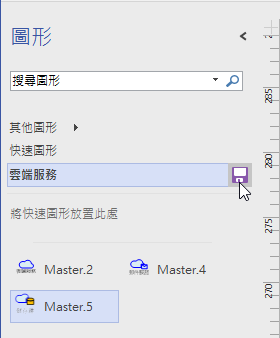
開啟[另存新檔]對話方塊,輸入自訂的檔案名稱,預測的檔名屬性為.vssx。
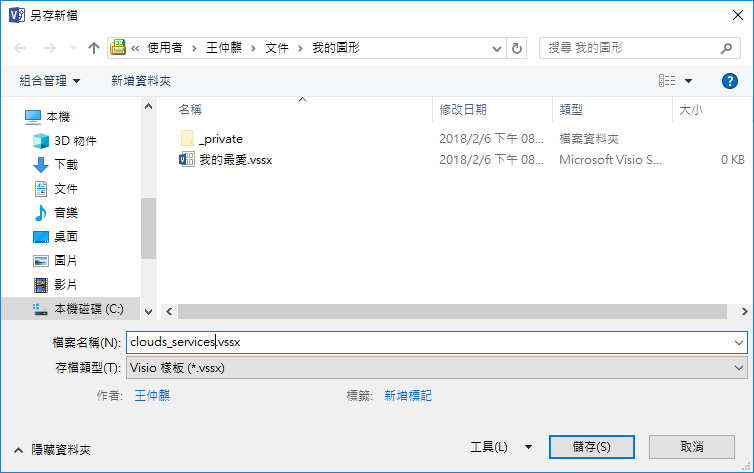
樣板內主圖形的屬性設定
在樣板中產生的第一個主圖形其預設名稱為[Master.編號]。當然,預設的主圖形名稱是可以修改的,甚至,也可以再設定該主圖形的提示文字。例如:以滑鼠右鍵點按樣板中的主圖形,再從展開的快顯功能表中,點選[編輯主圖形]/〔主圖形屬性〕功能選項。
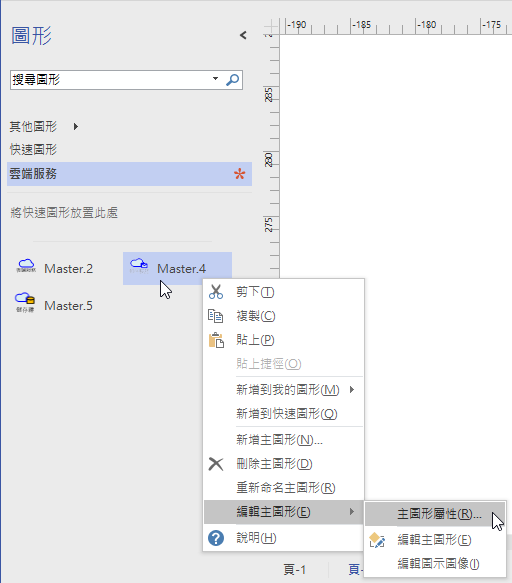
立即開啟〔主圖形屬性〕對話方框,點選屬性項目裡的[名稱]文字方塊,輸入自訂的主圖形名稱,例如:「電子郵件服務」;在〔提示〕文字方塊中,鍵入所要設定的主圖形使用提示訊息,例如:「雲端電子郵件服務」;再自行決定是否要輸入與此主圖形相關的關鍵字。最後,點按[確定]按鈕。
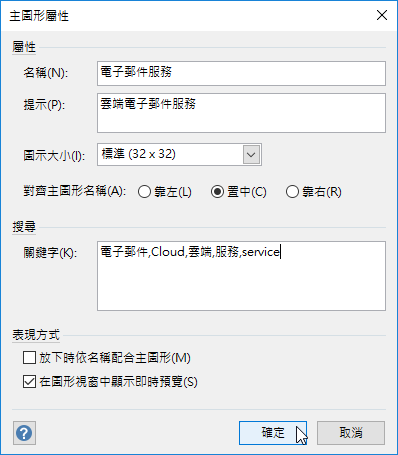
完成主圖形的名稱設定與提示輸入後,結束〔主圖形屬性〕對話方框操作,回到新樣板的畫面上,即可看到樣板上的主圖形名稱已經更新,而且,當您將滑鼠指標停在該主圖形上時,也將立即顯示該主圖形的使用提示文字。爾後便可以拖曳樣板裡的主圖形至繪圖頁面上,盡情繪製繪圖作品了!