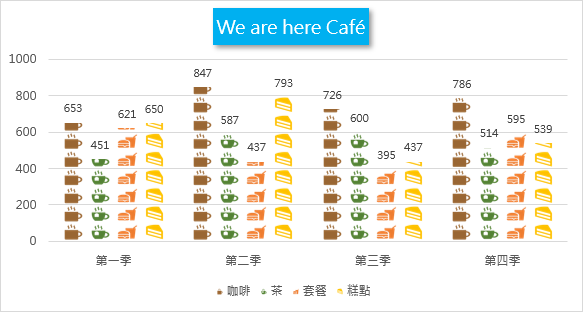視覺化統計圖表讓傳統平凡的圖表更精彩~
前陣子學校期中考,出了幾題Excel圖表的視覺化運用,不是資訊本科系的同學們也都做得不亦樂乎,在此先從第一題開始,與大家分享唄!(大家也可以下載實作檔案練習練習)
第一題是傳統的直條圖,以圖片來取代冷冰冰的長條幾何圖形,相當簡單與基礎:
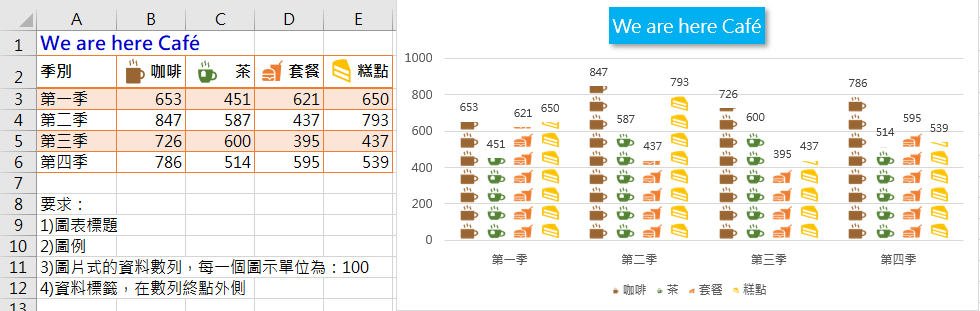
先選取儲存格範圍A2:E6,然後點按[插入]索引標籤,選擇[圖表]群組裡的[群組直條圖]。
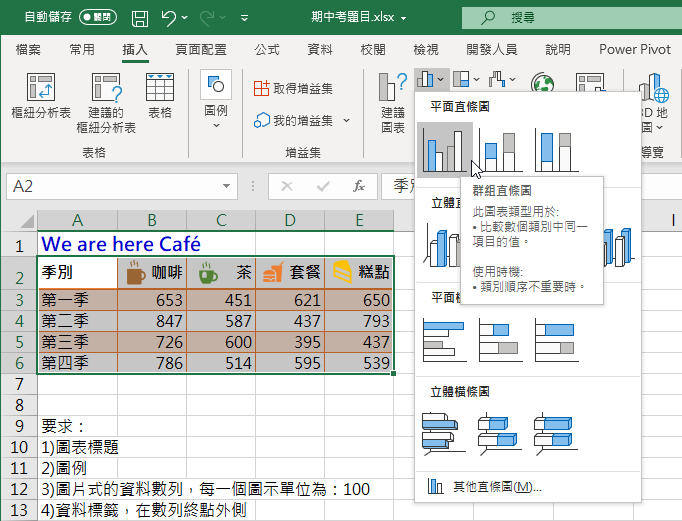
接著,點按[圖表設計]索引標籤底下[資料]群組裡的[切換列/欄]命令按鈕,進行資料數列與類別軸的對調切換,讓原本的以季別為資料數列的直條圖表,改成以商品為資料數列的直條圖表。
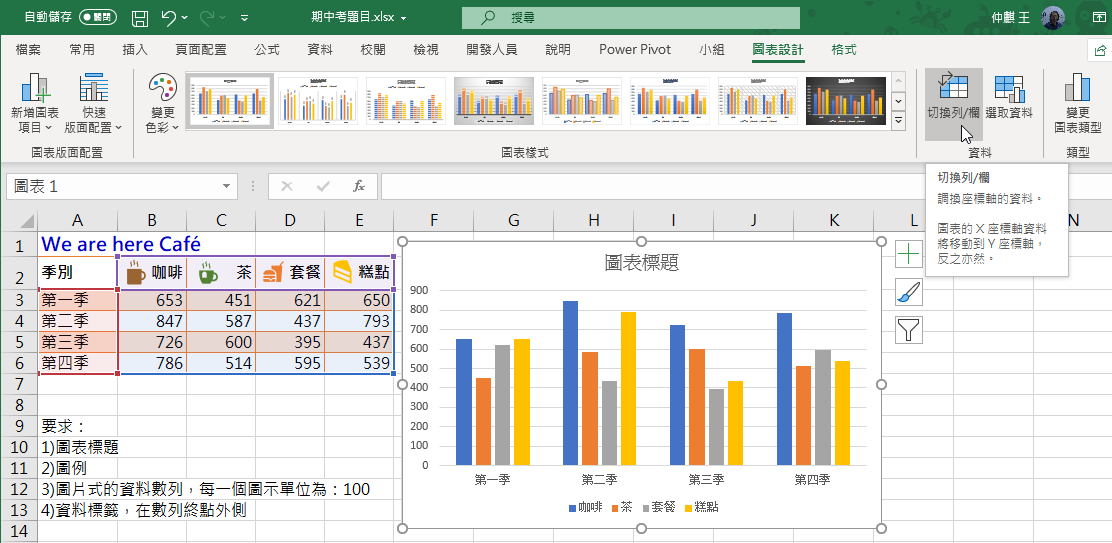
然後,點選工作表上事先準備好商品圖片,例如:咖啡杯,點按複製命令按鈕,接著,再點選圖表上的咖啡資料數列直條圖形,並按下貼上(Ctrl+V)按鍵。
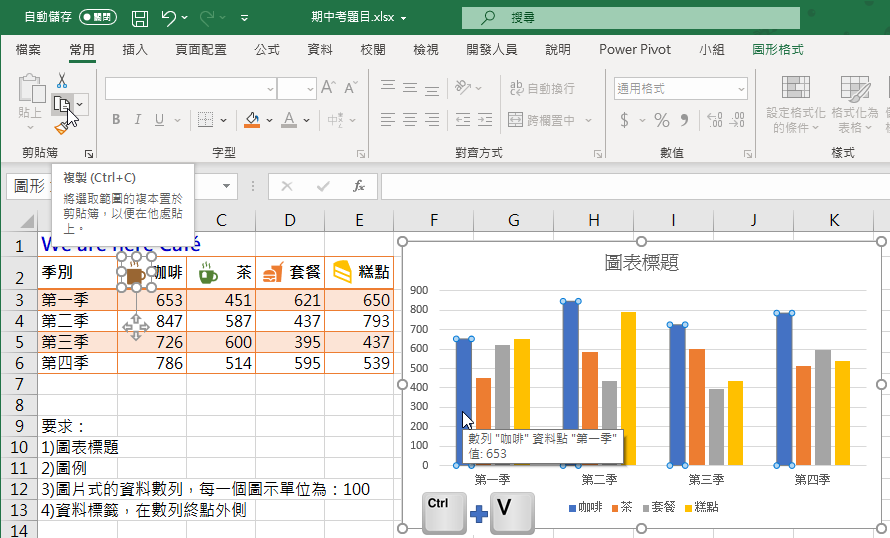
隨即,複製的圖片便取代了資料數列的幾何圖案。其實,應該說是幾何圖片原本填滿的單一色彩,改成以圖片的景象來呈現。可是,這圖片預設是根據資料數列的直條圖高度而被延伸拉長了。因此,我們可以透過資料數列的填滿格式效果來進行改造。例如:以滑鼠右鍵點按圖片式的資料數列後,選擇快顯功能表裡的[資料數列格式]功能選項。畫面右側開啟[資料數列格式]工作窗格後,點選填滿效果裡[圖片來源]底下的[堆疊且縮放]選項,並輸入「單位/圖片」為100。

完成後的直條圖表是不是更具視覺感受了呢!依此類推,再分別針對此例的其他三組資料數列「茶」、「套餐」、「糕點」進行圖片的複製的貼上,以及[堆疊且縮放]的選項設定。最後,設定資料數列之[數列選項]的數列重疊為0%、類別間距為80%,讓每一組資料數列的寬度再略寬一些。
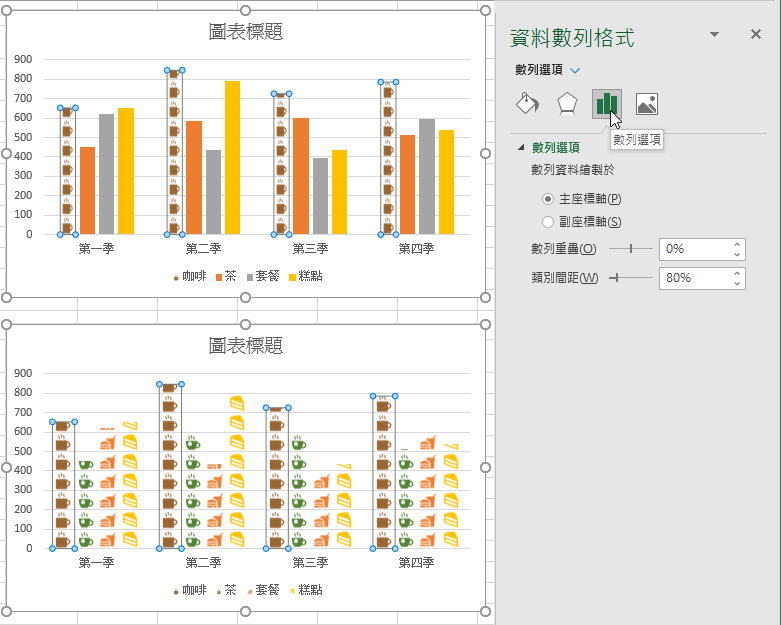
完成至此,便可以點選整幅圖表後,點按右上方的[圖表項目]按鈕,從展開的功能選單中勾選[資料標籤]選項,再從副選單中點選[終點外側]選項,讓每組資料數列各個資料點的值,可以顯示在直條圖表的頂端。
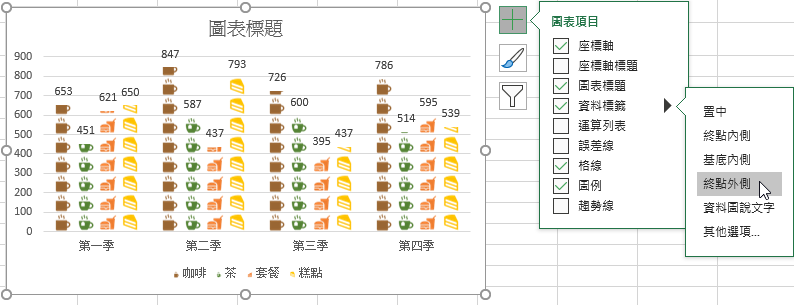
萬事俱備就差圖表標題了,最後,點選圖表上方預設既有的圖表標題文字方塊,然後,點按一下工作表上方的資料編輯列,輸入「=」號後,再以滑鼠點選工作表上的儲存格A1再按下Enter按鍵,如此,儲存格A1的內容就連結到圖表標題的文字方塊裡了。
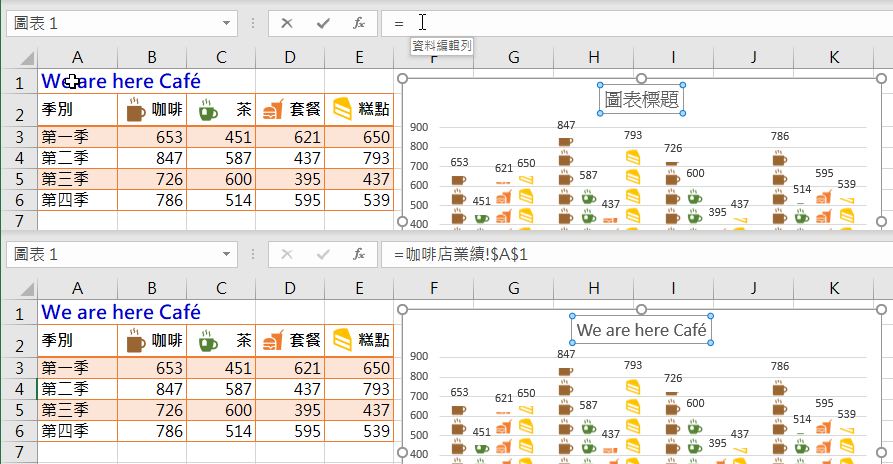
適度的格式化圖表標題文字方塊,這個圖片式的統計圖表就大功告成了!