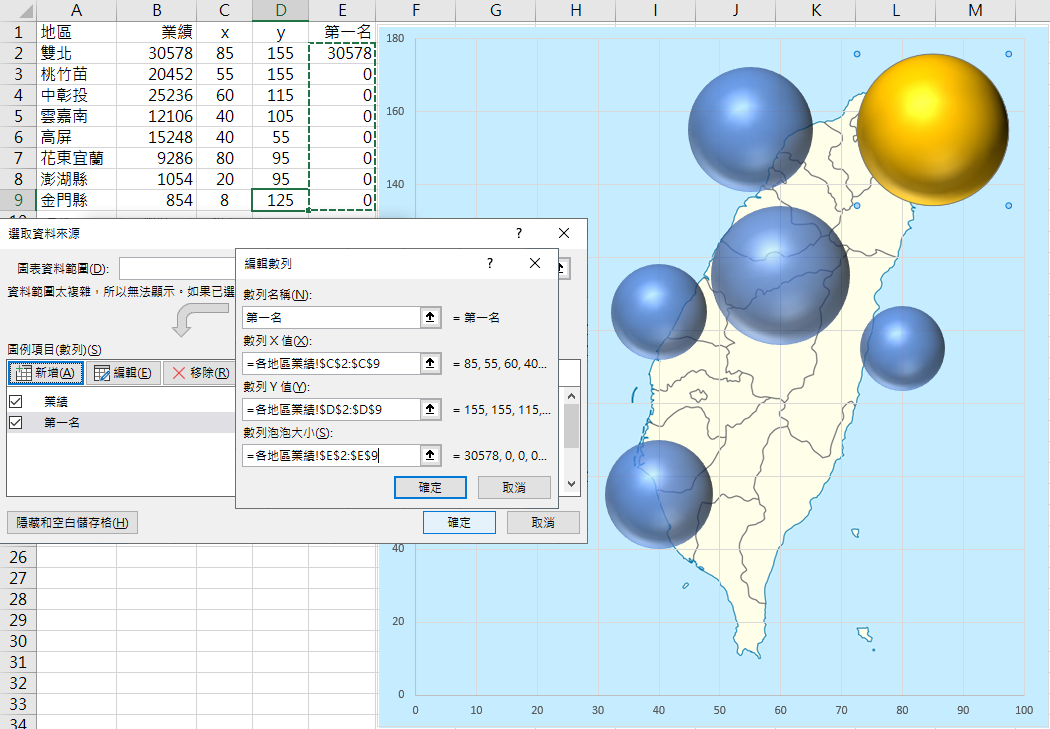即便不使用連線網路上諸如Google Map或Bing Map等圖資,也能夠繪製出具備數據資訊且極具視覺化的資訊地圖喔!
泡泡圖是利用三組值可以顯示並比較各組值之間的關係與對應。例如:一組值為數列X值、一組值為數列Y值、一組值則為數列泡泡的大小。透過這個特性,我們可以將數列X值視為地圖的X座標、將數列Y值視為地圖的Y座標、而數列泡泡的大小則用來表示業績的大小。只要插入一幅符合題意的地圖圖片置於泡泡圖的底層,不就是一種資訊地圖的展現了嗎!甚至,透過輔助欄的設計,還可以添增第二組泡泡圖資料數列,以不同的醒目顏色來表示業績最高的地區(泡泡)。
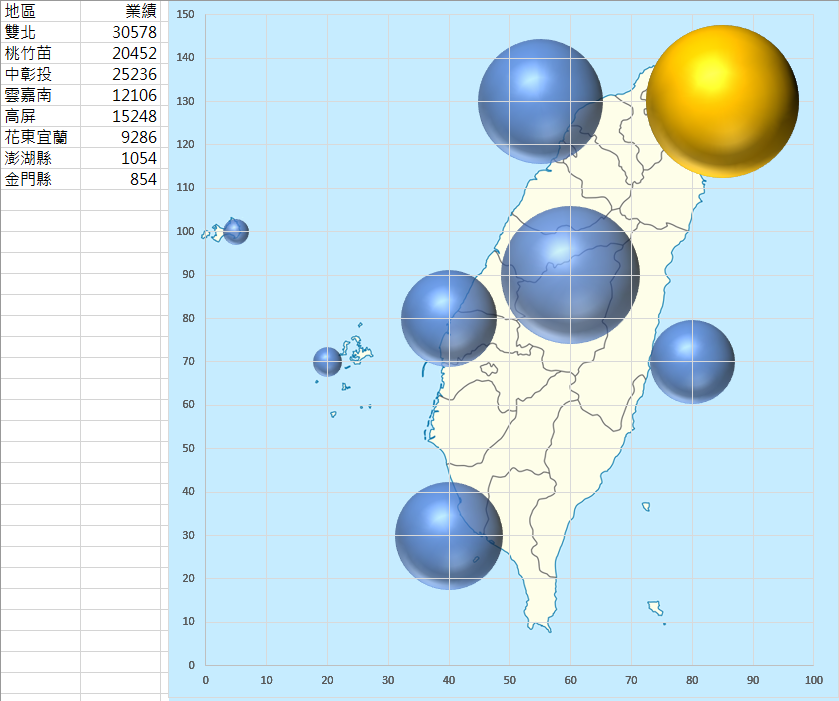
建立輔助欄位
首先,使用IF函數的判斷搭配MAX函數的比較,建立公式新增一個第一名的資料欄位,在此欄位裡僅顯示業績最高的金額。至於各地區的X、Y座標值可以暫時先輸入任意數值,例如:「10」。
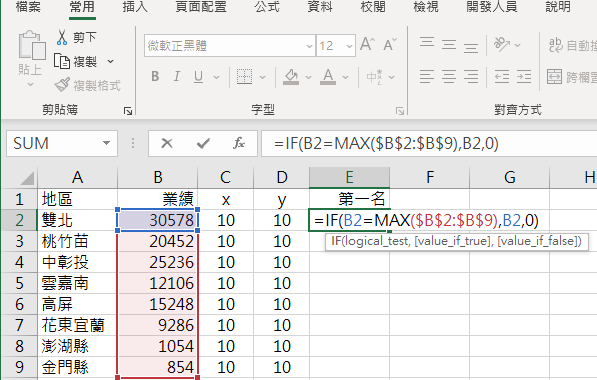
製作泡泡圖
接著,選取工作表上的業績、X與Y等資料範圍。例如:B2:D9,然後點按[插入]索引標籤,選擇[圖表]群組裡的[立體泡泡圖]。
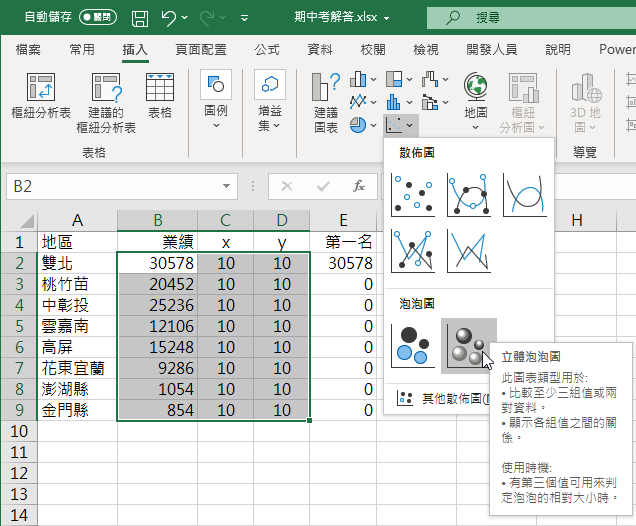
設定泡泡圖的資料數列格式
工作表上立即顯示預設的泡泡圖作品,點選此泡泡圖後,點按[圖表設計]索引標籤,再點按[資料]群組裡的[選取資料]命令按鈕,開啟[選取資料來源]對話方塊,並點按[編輯]按鈕。隨即,在開啟的[編輯數列]對話方塊裡,調整在此泡泡圖範例中資料數列X值、Y值與泡泡大小的實際參照位址。例如:
- 數列X值的參照範圍為=各地區業績!$C$2:$C$9
- 數列Y值的參照範圍為=各地區業績!$D$2:$D$9
- 數列泡泡大小的參照範圍為=各地區業績!$B$2:$B$9
完成設定後便可以結束[編輯數列]對話方塊與[選取資料來源]對話方塊的操作。
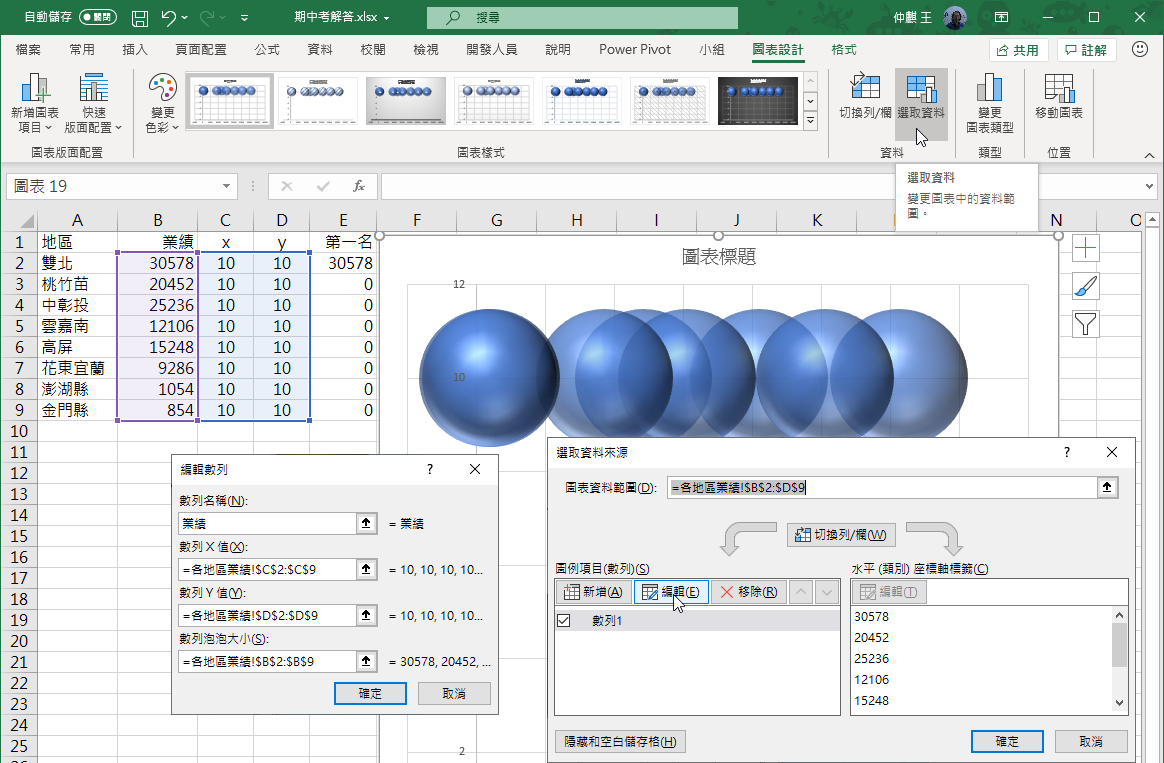
設定泡泡圖的X軸與Y軸座標大小
當然,此例中座標的訂定也是很重要的,在此例我們可以設定水平(值)的座標軸最小值為0、最大值為100。

然後再設定垂直(值)的座標軸最小值為0、最大值為180。

設定泡泡圖格式
接著,選取整個圖表後,點選[圖表區]並設定此區域的填滿格式效果為[無填滿],意即透明格式,如此,就清楚的看到原本躲在背後(底層)的台灣地圖了。當然。每一個地區的泡泡也都重疊顯示在地圖左下角的座標預設位置上(當初每個地區的X、Y值都預設為10)。
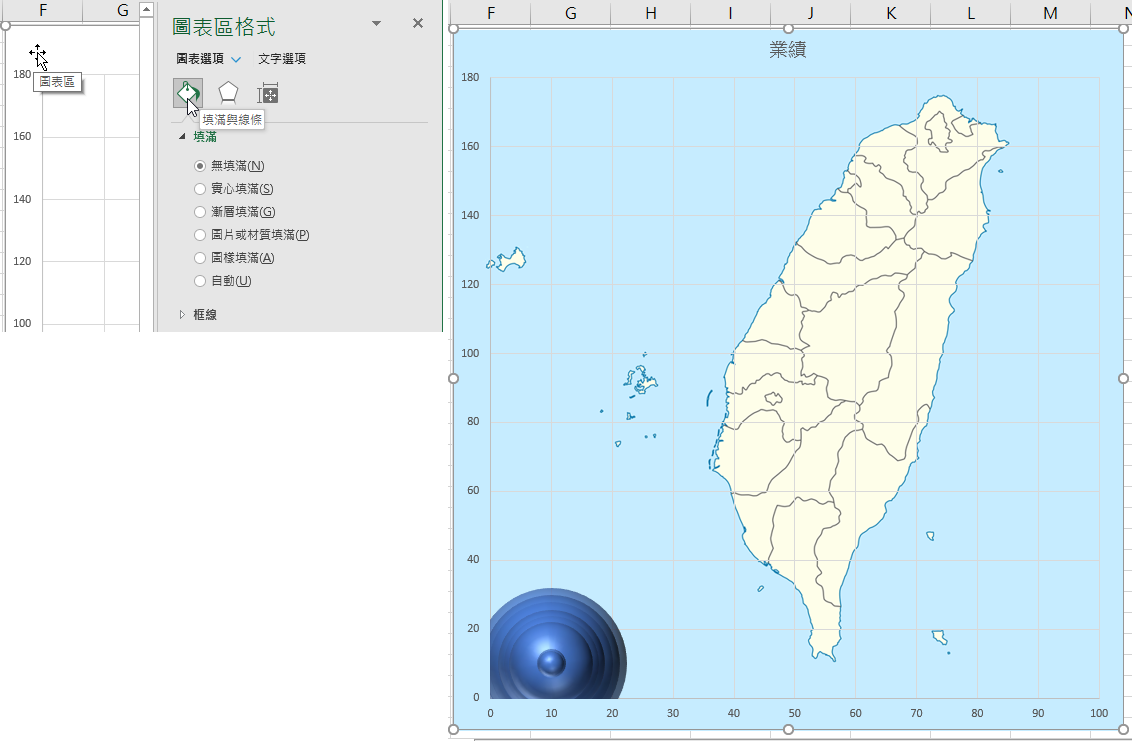
調整實際座標位置
現在,只要調整工作表上每一個地區的泡泡之X、Y值,該地區的泡泡就會立即顯示在正確的X、Y座標位置上了。例如:比對X軸座標值當初是設定從0到100、Y軸座標值是設定從0到180,因此,將「雙北」地區的X值輸入為「85」、Y值輸入為「155」。
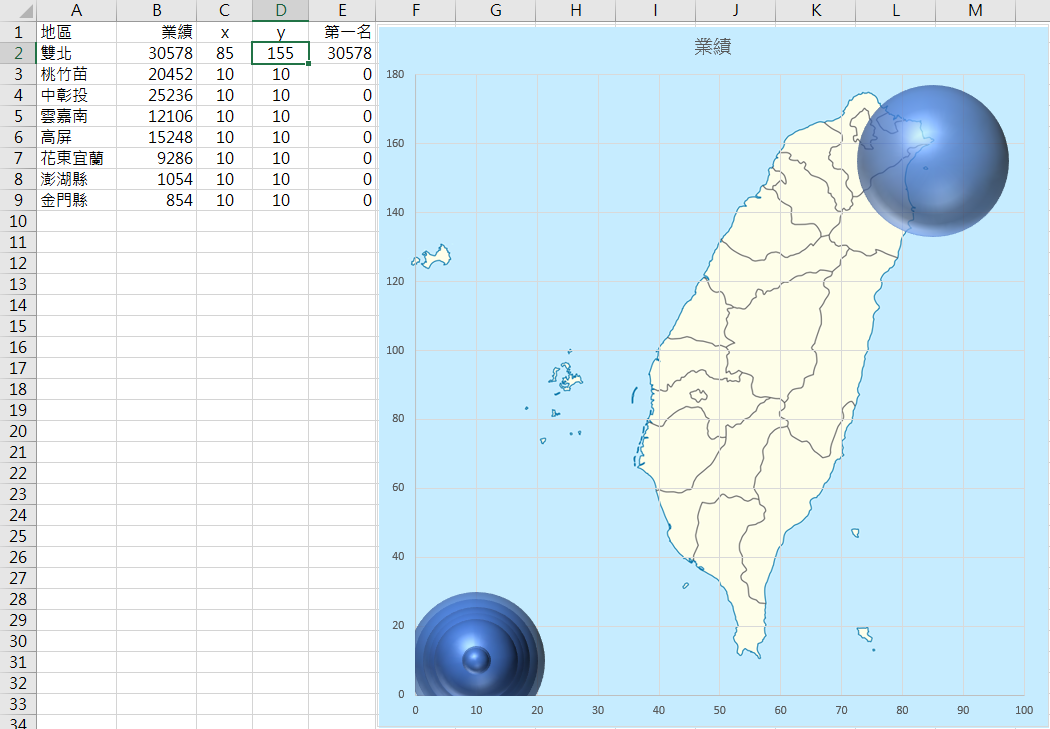
依此類推,將各地區的泡泡應該對應在地圖的哪個位置上,輸入適當的X、Y座標值,就可以看到如下的成果:
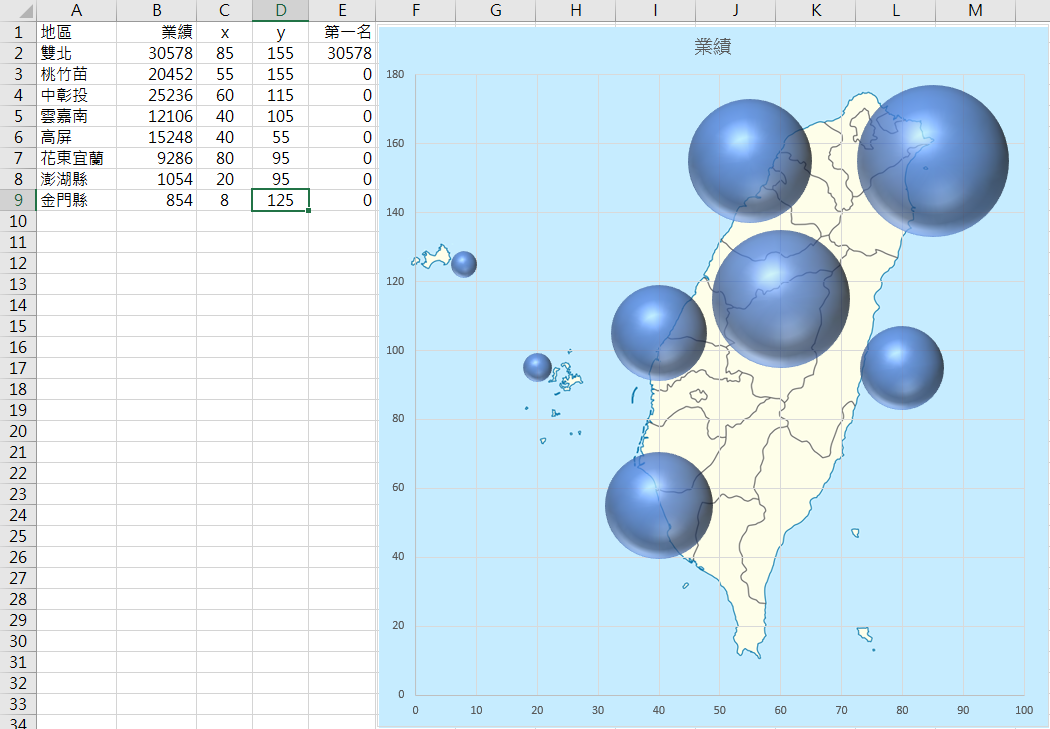
使用輔助欄位添增泡泡圖另一組金黃色泡泡球的資料數列
最後,再次點選此泡泡圖,然後,點按[圖表設計]索引標籤,再點按[資料]群組裡的[選取資料]命令按鈕,第二度開啟[選取資料來源]對話方塊,來設定第一名的泡泡之標示。此時可以點按[新增]按鈕。
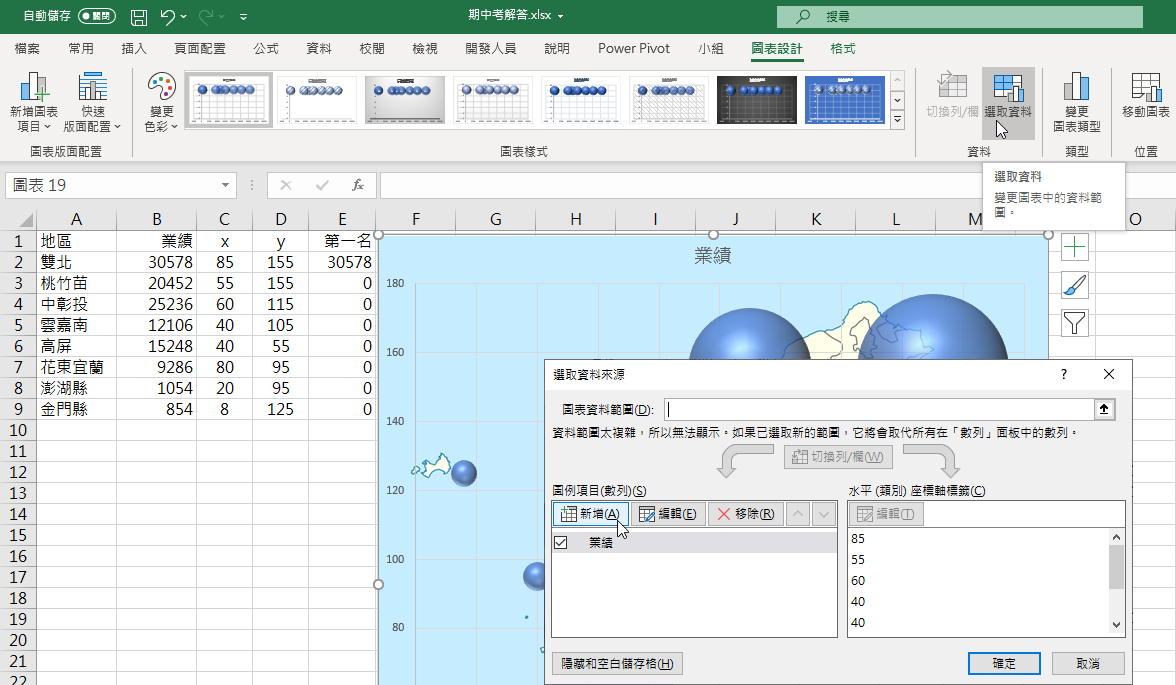
隨即,在開啟的[編輯數列]對話方塊裡,輸入並設定以下訊息:
- 數列名稱輸入「第一名」
- 數列X值的參照範圍為=各地區業績!$C$2:$C$9
- 數列Y值的參照範圍為=各地區業績!$D$2:$D$9
- 數列泡泡大小的參照範圍為=各地區業績!$E$2:$E$9
完成設定後便可以結束[編輯數列]對話方塊與[選取資料來源]對話方塊的操作。此名為[第一名]的泡泡圖資料數列,僅會顯示業績值最大的泡泡,因此,若將此數列的泡泡填較滿醒目的顏色,例如:金黃色泡泡,爾後隨著各地區業績大小的變更,金黃色泡泡也就自動換人做做看囉!