Excel的廣度學習:從「參照」到「結構化參照」系列分享 3/5
結構化參照的建立 - 學習如何建立與編輯結構化參照公式。
在完成了資料表的建置後,若在Excel工作表上所建立的公式必須參照到資料表裡的內容時,就可以運用結構化參照的特性了!首先,我們在此文章所使用的範例文件,建立一個名為「利潤」的新資料表欄位,並設定其公式為「銷售金額-成本-費用」。在我們至表格右側相鄰的空白儲存格G1輸入欄位名稱「利潤」這兩個字後,按完Enter按鍵便立刻將資料表的範圍自動擴增至G欄位的資料表底端列,夠聰明吧!
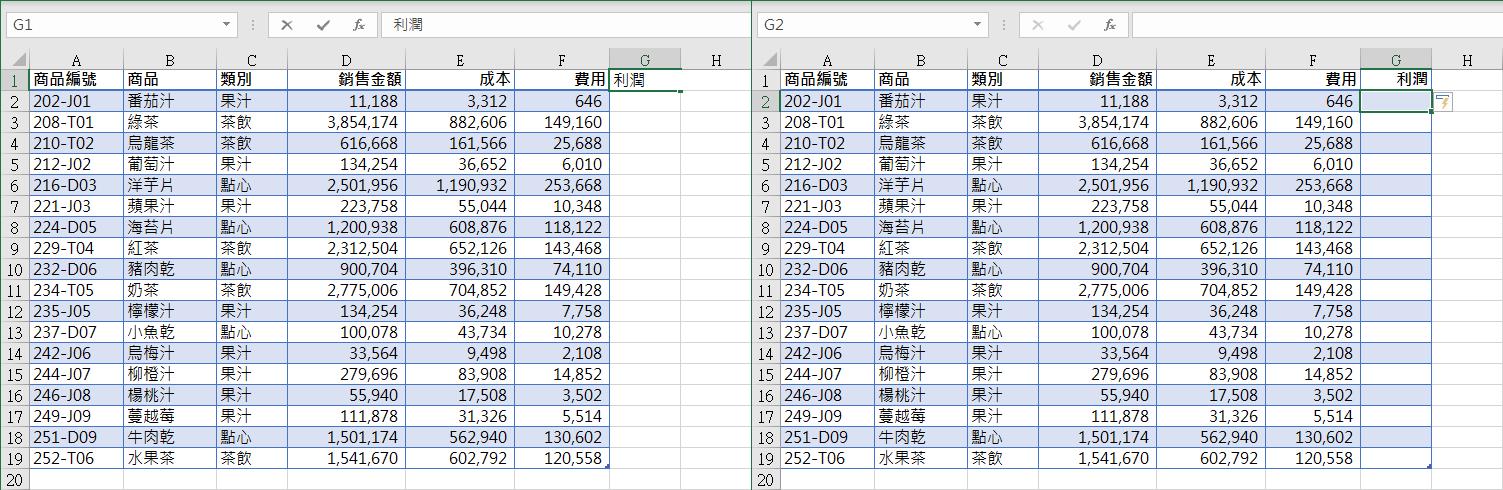
接著在公式的輸入上,請移至「利潤」欄位的首筆資料記錄,也就是儲存格G2,按下公式為首的「=」等於符號後,移動作用儲存格或點選「銷售金額」欄位的首筆資料記錄,意即儲存格D2,所看到的公式參照並不是傳統的「=D2」喔!而是:
=[@銷售金額]
接著,按下鍵盤的減號「-」按鍵進行減法運算,再移動作用儲存格以選取「成本」欄位的首筆資料記錄,意即儲存格E2,此時的公式將形成:
=[@銷售金額] - [@成本]
最後,繼續按下鍵盤的減號「-」按鍵進行減法運算,並再移動作用儲存格以選取「費用」欄位的首筆資料記錄,意即儲存格F2,最後所形成的公式為:
=[@銷售金額] - [@成本] – [@費用]
這就是所謂的結構化參照公式。完成後按下Enter按鍵,瞬間整個利潤欄位裡的每一個儲存格內容自動套用了結構化參照公式,完成整個欄位的運算,而不需像以往傳統儲存格範圍的操作一般,還要拖曳公式儲存格右下方的小黑點,即填滿控點(Fill Handle)才能完成整個欄位的公式運算。是不是更有效率呢!
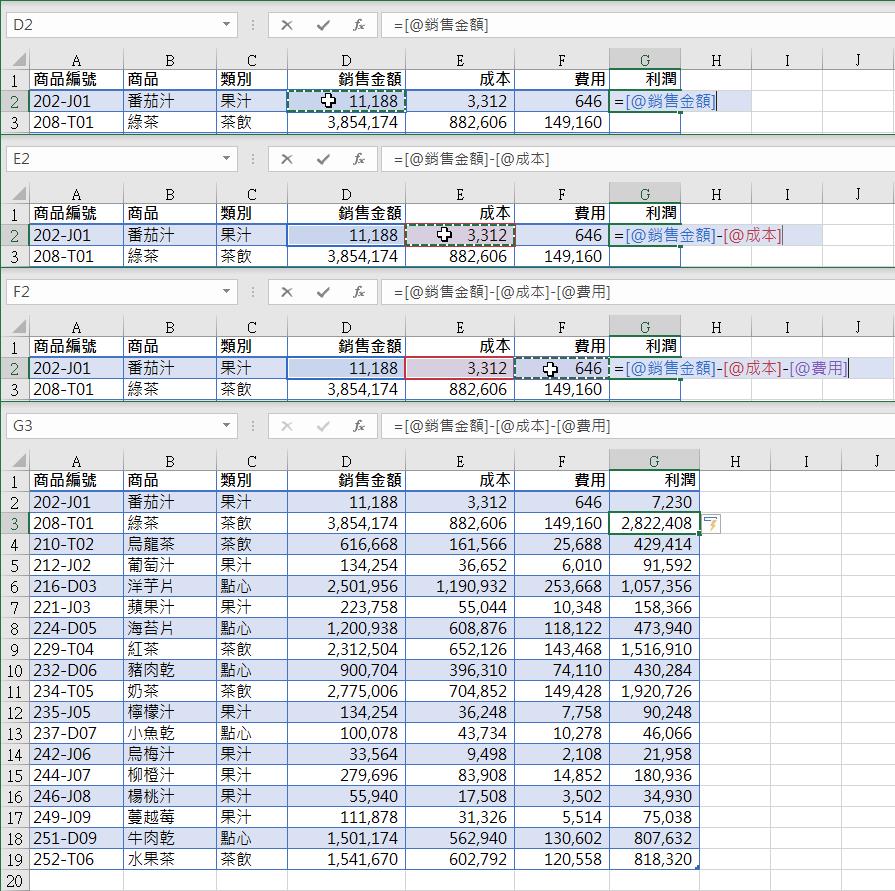
在資料表以外的儲存格參照資料表內容
如果要在資料表範圍以外的儲存格內輸入公式的參照,例如:想要計算[銷售金額]的加總,則根據傳統範圍的公式參照,可輸入欲參照的範圍位址:
=SUM(D2:D9)
但是,若爾後資料筆數有所添增,則此公式勢必要修改,以調整最新的參照範圍位址。
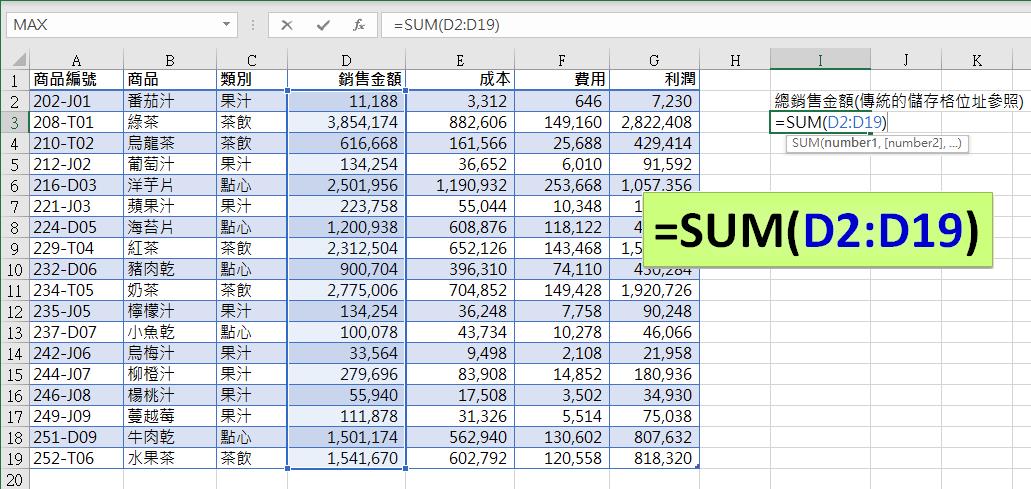
若是改以資料表架構來處理相同的問題,您便可以在資料表以外的儲存格內,輸入結構化公式的參照,來計算[銷售金額]欄位加總。則根據結構化參照的原則,此公式參照以欄位名稱表達所要進行運算的目標位置,而並不需要輸入實際的儲存格範圍位址,例如:
=SUM(銷售統計[銷售金額])
此時,若爾後資料筆數有所添增,則此結構化參照公式並不需要做任何調整,也能夠參照完整的資料欄位內容以計算出最新的結果。
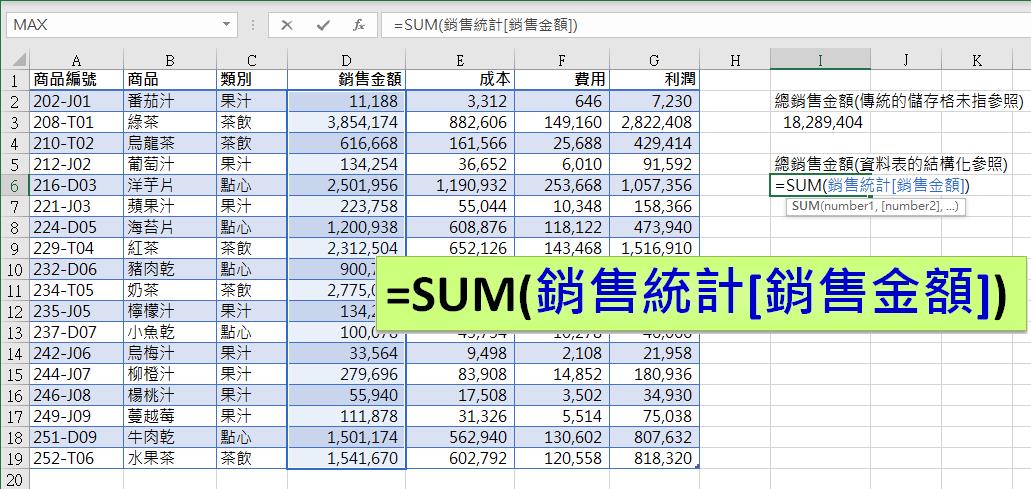
資料表結構中提供有合計列
在資料表的結構中,提供有自動合計列,為了解釋與學習結構化參照的語法,以下的範例,我們就將此自動合計列顯示出來(可勾選[表格][設計]索引標籤底下[表格樣式選項]群組裡的[合計列]核取方塊):
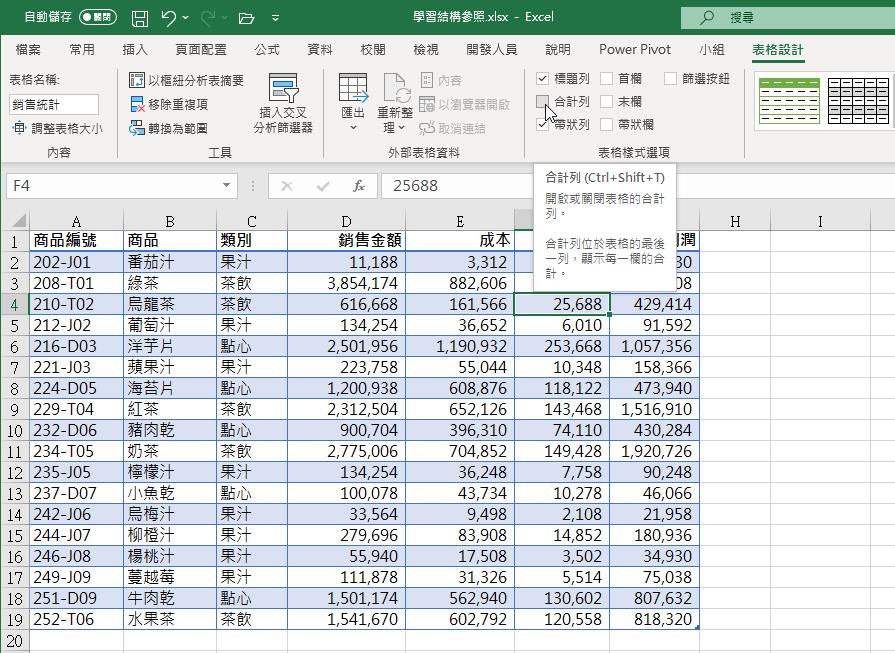
此自動合計列當然不會只是進行加總運算而已,也可以透過下拉式選單改成其他統計運算。而這個合計列的專有名詞稱之為「總計」、英文版的Excel則稱之為「Total」。
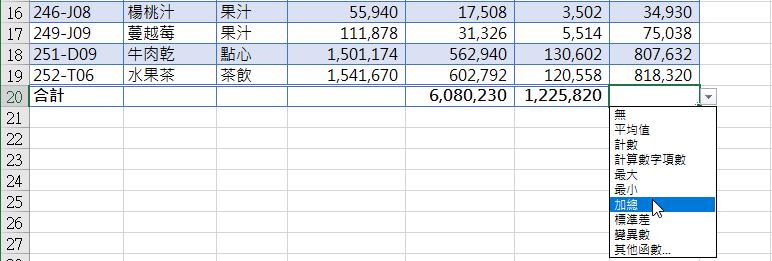
(註:此Excel陣列函數系列文章的實作範例下載)