摘要:安裝部屬全攻略之─如何製作安裝檔
在我們寫完了漂漂的程式之後要交到使用者手上,總不能直接把xxxx.exe給使用者吧,這個時候我們需要製作安裝檔來交給使用者安裝,那怎麼做呢?嗯,下面我們用圖說方式來說明
在VS IDE環境中的功能表選取[檔案]→[加入]→[新增專案],之後選擇[其他專案類型]→[安裝部屬專案],像下面的圖
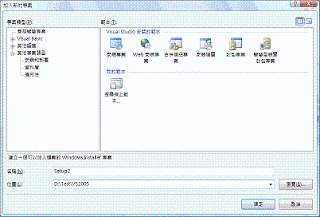
加入新的專案之後,如果依照預設值沒有變動東西的話,現在應該在[方案總管]中會看到新的專案"Setup1",在左邊我們會看到[目標電腦上的檔案系統],下面預設會有3個項目,[使用者的桌面]、[使用者的程式功能表]、[應用程式資料夾],這三個就是模擬成目標電腦上 的相關位置,簡單的說如果安裝完後要再使用者的電腦桌面上加入捷徑之類的東西,那我們就要把東西放在[使用者的桌面];如果要在"開始功能表"裡面加入項 目那就要在[使用者的程式功能表]裡面加入東西;[應用程式資料夾]就是對應到PROGRAMFILE,也就是程式安裝之後產生的資料夾嚕~ ;好,我們先來加入最重要的exe檔(執行檔)吧。
首先點一下左邊烈表的[應用程式資料夾],在右邊的空白處按下滑鼠右鍵會出現下圖的快顯功能表
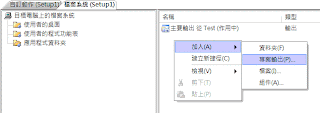
點 選[加入]→[專案輸出],之後會看到多了一個[主要輸出從XXXX(作用中)]的項目,這就是我們的執行檔嚕~畫面上因為我的測試專案很簡單,所以只有 一個專案輸出,如果你的專案有參考其他的東西(比如說有用到ReportViewer)相關的dll也會自動的幫你加入;另外如果你的專案有用到其他檔案 (比如說mdb檔)或是要建立資料夾的話在這邊也要一一手動加入喔~這個部分vs2005是不會幫你自動建立的喔。
執行檔作好了,再來,安裝的時候VS怎麼知道要幫我裝到甚麼目錄裡面呢?嗯,問的好!我們就來設定一下相關設定;首先我們先瞭解一下,VS2005是怎麼去抓相關設定的,照下面這張圖
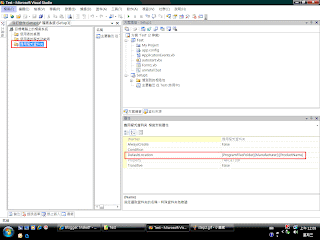
我們可以看到[應用程式資料夾]它的DefaultLocation屬性是設定成下面這樣
[ProgramFilesFolder][Manufacturer]\[ProductName]
上 面這3個項目就會對應到某一個屬性設定,首先[ProgramFilesFolder]就是對應到使用者電腦的"Program Files"資料夾了,而[Manufacturer]跟[ProductName]要在哪裡設定呢?點一下方案總管的"Setup1"(就是安裝專案的 專案名稱),之後看屬性這個地方,像下圖

就 會看到[Manufacturer]的屬性可以設定了,再往下一點就會看到[ProductName]可以設定,這邊有一些相關屬性我們可以一起設定進去 例如[Author]是設定作者名稱(嘿嘿,沒有這個怎麼型行,當然要把大名打上去嚕~),[Title]可以設定安裝程式在安裝的時候顯示的標題名稱, 其他的就讓各位去試試看嚕~這邊我把[Manufacturer]設定為MyCorp,[ProductName]設定為TestPorg, [Title]設定為Setup1,方便後續說明。
好啦~總算來到這一步了,在方案總管中我們的安裝專案上面按右鍵,選取[建置];等到完成之後就會在debug目錄下看到產生了兩個檔案,"setup.exe"、"setup.msi",這就是我們所需要的安裝檔了。
點下安裝檔(setup.exe),之後就會出現安裝畫面,像下面這樣

嘿 嘿,產品名稱([ProductName])真的有出來喔,之後下一步,這裡就會出現安裝目錄的路徑啦,是不是跟你的設定一置呢,之後就是下一步,下一 步.....;如此就完成了我們的安裝檔了,好了今天就先到這裡吧~如何在桌面上以及功能表上面加入項目下一次再來說明,有興趣的朋友也可以自行測試看看 喔。
