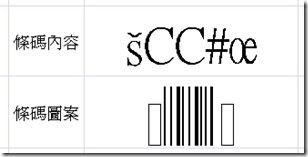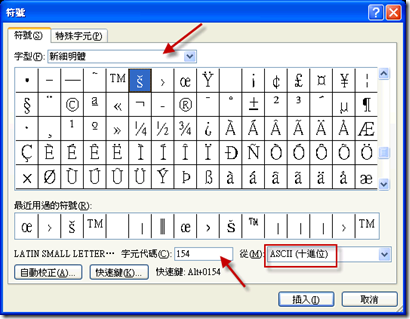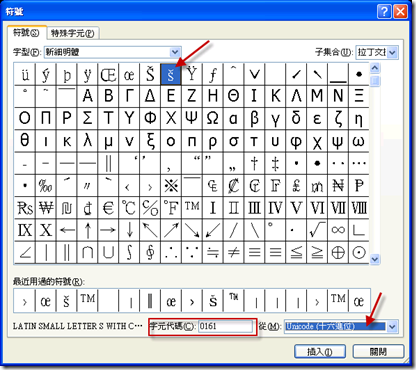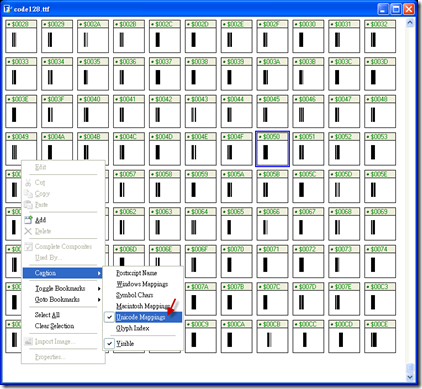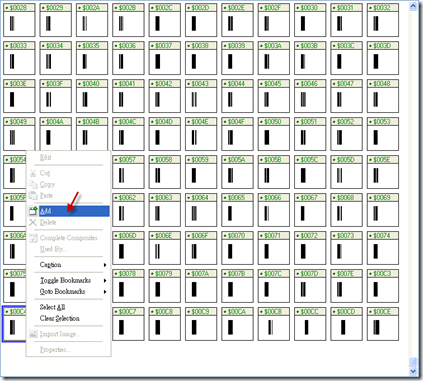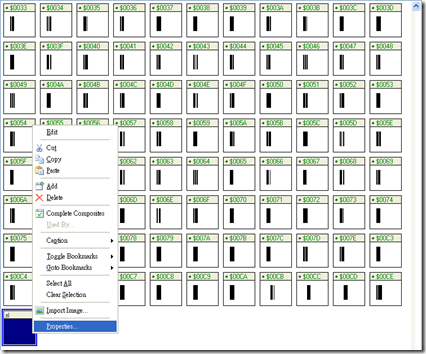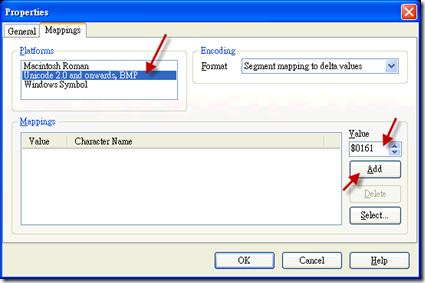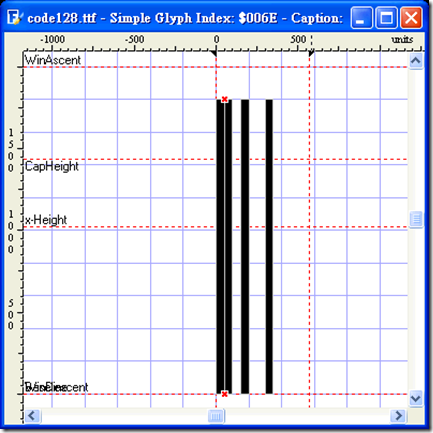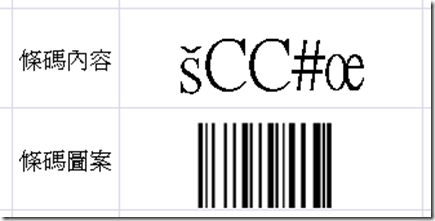Barcode - Code128 應用(下)
再介紹完Code128後 接下來就來談談如何應用在實務當中
目前常用條碼的呈獻方式大概不外乎下列二種
⊙利用條碼字型檔來產生條碼
⊙利用繪圖方式來產生條碼
至於何種方式才是最好的,就得要適情況而定了
在這裡就針對使用條碼字型檔來產生條碼的方式來加以說明
首先,要有Code128條碼字型(網路上有很多免費可使用的)
取得字型檔後,將字型檔置入 C:\windows\fonts 即可完成安裝
當一切都以為非常順利的時候,讓人傻眼的代誌即將上演
天啊,怎麼印出了下面的東西 @@
怎麼啟始碼/停止碼都變成了亂碼了呢!?
原來在多數的情況下,免費版本的Code128字型檔裡面
都沒有提供完整 Code128 本身所使用到的全部字碼
聽到這個消息,整個臉頓時都鐵青了下來 >”<
基於窮人買不起付費的軟體及Freeware至上的大無畏精神
又開始動起了腦筋,打量該怎麼去解決這個冏境
既然現在要使用的條碼呈獻是使用字型檔的方式
那麼就從字檔來著手,想必是最快最好的選擇
古代有創頡造字,那現代也來個雲淡風輕造碼
既然免費的字型檔裡不提供完整的條碼,那只好自己來
把所有缺少的條碼,一個一個給它創造回去
工欲善其事,必先利其器 推薦一套非常好用的軟體
FontCreator (當前使用版本 V 6.0)
在前一篇的文章中,有附上一個Code128所使用到的字元表
裡面也記載了所對應的ASCII Code 分別為什麼
所以我們可以利用Word或者Excel來做整理,取得目前缺少什麼
首先, 開啟一個Word或Excel檔,並開啟插入/符號功能
以下就用啟始碼 Code128:104 / ASCII:154 來做為範例
首先,先選擇新細明體(標楷體也行),在下方字元代碼處
選擇從 ASCII (十進位) , 字元代碼處則鍵入 154 (ASCII Code)
就可以發現原來 Code128: 104 對應到ASCII: 154 的字元是 「š」
此時,再將原來編碼方式 ASCII(十進位)切換至Unicode(十六進位)
可以得知「š」的Unicode為 $0161
此時,利用FontCreator 來開啟方才已經下載完的Code128字型檔
並使用Unicode Mappings 來檢視字型檔,此時即會發現條碼字型檔裡
並沒有$0161存在, 也就是為什麼方才會出現亂碼的真正原因
所以這時候就要開始來造碼了. 首先在條碼的字型檔增加一個新的字型
於新增加的空白字型上,點選右鍵/屬性
選擇Mappings tag, Platforms 選擇Unicode 在Pappings Value處填上 $0161
再選點增加後,按OK即可
雙擊新增加的空白字型進入編輯畫面, 畫上所缺少的條碼圖型
(條碼圖型為何,可參考考上篇文章裡所附上的條碼圖型表)
其它缺少的字型也是重覆上述的方法去實作
完成後存檔離開, 至C:\windows\fonts 下,將先前安裝Code128字型刪除
再重新安裝這個修改後的版本, 就可以完整顯示條碼了
大功告成
參考資料