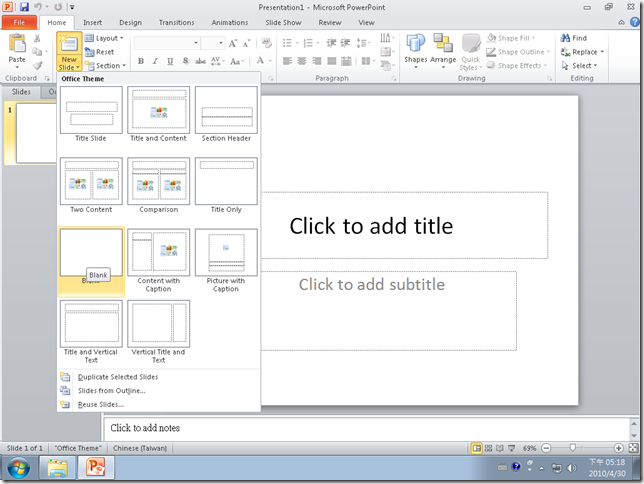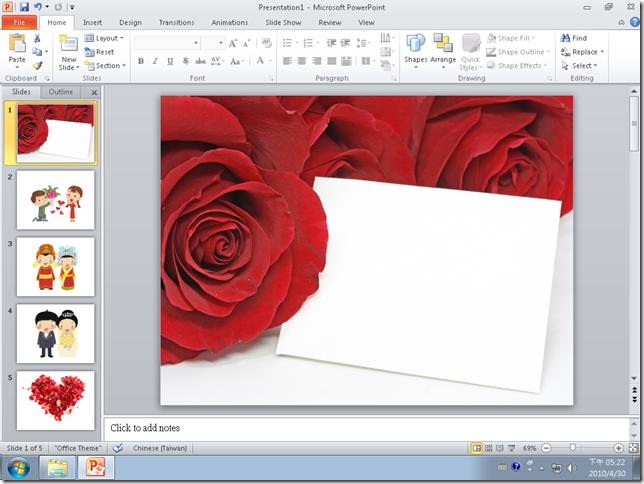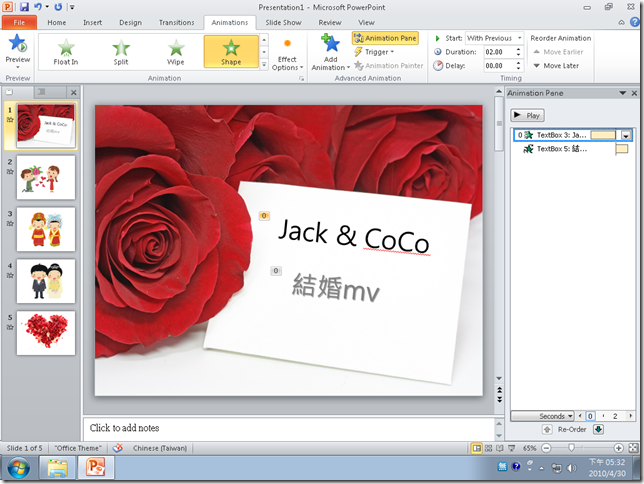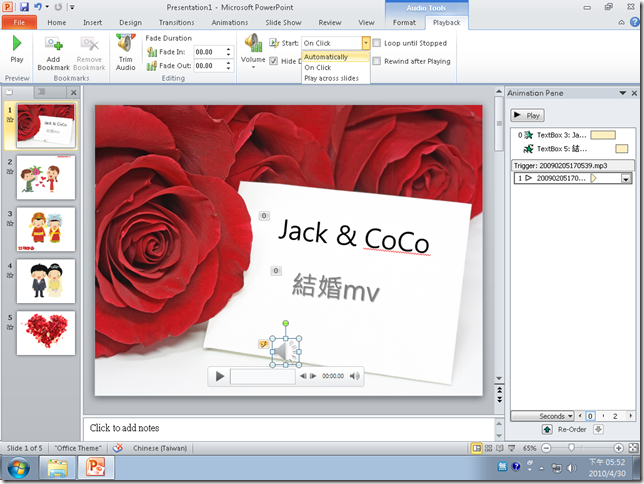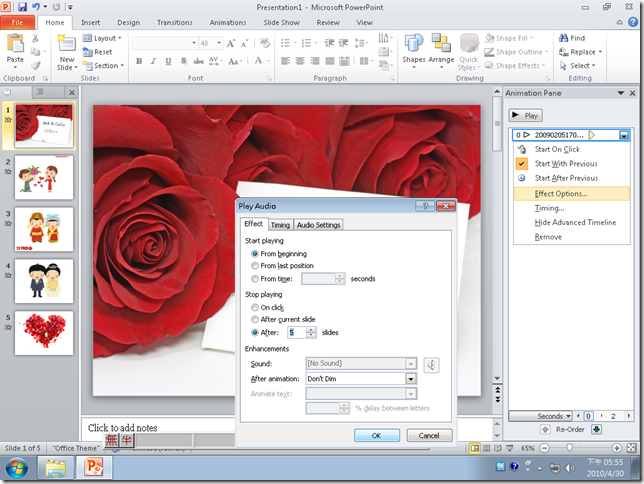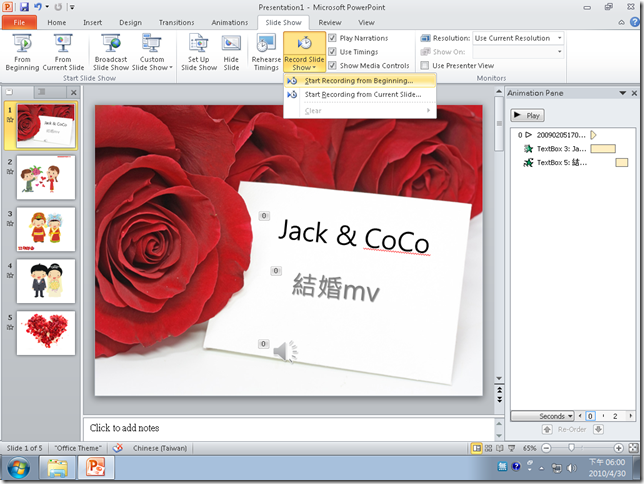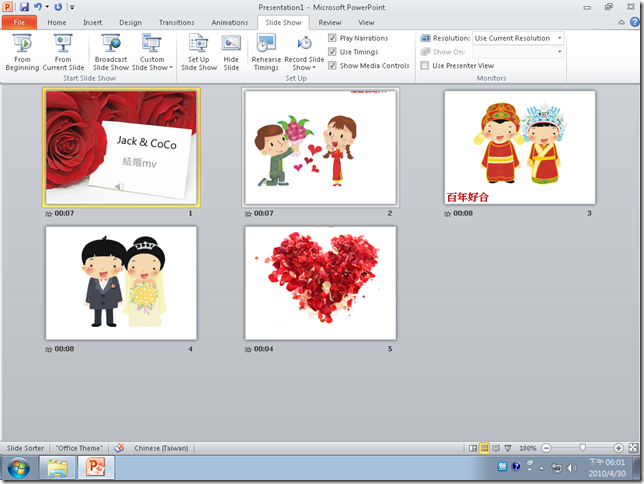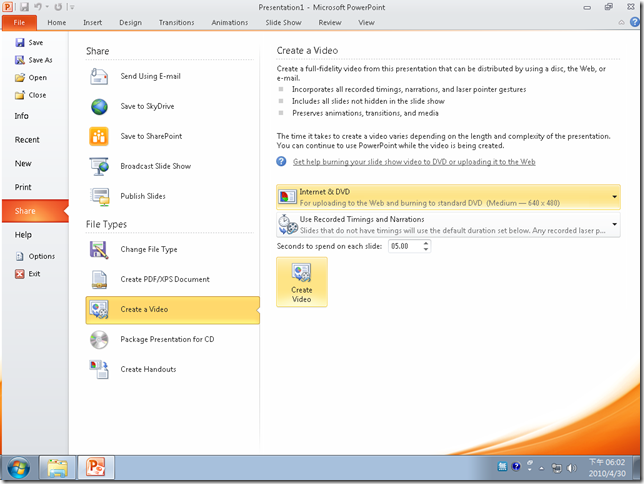[PowerPoint] 製作結婚mv
1.首先開啟PowerPoint 開啟新檔,在來將滑鼠移至Home\New Silde 點選Blank空白投影片,看你要秀幾張圖片就插入幾張。
2.把每張投影片都插入圖片在投影片上,拉好大小尺寸
3.在來為每個圖片加入文字動畫,插入文字方塊後將滑鼠移至上方功能目錄Animations點選你想要動畫模式 ,以及每張插入的圖片也可以加入動畫
4.接著把每張投影片進場的動畫加上,將滑鼠移至上方功能目錄Transitions 點選你想要的變換模式
5.在每張投影片內容都串場好了,回到第一張投影片將滑鼠移到Insert\Audio 點選 Audio from file 加入聲音檔至背景音樂
6.在插入音效檔後投影片上會顯示撥放圖示點一下,將滑鼠移至上方功能目錄Playback下點選下拉清單選擇Automatically 當投影片播放時就會自動撥放音樂
7.把滑鼠移至右方的Animation Pane 下方清單一下你所播放的音樂檔按下滑鼠右鍵在點選Effect Options,會跳出 Play Audio 對話方塊設定音樂結束時間點,在Stop playing\After: 輸入總共投影片總數
8.緊接著要來設定每張投影片的播放秒數,將滑鼠移至上方功能目錄 Slide Show\Record Slide Show 點選 Start Recording from Beginning 就可以設定每張投影片停留秒數切換
9.當按下Start Recording from Beginning就會開始播放影片同在螢幕左上方會出現停留的秒數,若要切換下一張就按下 –> 投影片就會切換下一張,同時計數的秒數也會歸零計算
10.在設定好每張投影片停留秒數會顯示如下圖所示每張的停留秒數
11.最重的地方來了,這個選項一定要按要不然在轉影片的時候會沒聲,將滑鼠移至主功能目錄 File\Info 點選 Optimize Compatibility 會跳出一個視窗顯示目執行進度就是把聲音檔跟投影片結合在一起
12.在前面幾個作業都設定好了,最一步就是轉換成播放影音檔,將滑鼠移至 File\Share 點選一下 Create a Video 在畫面的右方選取下拉選單為 Internet & DVD 後在按下 Create Video 進行轉換產影音檔,格式為 wmv 這影轉換好的檔可以透過 DVD 燒錄應用軟體將此檔進行燒錄作業,就可以使用 DVD播放機投影出來,過程很簡單難的是要如何設計整個構圖及文字動畫流程,需要有一點的美工眼光做出來才會漂亮
13.最後可以來看一下剛才所做的成品