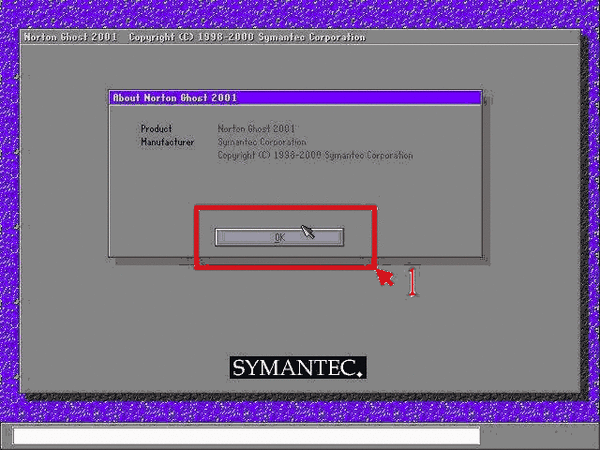Ghost
Norton Ghost 教學文件
這是由諾頓公司所出品的 Ghost
注意:進入ghost畫面時,選擇按鈕選項按keyborad 上的 ”tab”鍵.
事前準備:
1. 請先準備一張WIN98可開機的磁片;也就是『系統開機片』。如果你連這個都不知道,那你要先去充電一下囉!
2. 當然還有ghost.exe的執行程式,也順便一並放進軟碟中。
3. 如果你放不進去….那就表示你的開機片做錯了喔!記得是單純的『系統開機片』
4. 開啟電腦->進BIOS設定->改成磁碟機開機->放入『系統開機片』重開機
5. 接著開機後看到A: 這時就鍵入A:ghost.exe
6. 然後就會看到以下的畫面
是一個不錯的磁碟備份工具,主要是硬碟的複製與備份,操作方便,不需要一大堆指令。而這份教學文件是僅針對系統的備分與還原作敘述。
1. 表示你以成功進入ghost了;按下「OK」
第一部分:系統備份
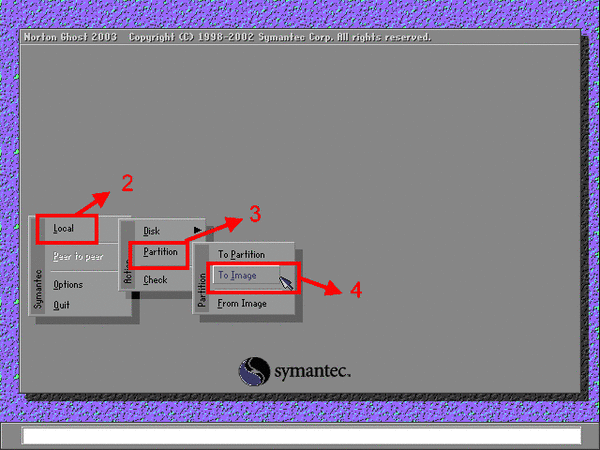
2. 選擇「Local」這是選擇你要做備份的種類
3. 選擇「Partition」我們選「硬碟分割」
4. 選擇「To Image」就是製作成一個「映像檔」
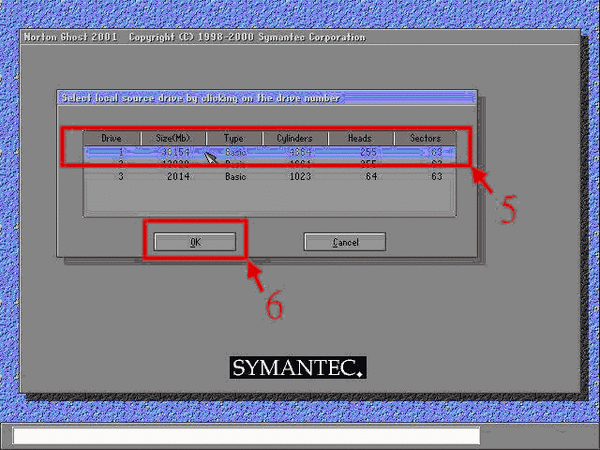
5. 選擇你想要備份的「來源硬碟」
6. 接下來按下「OK」
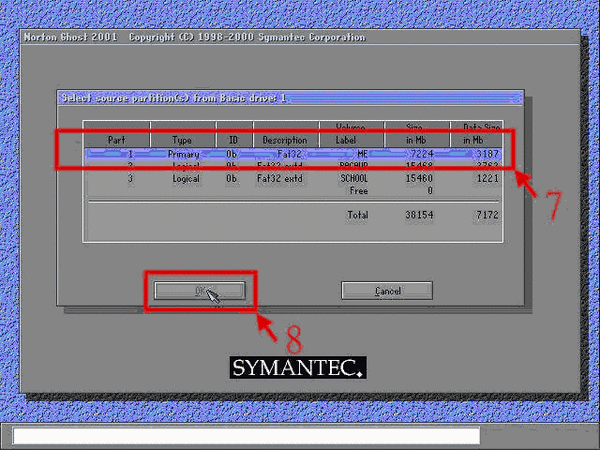
7. 選擇硬碟裡面的來源「硬碟分割」;就是Partition
8. 選好後就按下「OK」
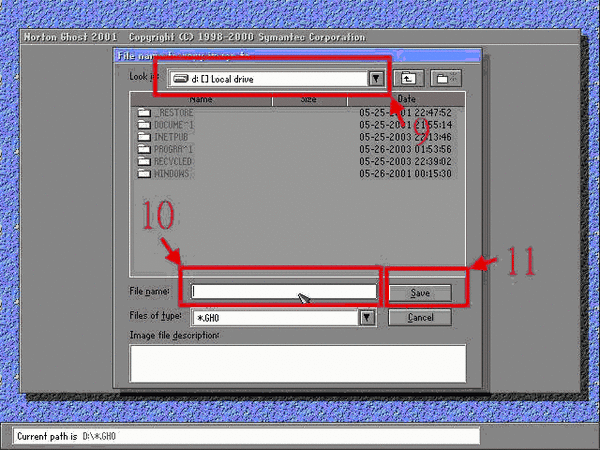
9. 選擇你要將被份的檔案存放的位置;注意:不能存放在相同的磁區(Partition)中
10. 輸入你要的檔名;這個範例我所輸入的是 ”3.GHO”(file name打完一定要+副檔名.GHO) ;當然你可以輸入你自己要的啦
11. 選擇「存檔」
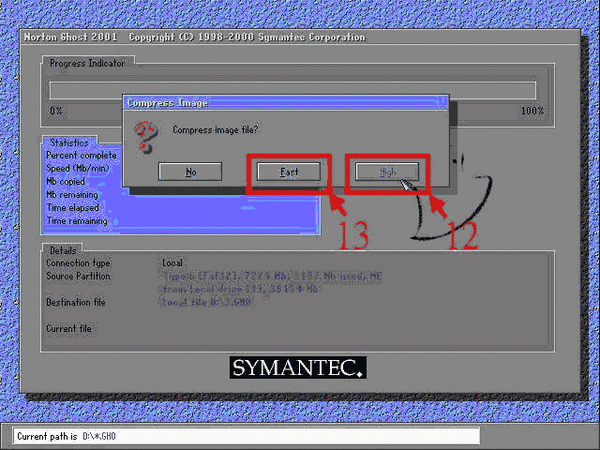
12. 這個部分有兩種選擇就是「High」&「Fast」兩種;「High」是高壓縮但是所需時間長,
13. 「Fast」是沒壓縮但是所需時間快。
※請依照自己需要選擇;通常選擇「High」它的壓縮比大約是1G:650MB,提供各位作參考。
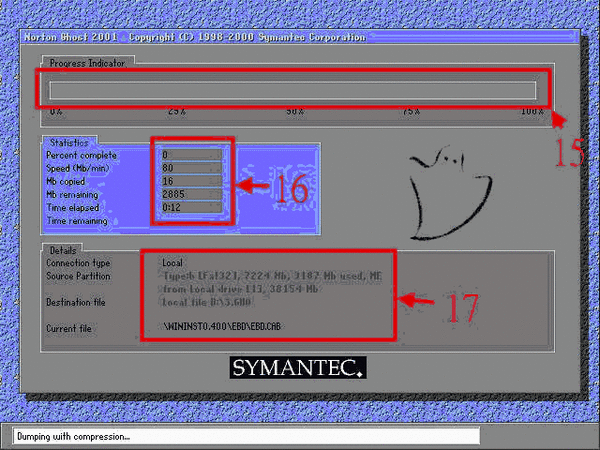
15. 這裡是目前處理的進度表
16. 這裡是目前處裡的詳細資料;包含處裡速度、數量、時間等
17. 這裡是檔案處裡的明細
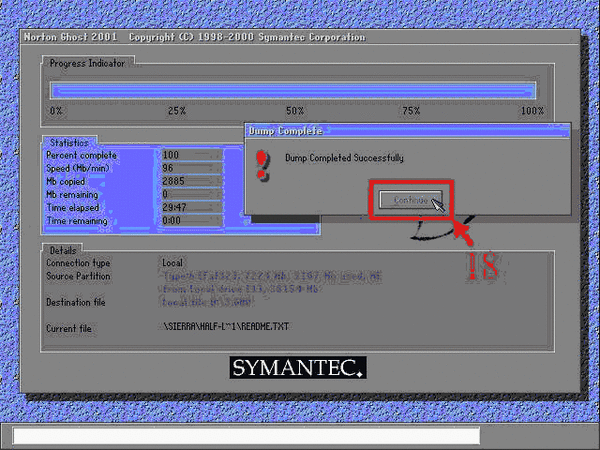
18. 按下「Continue」就回到DOS的畫面;然後重開機就好!記得要改回BIOS喔!!
第二部分:系統還原
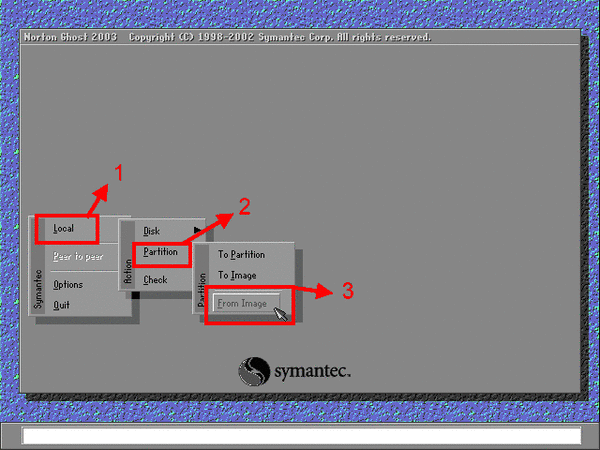
1. 選擇「Local」這是選擇你要做還原的種類
2. 選擇「Partition」我們選「硬碟分割」
3. 選擇「From Image」就是從「映像檔」還原
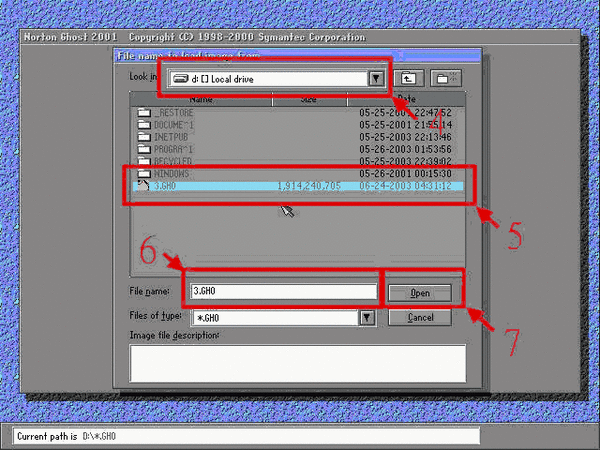
4. 選擇你映像檔存放的位置
5. 選擇我所剛剛所輸入的 ”3.GHO” 映像檔
6. 這裡會秀出所選擇的檔名
7. 按下「開啟」
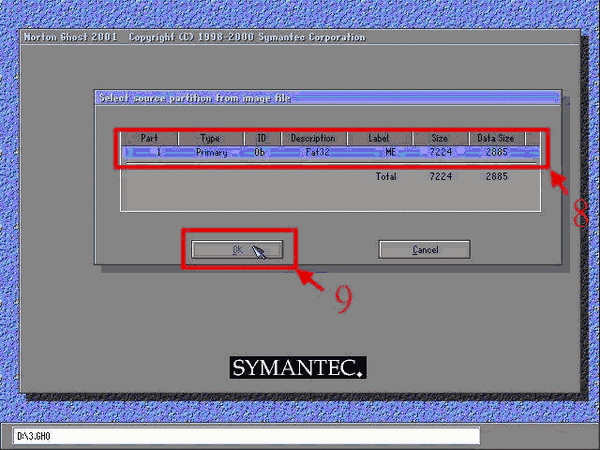
8. 檢查所選擇的「映像檔」資料
9. 接下來按下「OK」
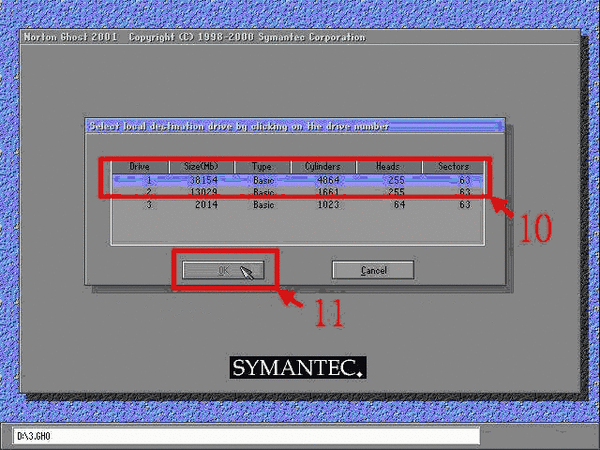
10. 選擇你要還原的「目的硬碟」
11. 選好後就按下「OK」
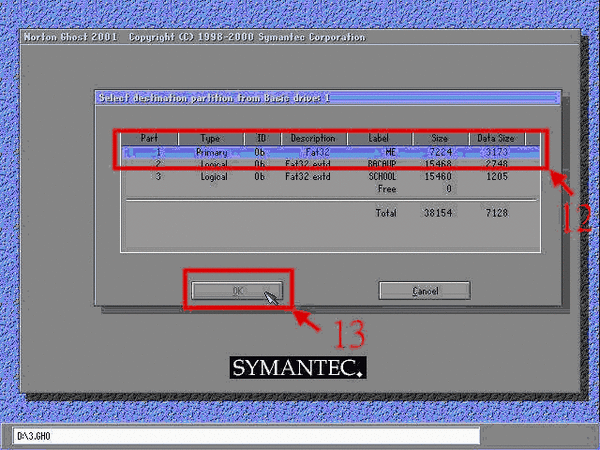
12. 選擇你要還原的「硬碟分割」;就是Partition
13. 選好後就按下「OK」
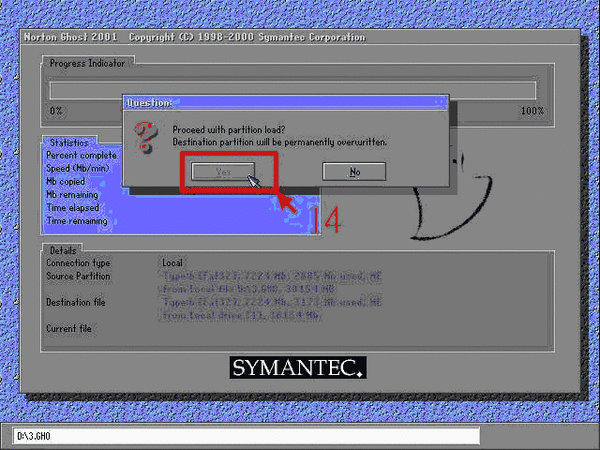
※這裡是警告你即將開始還原;你所選擇的「硬碟分割」中的資料將會被覆蓋!
14. 按下「Yes」就開始還原啦!