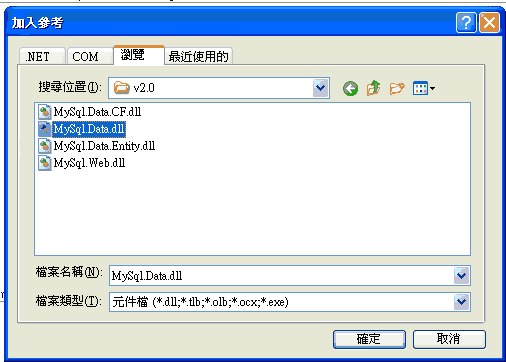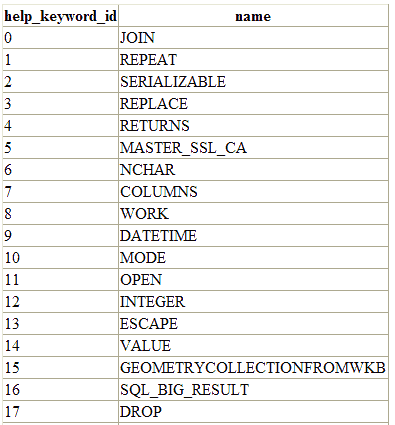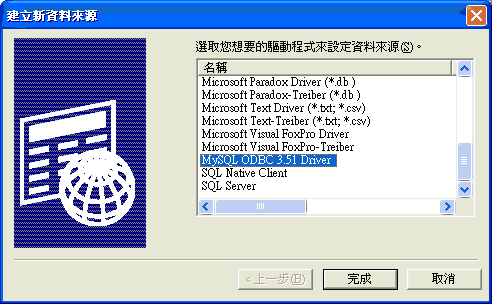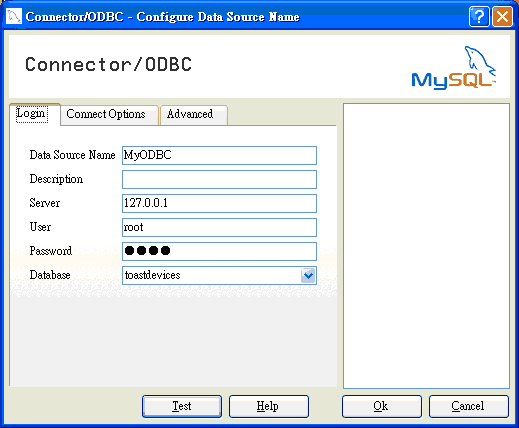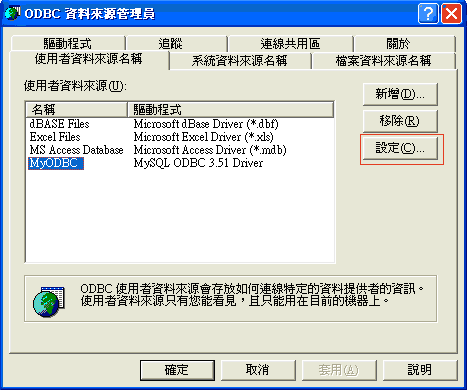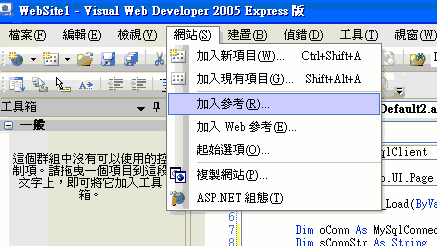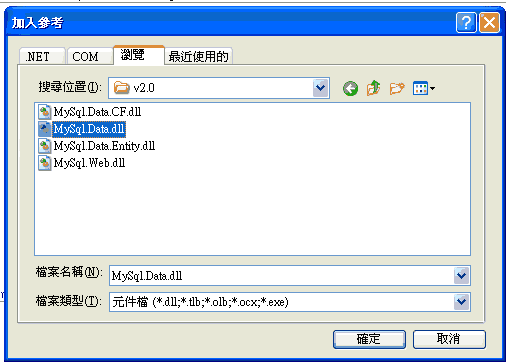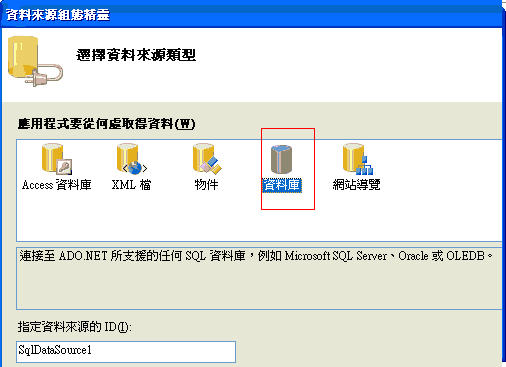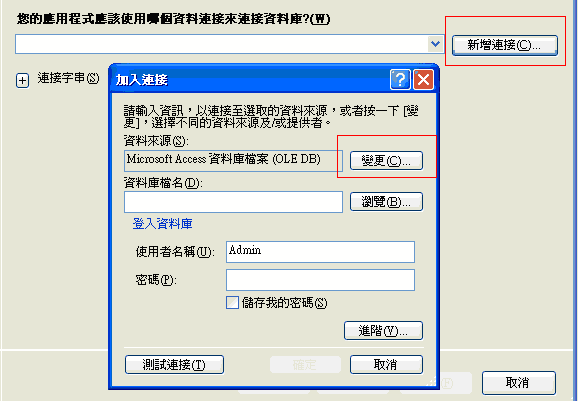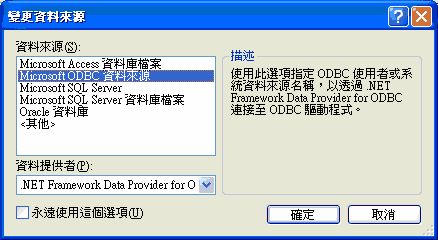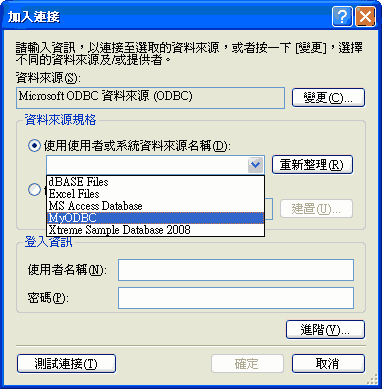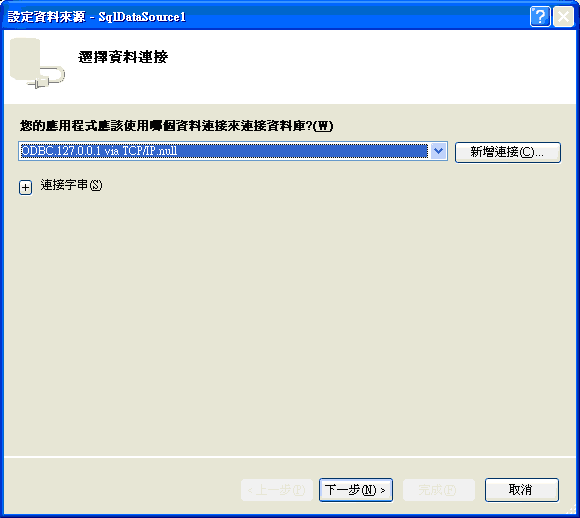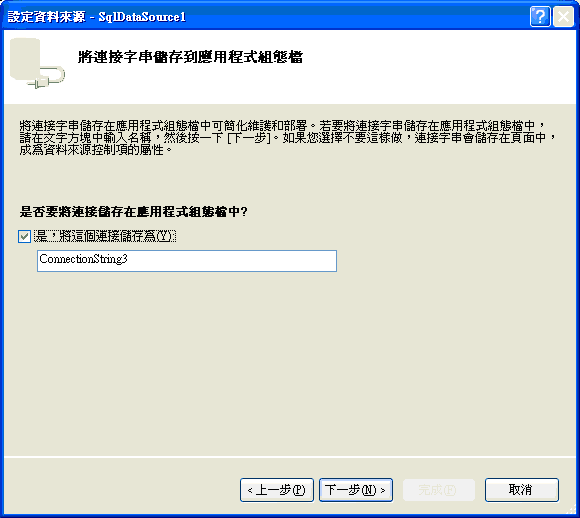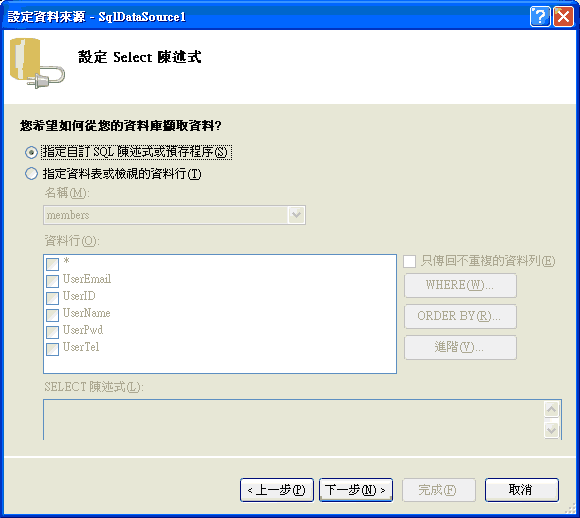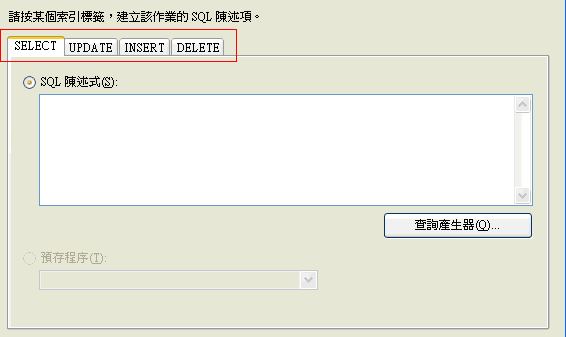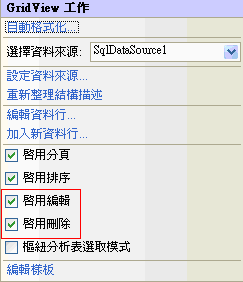VB.NET 連接 MySQL 範例
方法一:
1. 安裝MYSQL
2. 安裝MySQL Connector
3. 安裝完成後,在Visual Studio新建一個專案,然後加入參考MySql.Data.dll(此檔案在C:\Program Files\MySQL\)
將專案上加上參考後, 在程式碼中鍵入”Imports MySql.Data.MySqlClient”才不會有問題
4. 在.aspx網頁上加入一個GridView
5. 在.aspx.vb中的code如下列
Imports MySql.Data.MySqlClient
Partial Class Default2
Inherits System.Web.UI.Page
Protected Sub Page_Load(ByVal sender As Object, ByVal e As System.EventArgs) Handles Me.Load
Dim oConn As MySqlConnection
Dim sConnStr As String
Dim oDbAdapter As MySqlDataAdapter
Dim oTable As Data.DataTable
'資料庫連線字串, Database=選擇一個要連線的資料庫, mysql安裝完後一般預設會有mysql和
test兩個資料庫, 可以選擇自行建立的資料庫
sConnStr = String.Format("Server=localhost;User; Password=root; Database=mysql; Pooling=false") '
'開啟資料庫連線
oConn = New MySqlConnection(sConnStr)
oConn.Open()
'若要切換資料庫, 可以用下列語法切換
'oConn.ChangeDatabase("test")
'執行 SQL 語法取得資料集
oTable = New Data.DataTable()
oDbAdapter = New MySqlDataAdapter("SELECT * FROM help_keyword", oConn)
oDbAdapter.Fill(oTable)
GridView1.DataSource = oTable
GridView1.DataBind()
End Sub
End Class
6. 從瀏覽器中預覽會顯示:
方法二:
1. 安裝MYSQL
2. 安裝MySQL Connector / ODBC
3. 安裝完MySQL Connector / ODBC後, 到「開始」→「控制台」→「系統管理工具」→「資料來源(odbc)」,開啟後選擇「系統資料來源名稱」,按下「新增」, 並選取MySQL ODBC 3.51 Driver(此名稱會根據你下載的版本不同而有改變)
點擊完成後, 系統會自動跑出下列視窗
Connector/ODBC表單內選項意義為:
- Data Source Name: 理論上可以任意取,但建議使用MyODBC
- Server: 指的是你的 MySql 位置,如果你的MySql是裝在本機的話, 請打 127.0.0.1
- User: 就是你的MySql使用者名稱
- Password: 是你的MySql密碼
- Database: 選擇你要連線的資料庫
接下來按一下「Test」,如果成功的話,會出現 Success ,如果不成功的話請Check 帳號密碼。完成後按「ok」
如果Connector/ODBC表單沒自動跑出來的話, 點選你設定的名稱MyODBC, 再按下設定按鈕就會跳出Connector/ODBC表單
4. 安裝完成後,在Visual Web Deleloper 新建一個專案,然後加入參考MySql.Data.dll(此檔案在C:\Program Files\MySQL\MySQL Connector中)
將專案上加上參考後, 在程式碼中鍵入”Imports MySql.Data.MySqlClient”才不會有問題
5. 在.aspx網頁上加入一個GridView, 並選擇GridView新的資料來源, 首先選擇”資料庫”
選擇”資料庫”並確定後, 點選”新增連接”, 再點選變更
選擇Microsoft ODBC資料來源後, 點選確定
選擇資料來源名稱, 後點選確定
點選下一步
點選下一步
選擇指定SQL陳述式後, 下一步(若是使用access資料庫或SQL Server資料庫可以使用”使定資料表或檢視資料行”)
接下來在SELECT、UPDATE、INSERT、DELETE欄位中可以輸入MySQL的語句
假設表單長相為下列:
注意語句尾端要加上分號”;”
- SELECT:
語法> SELECT * FROM 表單名稱;
- UPDATE:
UserID為primary key
語法> UPDATE 表單名稱 SET UserPwd = ?, UserName = ?, UserTel = ?, UserEmail = ? WHERE UserID = ?;
- DELETE:
語法> DELETE FROM 表單名稱 WHERE UserID = ?;
- INSERT:
在GridView元件中不支援INSERT, 就算在INSERT欄位中輸入語句也不會有任何反應, 不過FormView元件有支援 INSERT, 所以可以在FormView的INSERT欄位輸入語句
語法> INSERT INTO 表單名稱 (UserID, UserPwd, UserName, UserTel, UserEmail) VALUES (?, ?, ?, ?, ?);
6. 輸入完SQL語句後, 只要在編輯與刪除選項中打勾即可使用這兩項功能