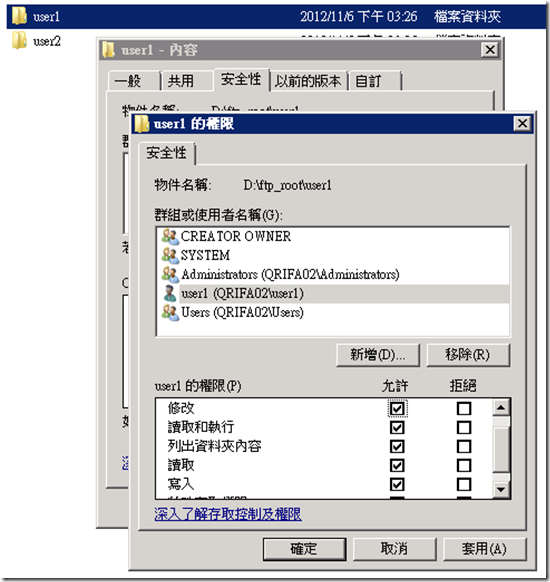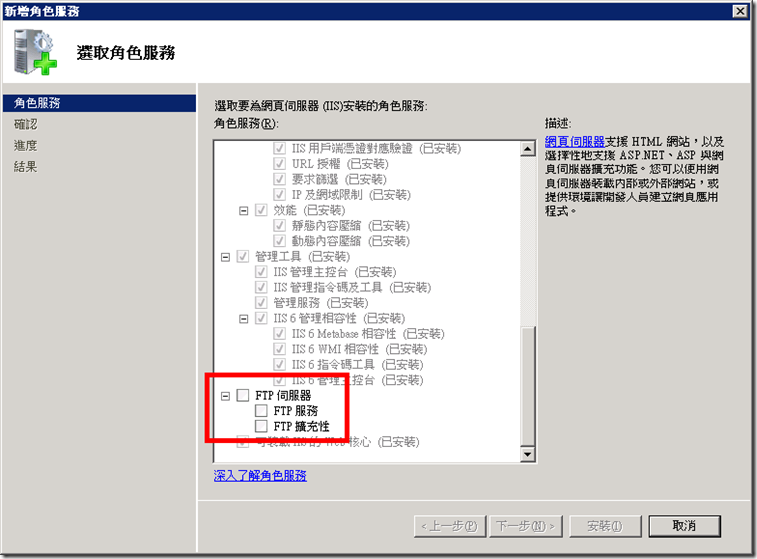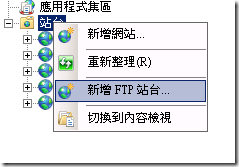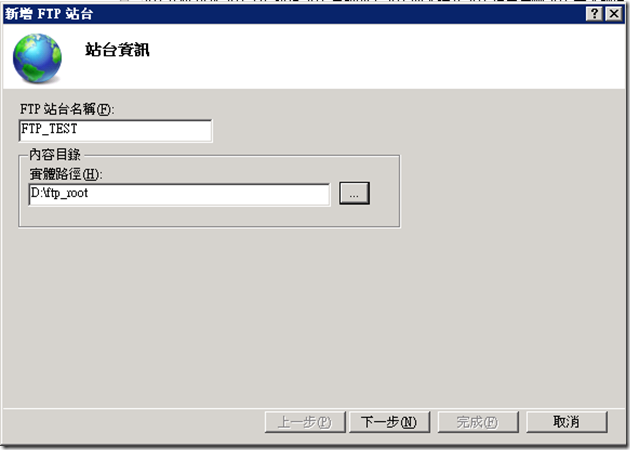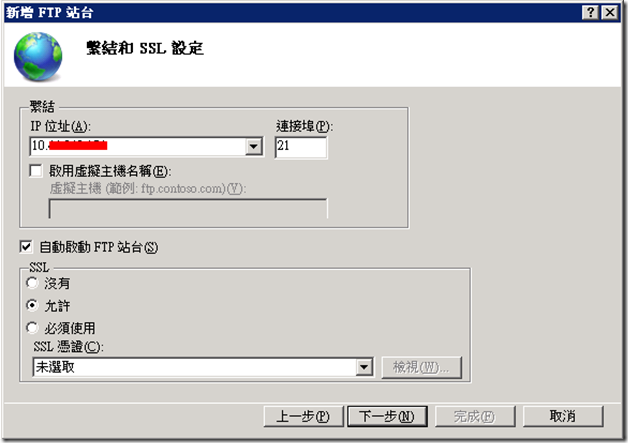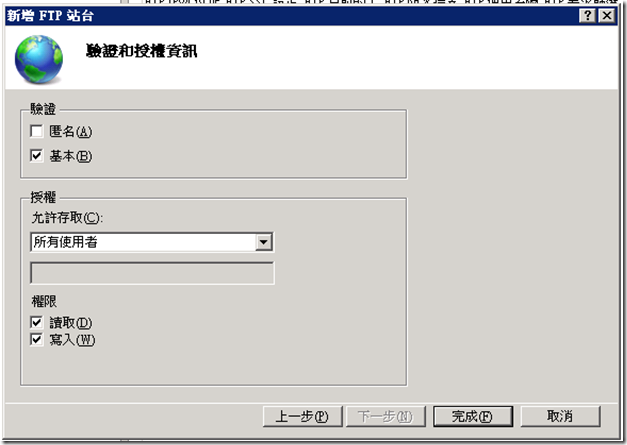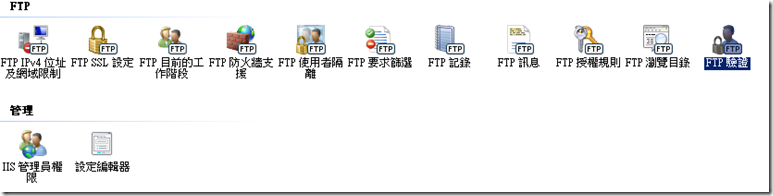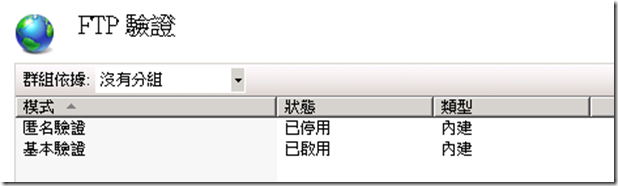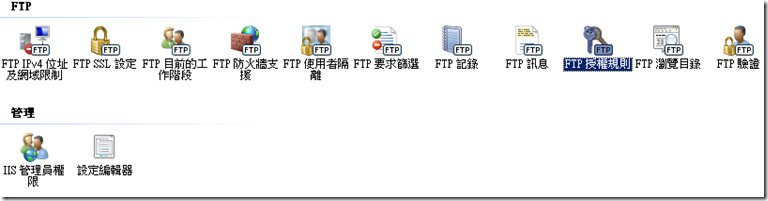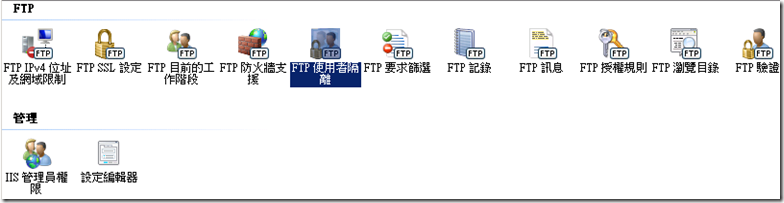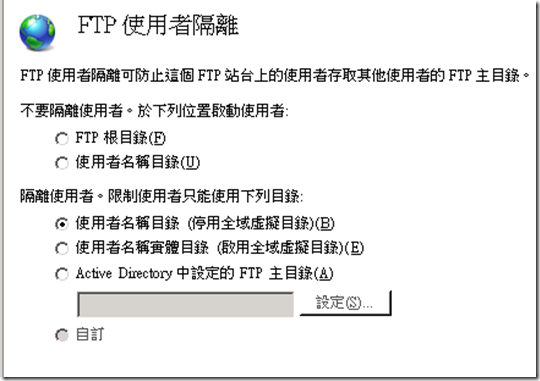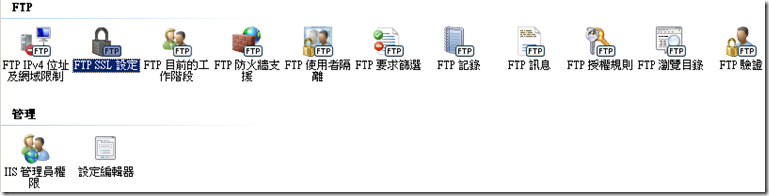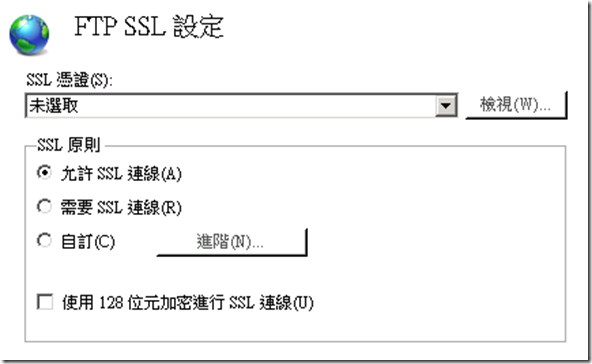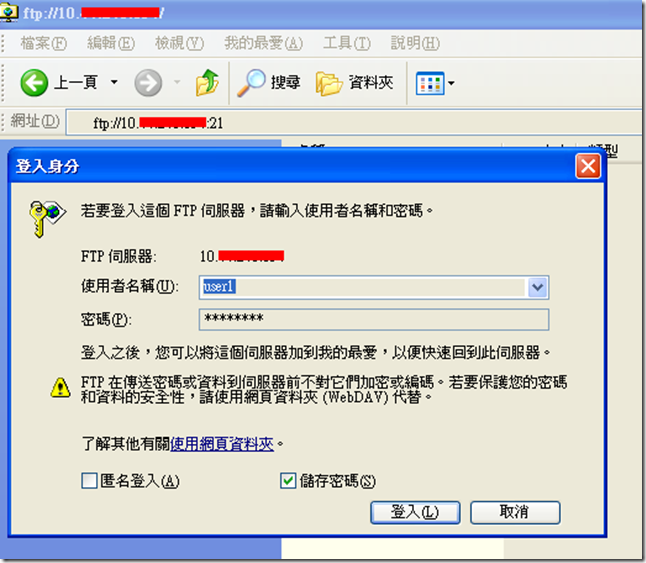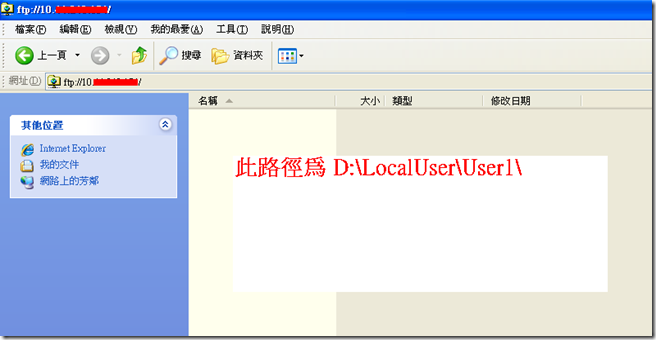FTP Deploy (Step By Step)
其它參考網址:
http://www.iis.net/learn/publish/using-the-ftp-service/configuring-ftp-user-isolation-in-iis-7
http://blog.csdn.net/lsweetyy/article/details/7851119
http://technet.microsoft.com/zh-tw/library/cc753045%28WS.10%29.aspx
http://vbb.twftp.org/showthread.php?t=13546
http://technet.microsoft.com/zh-tw/library/cc753285(v=ws.10).aspx
下列範例以 Server Site 的 Local Account 為登入方式為例
範例環境: Server 2008 R2(IIS7.5)
Step 1. 建立 FTP Root Path(ex. D:\ftp_root) > 在 Root Path 中建立名稱為 "LocalUser" 的 Folder
> 在 "LocalUser" 中建立 Local Account 為名稱的 Folder(Server Site 的 Local Account ), ex. user1, user2
Step 1 與 Step 12 可讓使用者登入 FTP 後自動 dispatch 至該 User 的目錄中
並將各個 User 的 Folder 新增權限 (將 Folder 加上使用者後, 權限部分需要勾選 "修改",
"讀取何執行", "列出資料夾內容", "讀取", "寫入")
Step 2. 安裝 FTP 相關元件
Step 3. 開啟 IIS 管理員 > 站台點右鍵 > 執行 "新增 FTP 站台…"
Step 4. 設定站台名稱與實體 Root 路徑 > 下一步
Step 5. 設定下列資訊 > 下一步
Step 6. 設定下列資訊 (若需匿名登入需勾選 "匿名" ) > 完成
Step 7. 點選 FTP 驗證
Step 8. 確認基本驗證已啟用
Step 9. 點選 FTP 授權規則
Step 10. 可增加刪除使用者權限
Step 11. 點選 FTP 使用者隔離
Step 12. 選擇 "使用者名稱目錄(停用全域虛擬目錄)", 避免使用者可看見除了自己 Folder 以外的資訊,
不同種類的使用者需設定的路徑規則如下(此範例使用 Local User):
Step 13. 點選 FTP SSL 設定
Step 14. 選擇 "允許 SSL 連線"
測試:
登入成功