Excel求救-上班人員統計表
|
2786 |
Excel求救-上班人員統計表 |
GAVIN:「錦子老師,我有一份資料,第一列是日期,每日日期下方是今天有上班的人員姓名,現在我需要做一個統計表,呈現出某個人他哪幾天工作(輸出日期),不知道有沒有比較快的方法。謝謝!」

錦子老師:「由於有點複雜,可以依照下列步驟完成。」
在表格中任一儲存格,按ALT+D+P鍵。
在【樞紐分析表和樞紐分析圖精靈-步驟3之1】對話方塊,點取「多重彙總資料範圍」選項鈕,使其變黑。
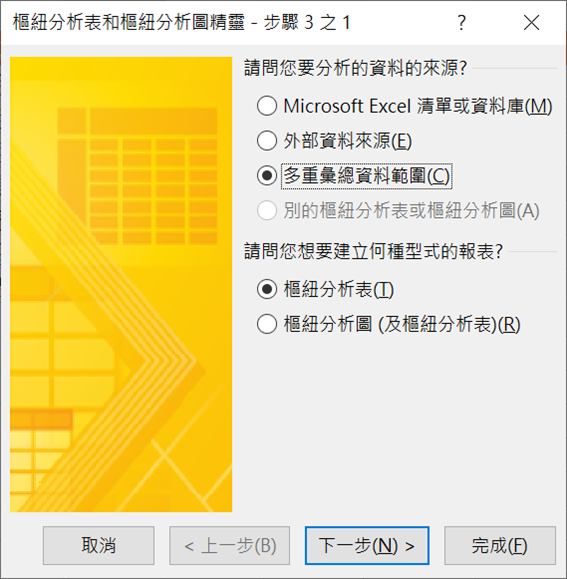
點取「下一步」鈕。
在【樞紐分析表和樞紐分析圖精靈-步驟3之2A】對話方塊,點取「我會自行建立分頁欄位」選項鈕,使其變黑。
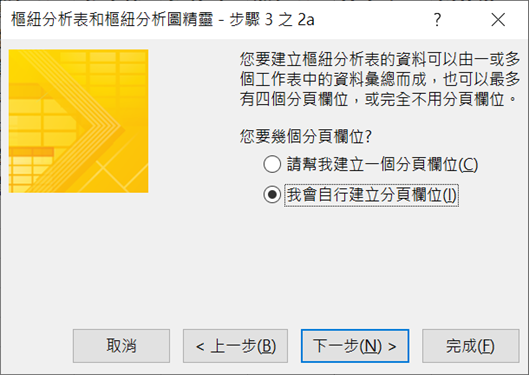
點取「下一步」鈕。
在【樞紐分析表和樞紐分析圖精靈-步驟3之2B】對話方塊,點取「範圍」文字方塊,輸入「A1:Q8」。
點取「新增」鈕將其加入到「所有範圍」列示方塊。
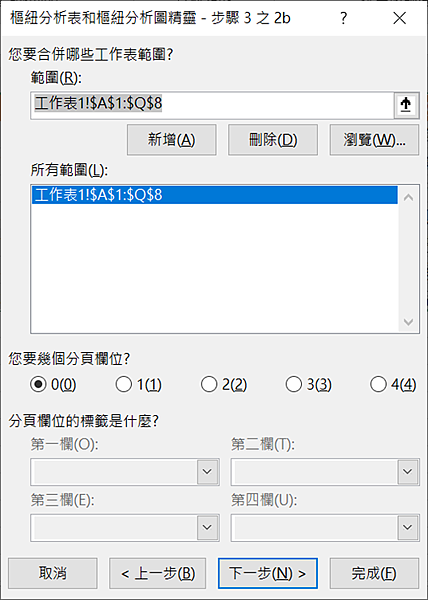
點取「下一步」鈕。
在【樞紐分析表和樞紐分析圖精靈-步驟3之3】對話方塊,點取「新工作表」選項鈕,使其變黑。
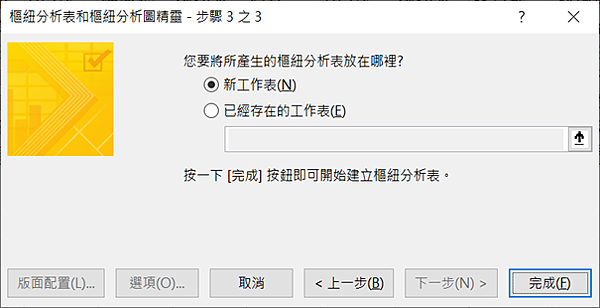
點取「完成」鈕,會產生如下圖的樞紐分析表。
在總計欄位那個總數儲存格上方快按滑鼠左鍵二下,開啟一張新工作表有三欄。
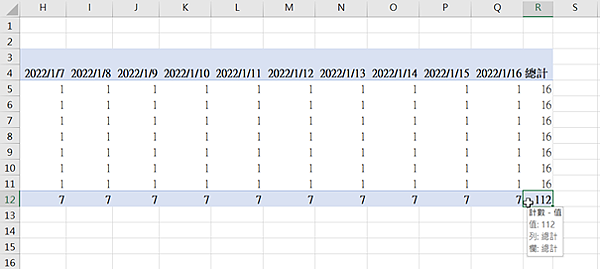
在E1儲存格輸入「姓名」字串。
在E2:E20儲存格輸入每一位員工姓名。
在F1儲存格輸入「出勤日期」字串。
點取F2儲存格輸入公式:
=TEXTJOIN(",",TRUE,IF(C:C=E2,B:B,""))
再按CTRL+SHIFT+ENTER鍵完成陣列公式輸入。
再將公式複製到F3:F220儲存格。
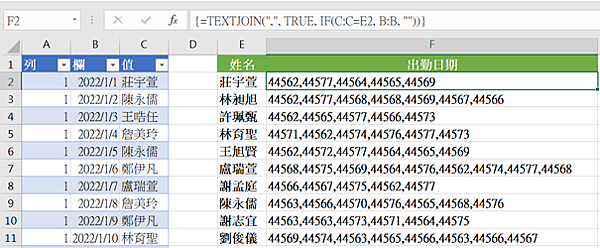
框選B欄,再點取「資料 > 資料剖析」圖示。

在【資料剖析精靈-步驟3之1】對話方塊,點取「下一步」鈕。
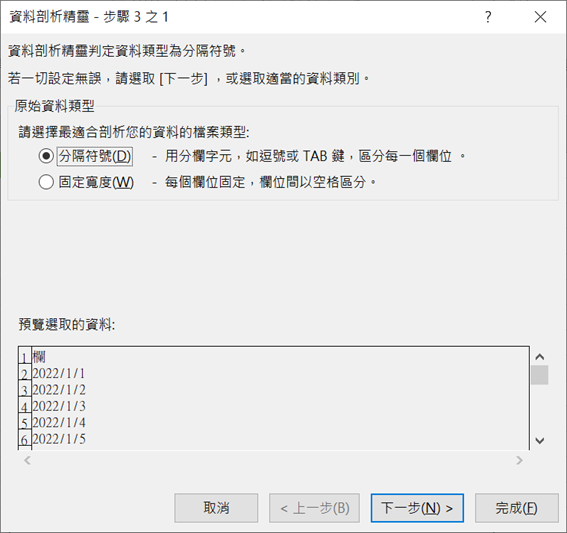
在【資料剖析精靈-步驟3之2】對話方塊,點取「下一步」鈕。
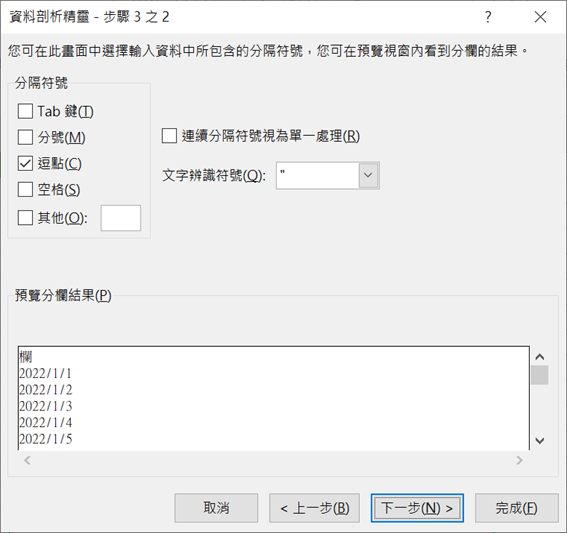
在【資料剖析精靈-步驟3之3】對話方塊,點取「文字」選項鈕,使其變黑。
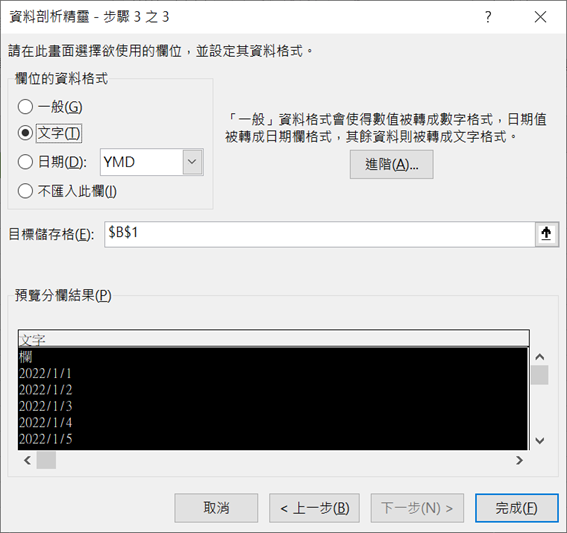
點取「完成」鈕,結果如下圖,F欄都變成日期了。
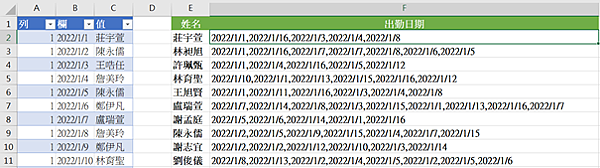
以上就是今天主要學習的知識點,希望對大家有所幫助~~有什麼問題歡迎留言,我會儘量及時的給大家答覆~~
更多相關影片教學:請點我
