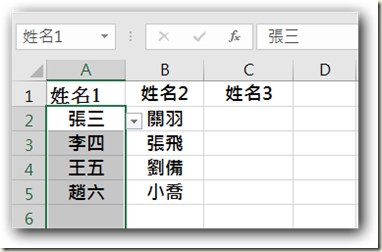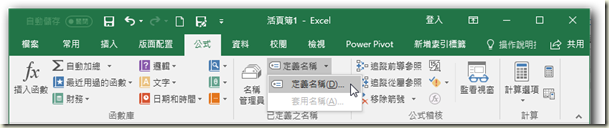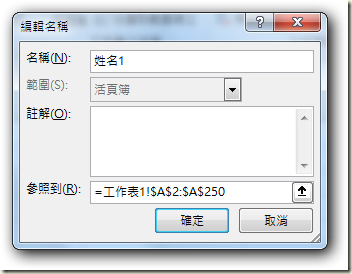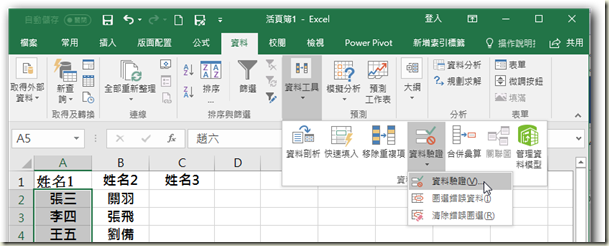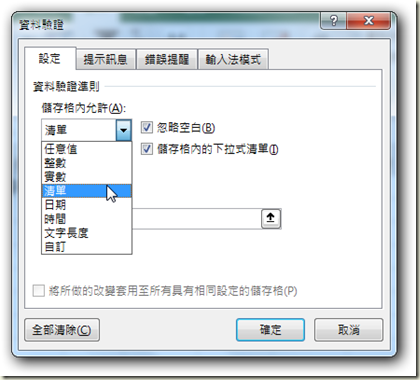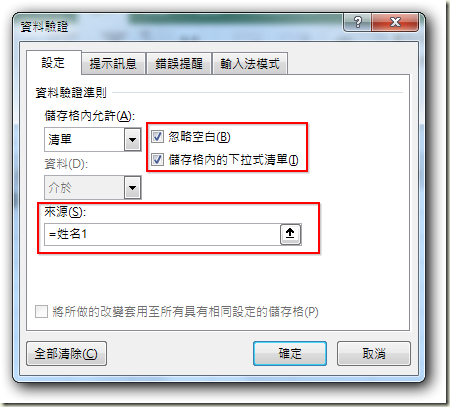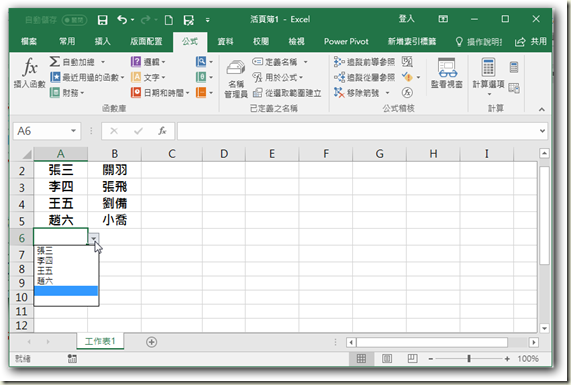Excel 2016的資料有效性的使用方法
|
702 |
Excel 2016的資料有效性的使用方法 |
||||
|
示範檔 |
無 |
範例檔 |
702.XLSX |
結果檔 |
702F.XLSX |
Excel 2016與Excel 2013前面的幾個版本有了很大的變化,其中有很多功能按鈕都更改了位置,Excel 2016的資料有效性在學生口中是問的最多的一個問題,下面就給大家說下Excel 2016的資料有效性在哪個地方以及如何使用資料有效性。
1. 通過一個實例給大家講解下如何使用資料有效性,首先開啟要處理的活頁簿。
2. 點取要處理資料所在工作表標籤,框選中一欄資料作為資料來源(本例框選A2:A250),記住不用選擇該欄第一列的標題,如下圖所示。
3. 點取「公式 > 己定義之名稱 > 定義名稱」下拉方塊,再點取「定義名稱」選項,如下圖所示,開啟「定義名稱」對話方塊。
4. 點取「名稱」文字方塊,輸入「姓名1」字串,如下圖所示。
5. 點取「確定」鈕。
6. 現在就說到重點了,Excel 2016的資料有效性到哪裡了,點取「資料 > 資料工具 > 資料驗證」下拉方塊,再點取「資料驗證」選項,如下圖所示,開啟「資料驗證」對話方塊。
7. 點取「設置」標籤。
8. 點取「儲存格內允許」下拉方塊。再點取「清單」,如下圖所示。
9. 可以根據需要選擇是否點取「忽略空值」和「提供下拉箭頭」核取方塊,使其打勾。
10. 點取「來源」文字方塊,輸入「姓名1」字串,如下圖所示。
11. 點取「確定」鈕。
希望通過學完此單元Excel教程,以後您知道Excel 2016的資料有效性在哪裡同時也會使用Excel資料有效性,Excel 2016還是比較高級的,這個版本非常的好用,而且在速度和功能上有了顯著的提供,大家可以嘗試下。