PowerPoint移除圖片背景(去背)
|
3476 |
PowerPoint移除圖片背景(去背) |
上官嫣然:錦子老師請問在PowerPoint中製作簡報時,如果想要將圖片中的背景去除,只保留圖片中的主體,該怎麼做呢?
錦子老師:嫣然,其實PowerPoint本身就有內建簡單好用的圖片去背功能,只要將圖片插入簡報中,即可使用這個功能處理基本的圖片背景去除工作。
點取「插入 > 圖片」圖示。
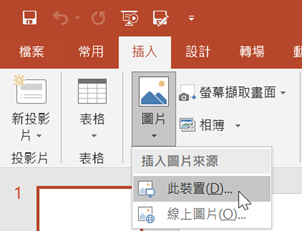
在【插入圖片】對話方塊,點取想要去背的圖片所在資料夾及圖片。
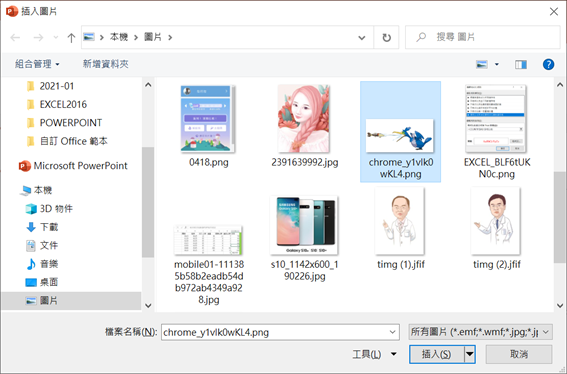
點取「插入」鈕,將要去背圖片插入到投影片中。
在投影片中,點取想要進行去背的圖片,再點取「圖片工具/格式 >移除背景」圖示。

開啟「背景移除」工具後,圖片上會出現是個可以調整的方框,我們可以利用滑鼠拖曳的方式,調整該方框,標示出主體所在的區域,而PowerPoint根據這個區域來自動判斷背景的區域(圖片中紫色的區域,這個區域就是將要被去除的區域)。
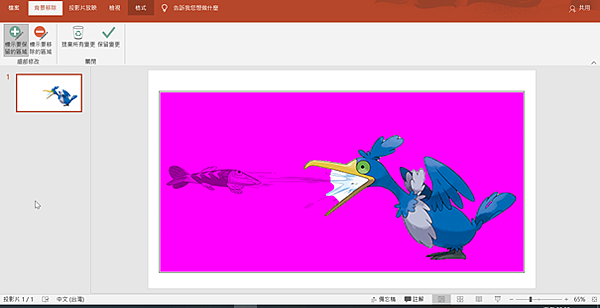
這裡 PowerPoint 對於主體右半部的判斷結果還不錯,只不過誤判了一小塊空白的舌頭區域,接著我們要使用細部的標示工具來處理誤判的部分。
調整投影片的顯示比例,讓圖片放大一些,然後使用左上方工具列的「標示要保留的區域」圖示、「標示要移除的區域」圖示,將誤判的區域修正過來。
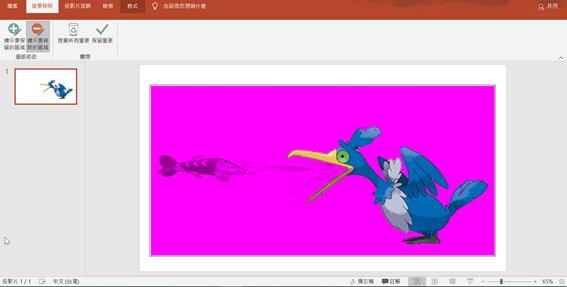
「標示區域以保留」與「標示區域以移除」這兩個圖示工具在使用時,是以滑鼠拖曳的方式,在圖片中加入標示線段,凡是線段經過的地方就會被視為保留或是移除,PowerPoint會自動根據這些標示來計算應該移除或保留的區域。
將背景區域成功標示完成後,點取「圖片工具/格式 > 保留變更」圖示,PowerPoint 就會將背景移除了。
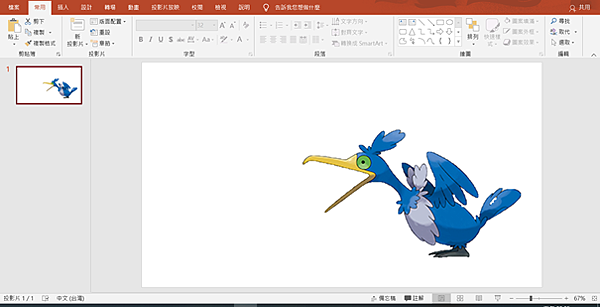
移除背景之後,圖片只會保留主體,比較不會遮住太多的文字,在排版上也比較彈性。

一般來說主體明顯、背景單純的圖片,在去背時也會比較容易,尤其是白色背景的圖片,幾乎不需要細部標示即可成功去背。
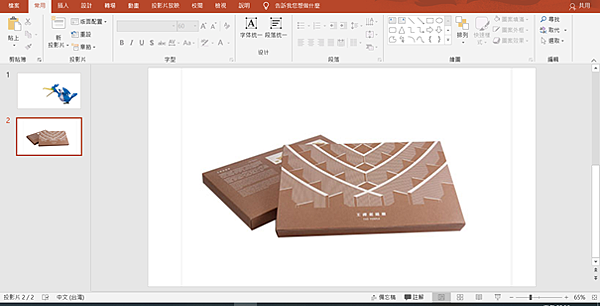
像這張圖片背景是白色的,在使用PowerPoint的去除背景時,完全不需要調整即可成功將背景去除。
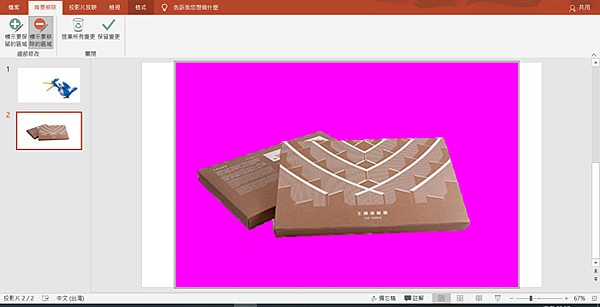
處理的結果我個人感覺也很不錯。
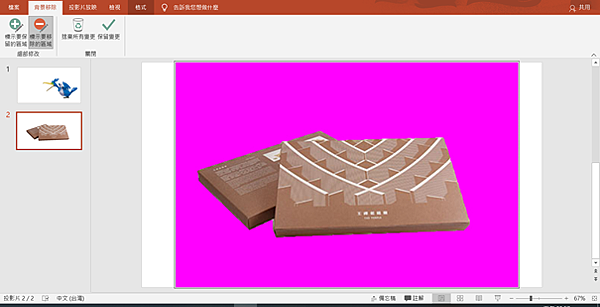
若是遇到背景比較複雜,主體又不是非常明顯的狀況,就會需要人工進行許多的細部標示,花費時間較長,且容易出現鋸齒狀,這時就要考慮是否合適,故建議尋找合適的去背景圖片,可以效困加倍。

大家有所幫助~~有什麼問題歡迎留言,我會儘量及時的給大家答覆~~
更多相關影片教學:請點我
更多相關文章:請點我