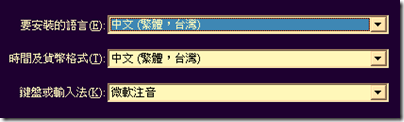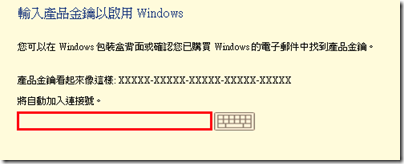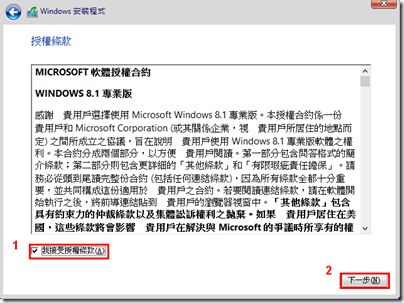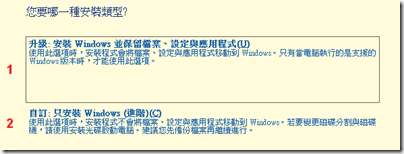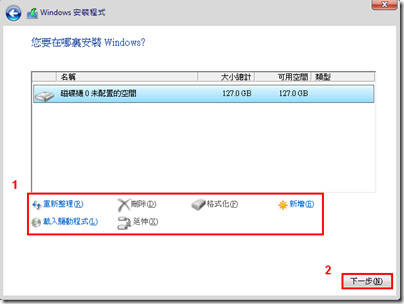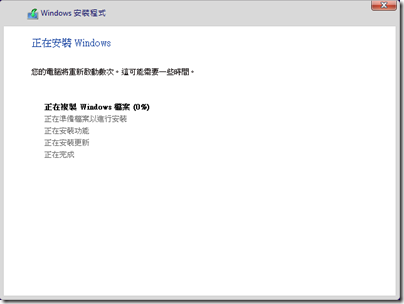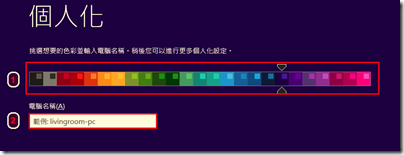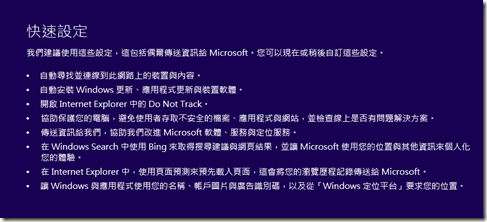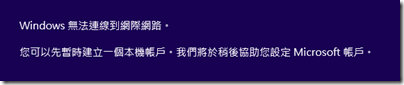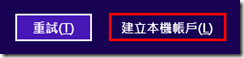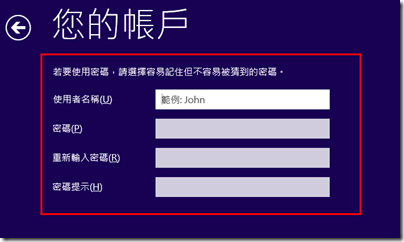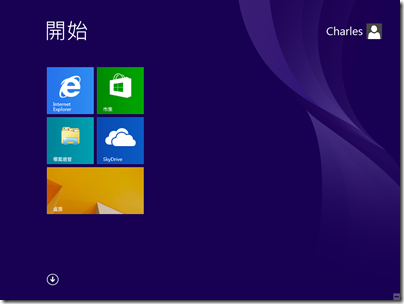本文說明 Windows 8.1 系統安裝,並提供一步步清楚的操作過程。
前言
最近在幫朋友安裝 Windows 8.1 作業系統時,發現其實有很多人還不會自己安裝,所以發上此教學,希望不會安裝的朋友們,可以照著此教學一步一步安裝完成。
安裝說明
需準備:
- Windows 8.1安裝光碟
- Windows 8.1安裝序號
- 隨身硬碟(備份自己所需要的檔案)
系統安裝需要更改 BIOS 的開機順序,BIOS 的更改請參考 BIOS設定。
要進入 BIOS 的方式因不同電腦而不同,大部分已按 Delete 跟 F2 居多,調整好 BIOS 開機的順序,將光碟放入光碟機之後再重新開機。
當電腦開機到 CD... 的時候,按下任意鍵會進入系統安裝畫面。
選擇安裝的 語言 / 時間 / 鍵盤 的輸入法,按 下一步,在按下 立即安裝。
按下立即安裝後會跳到另一個視窗,並要求輸入 產品金鑰,輸入完產品金鑰後在進行 下一步。
閱讀完授權條款之後把 我接受授權條款 打勾,再點 下一步 。
之後會有兩個選項(升級:安裝 Windows 並保留檔案、設定與應用程式)與(自訂:只安裝 Windows (進階))
- 升級:直接將原來的系統直接升級至 Windows 8.1 的版本,選擇這個選項雖然能保留檔案、設定、與應用程式,但有些檔案會有相容性的問題,而無法開啟使用。
- 自訂:可將硬碟清空(格式化)或者可以分割出自己要的大小及數量,再進行系統安裝。
大多數會重灌系統多數都是 中毒 或者 想用新的系統,所以我們在這個步驟選擇 第 2 個 自訂 的選項。
按下自訂的選項之後會看到這個畫面。
-
如果是新的電腦完全沒有分割硬碟的話,選擇 步驟1 的新增選項 ,會跳出分割硬碟的選項(1024MB = 1G),調整好了再點選套用,就會產生一個磁碟機的空間,要產生多個磁碟機空間的方法相同。

- 如果是原本有檔案的話,在你要灌系統的磁碟機上點選一下,點選 步驟1 的格式化選項。
按下 下一步 ,接下來會有多次的從開機來安裝 Windows 8.1 的系統,請稍微等待一下(約30~45分鐘)。
經過多次重開機之後,就剩下一些設定的部分囉~
個人化設定:
- 選擇喜歡的顏色。
- 電腦的名稱,建議在打電腦名稱的時候,在後面加上 -PC 以防後面還有一個設定要設定名稱(無法相同)。
如果不知道應該設定什麼的話,可以直接點選 快速設定 套用預設設定 。
一般剛灌好的 PC 都不會有網路的設定,所以也無法上網,所以這裡直接點選 建立本機帳戶 。
接下來就剩最後一個步驟了,自訂一個自己的帳戶(切記要自己熟悉的帳戶,以免整台電腦無法登入),剛剛說最好在前面步驟中加入 -PC 的原因,是因為這裡不能跟前面電腦名稱相同。
恭喜你~已經成功安裝好 Windows 8.1 了,現在你可以盡情享用 windows 8.1 所帶來的方便操作。
附註
剛灌好的 Windows 8.1 也要記得去更新(Windows update)喔!!!!