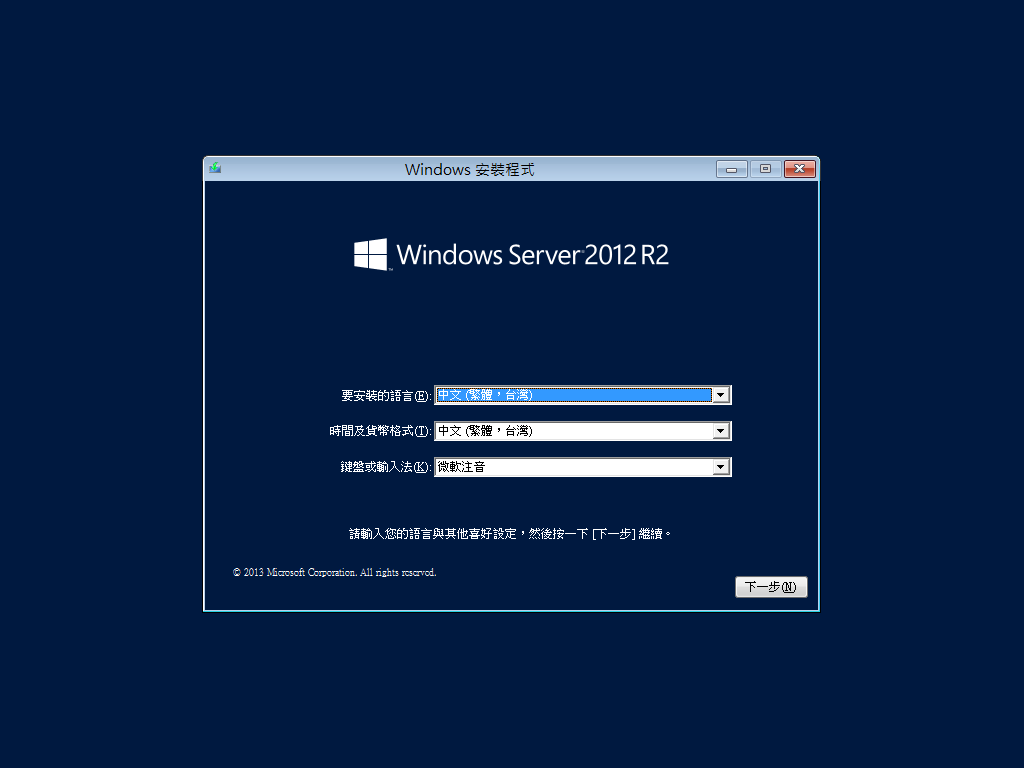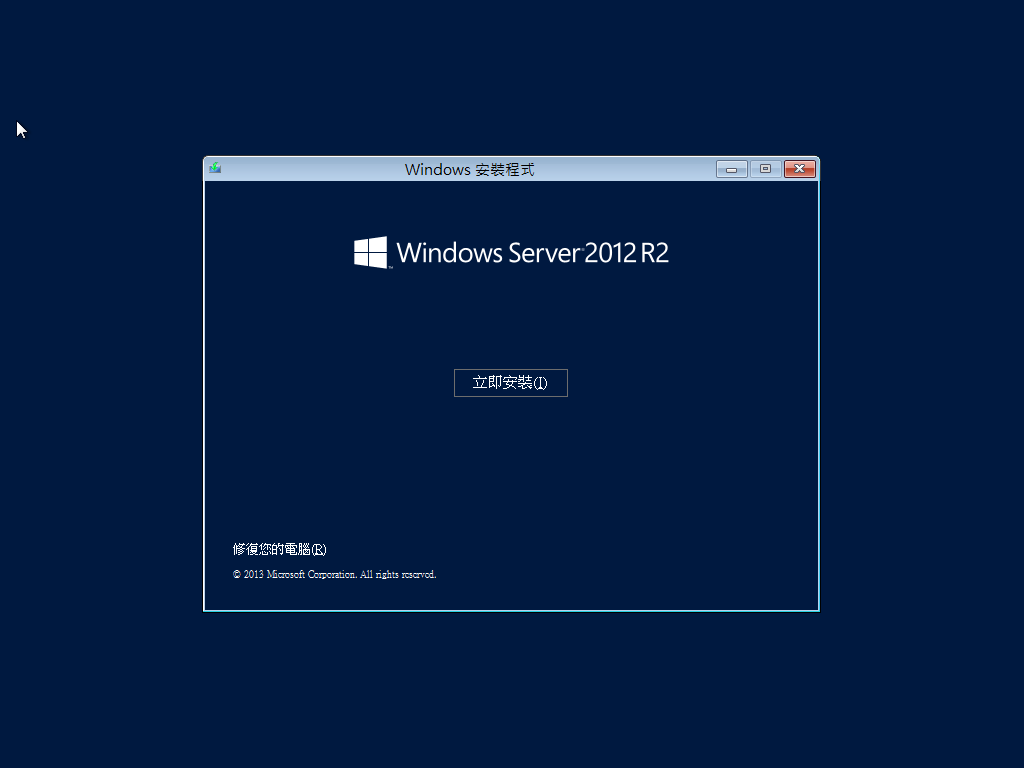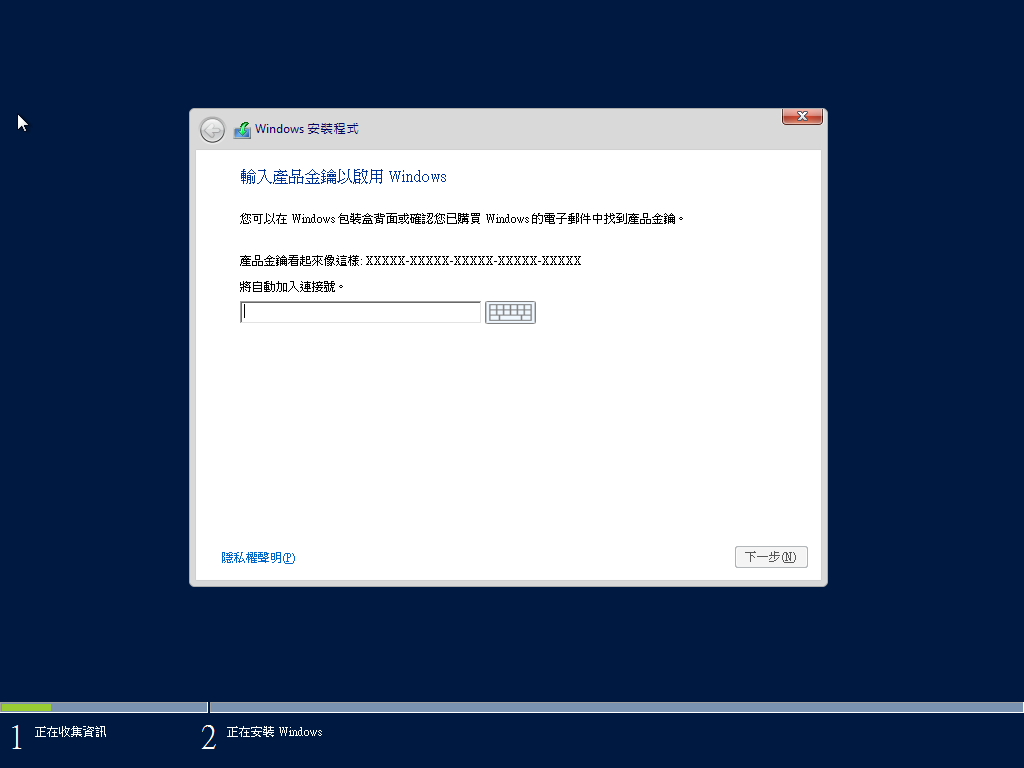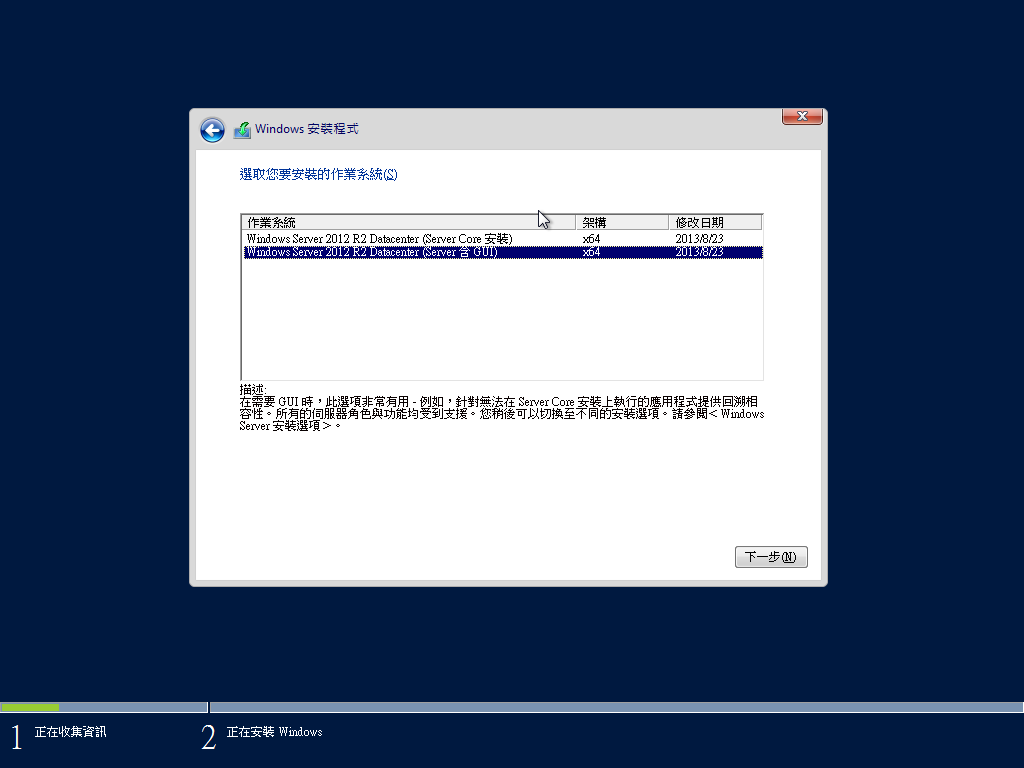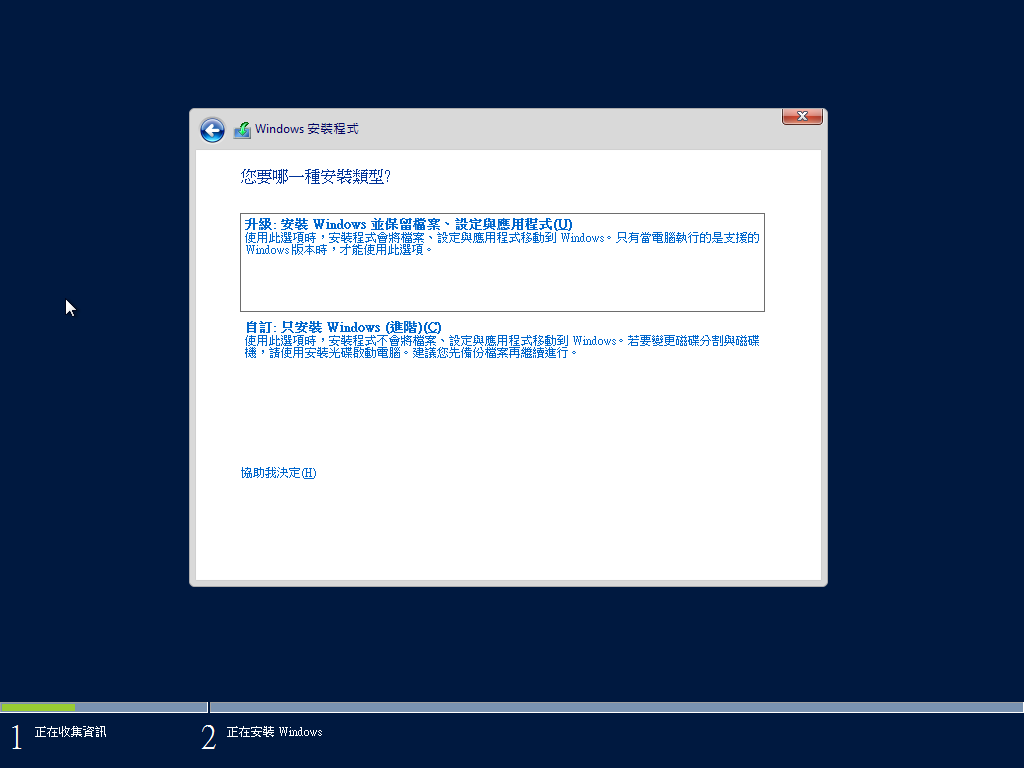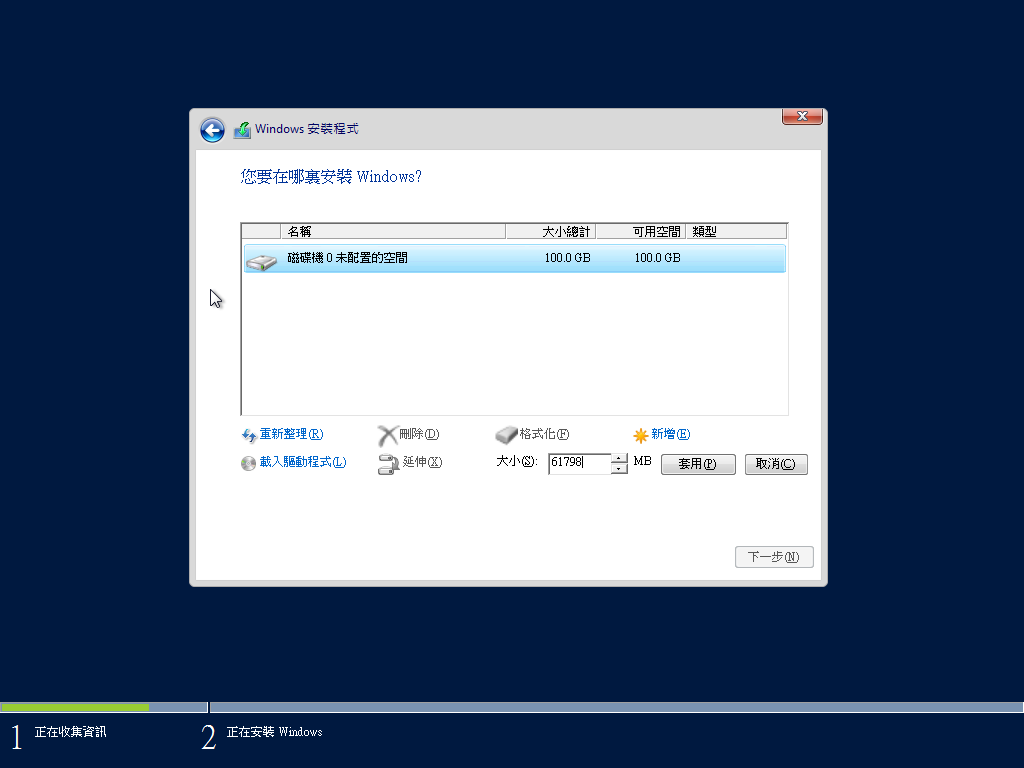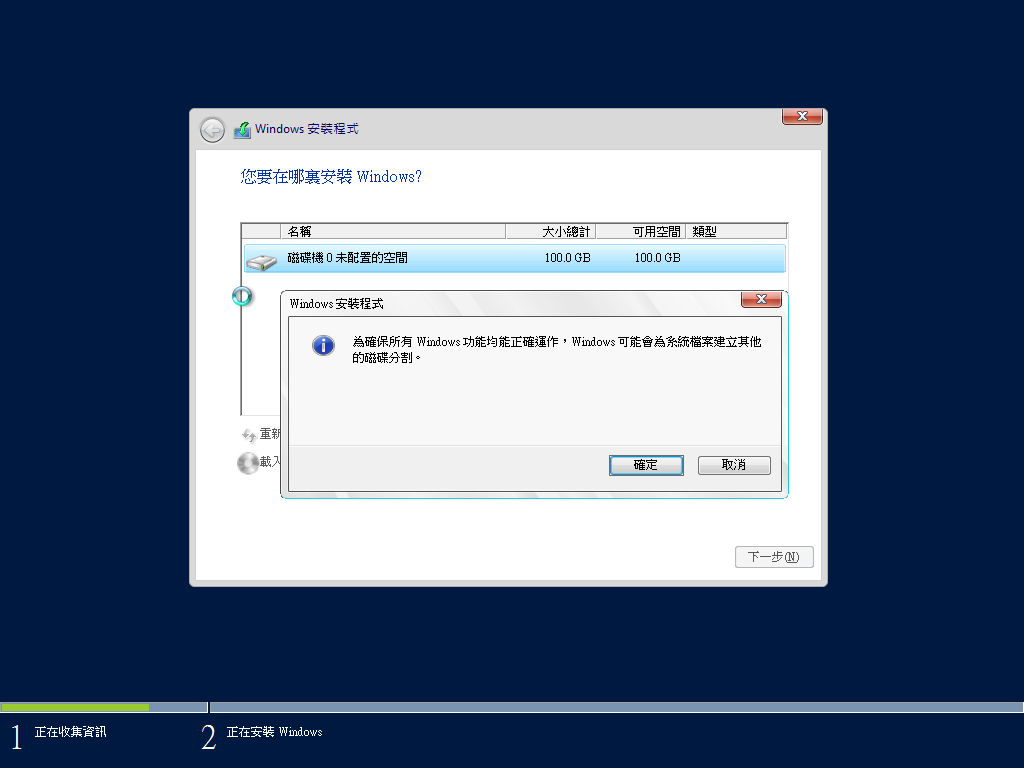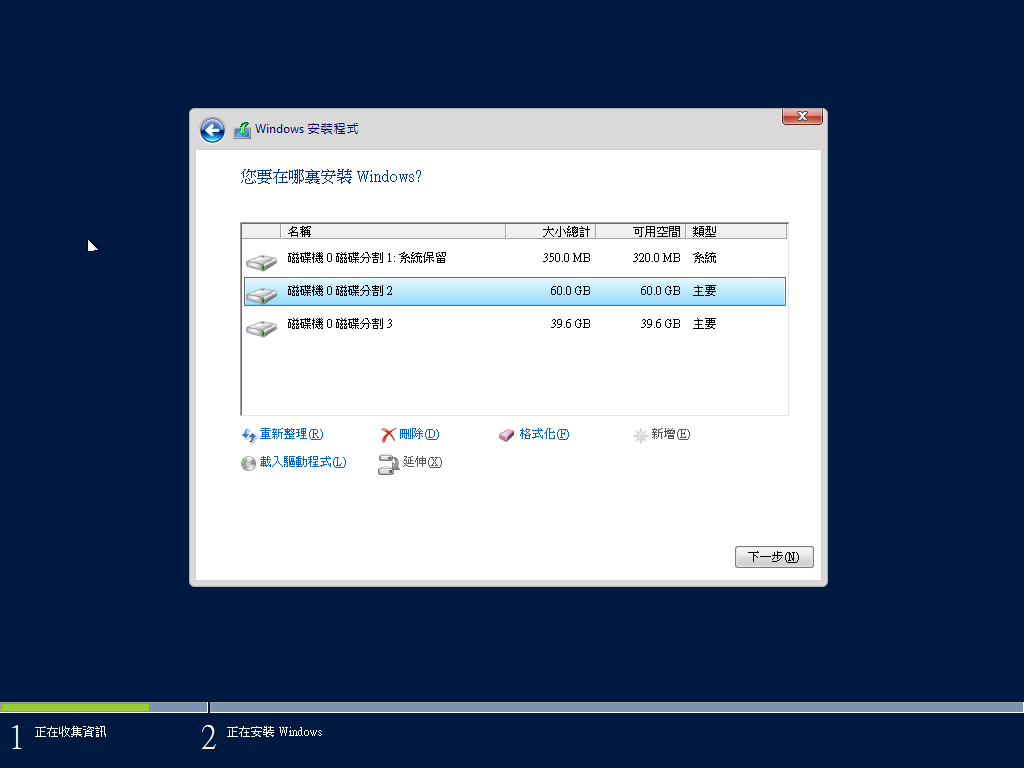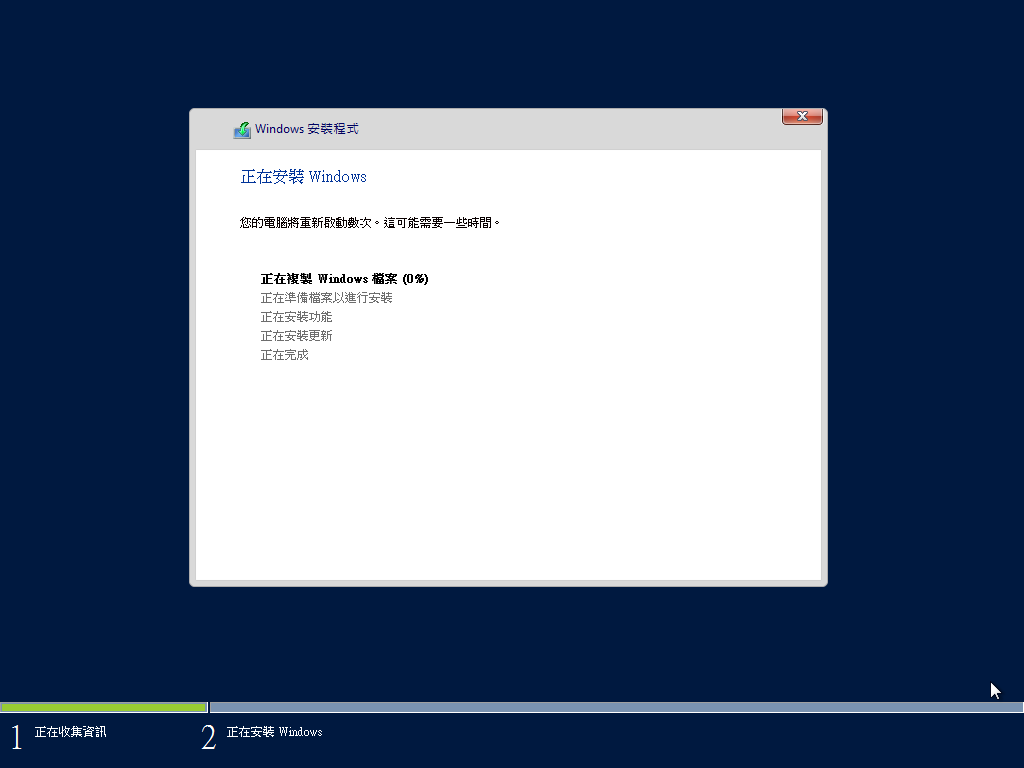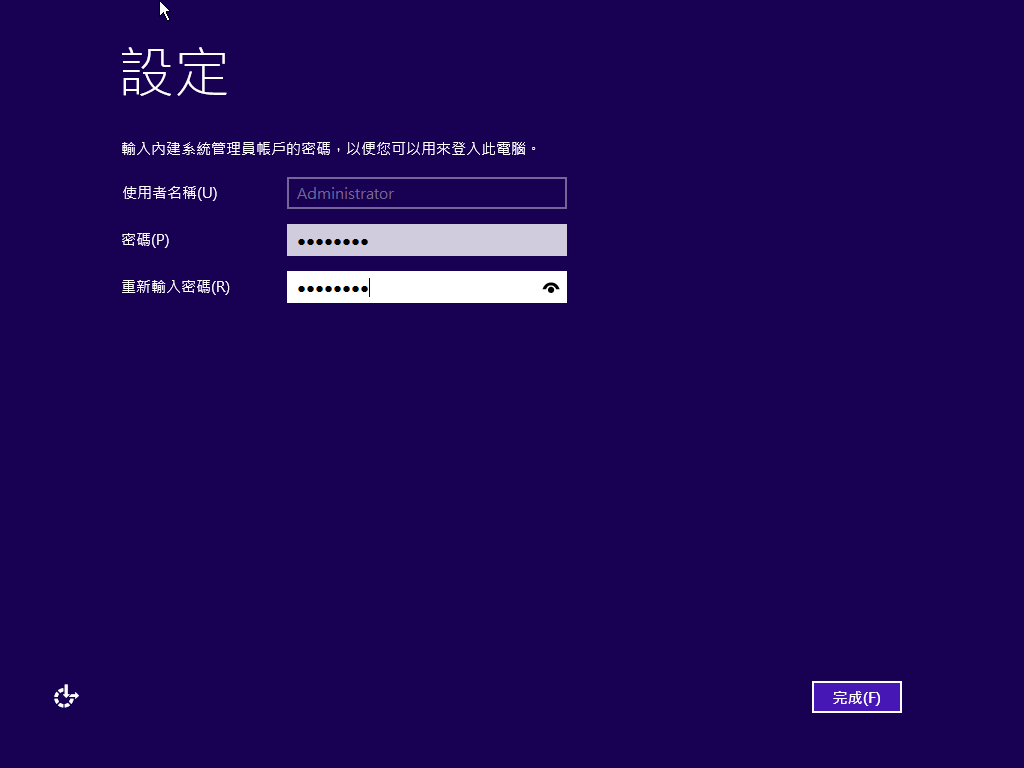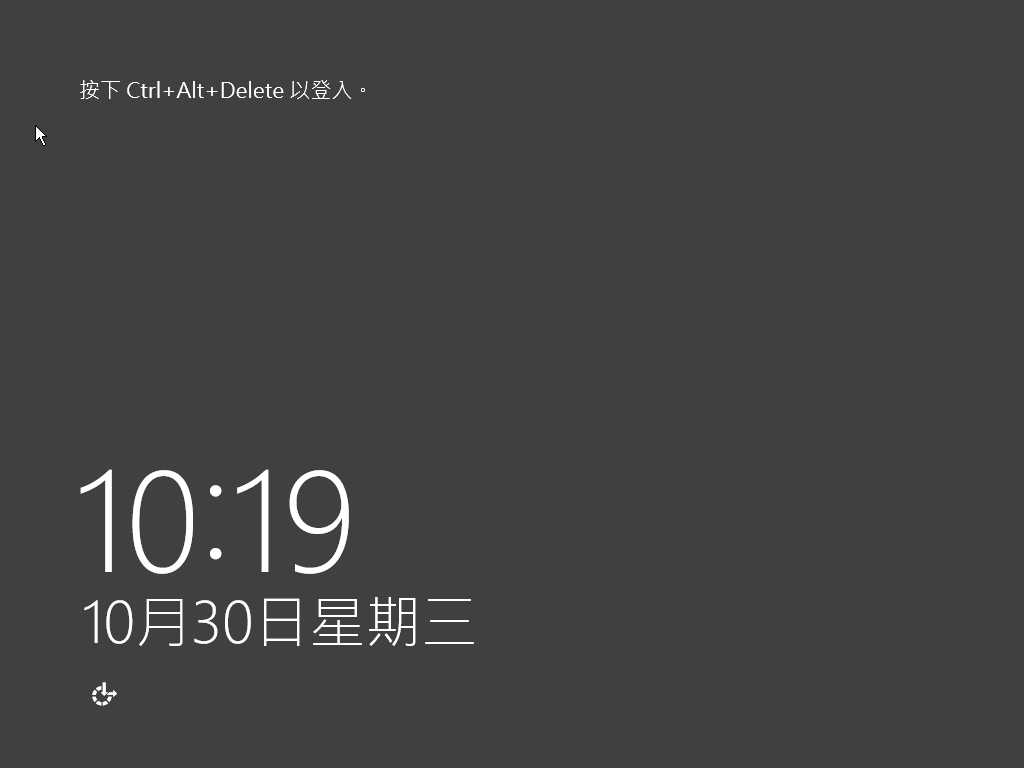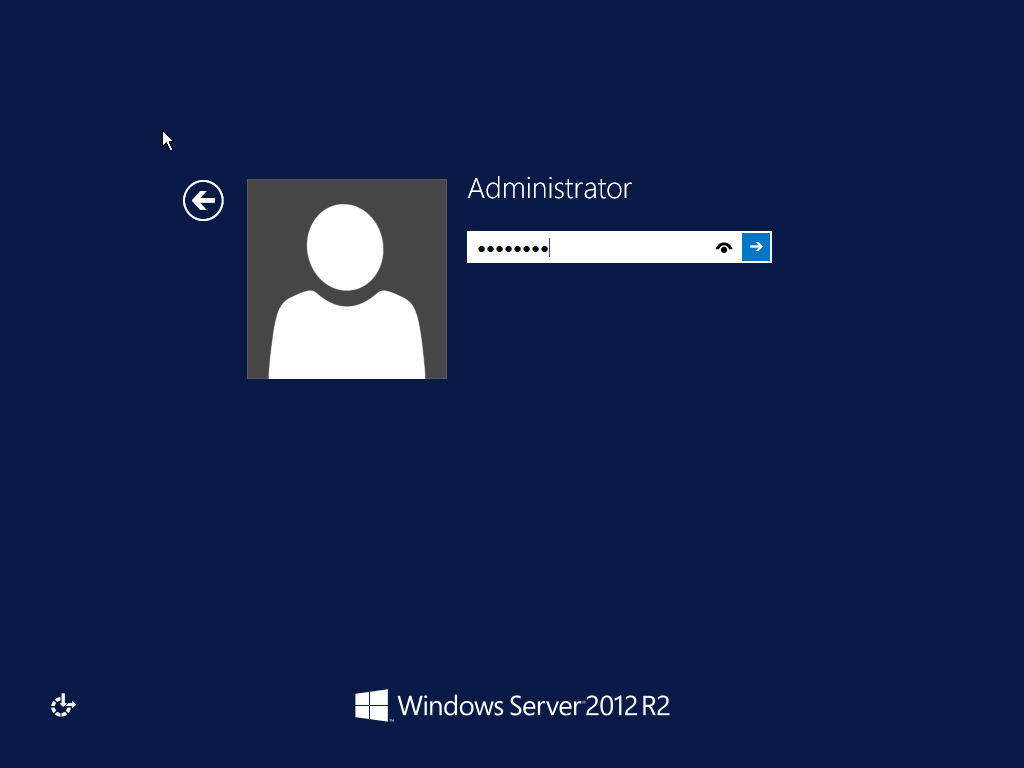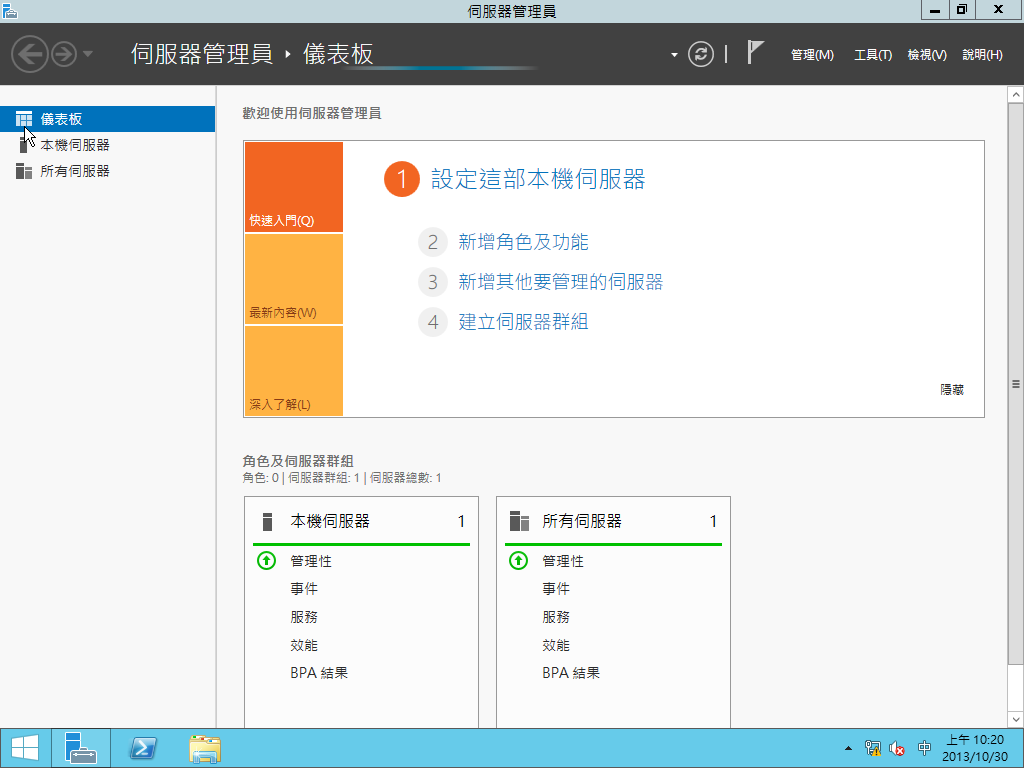本文說明 Windows Server 2012 R2 系統安裝,並提供一步步清楚的操作過程。
安裝教學
進入 BIOS 設定以光碟開機,放入 Windows Server 2012 R2 安裝光碟。當電腦開機到 CD... 的時候,按下任意鍵會進入系統安裝畫面。
選擇要安裝的 語言 / 時間 / 鍵盤 的輸入法,按 下一步。
按下 立即安裝。
按下立即安裝後會跳到另一個視窗,並要求輸入 產品金鑰,輸入完產品金鑰後再進行 下一步。
在這邊會有兩種作業系統,分別是 Server Core 安裝和 Server 含 GUI 安裝,以下描述引用自 TechNet 的文章 Windows Server 安裝選項
Server 含 GUI 選項:等同於 Windows Server 2008 R2 提供的完整安裝選項。
Server Core 安裝 選項:此選項不會安裝標準使用者介面 (伺服器圖形化介面);您可以使用命令列、Windows PowerShell 或透過遠端方法來管理伺服器。可以減少所需的磁碟空間、潛在的受攻擊面,尤其是提供服務的需求。
對於初學者的我來說,在此選擇 Server 含 GUI 選項進行安裝。
閱讀完授權條款之後把 我接受授權條款 打勾,再點 下一步 。
之後會有兩個選項(升級:安裝 Windows 並保留檔案、設定與應用程式)與(自訂:只安裝 Windows (進階))
- 升級:直接將原來的系統直接升級至 Windows Server 2012 R2 的版本。
- 自訂:可將硬碟清空(格式化)或者可以分割出自己要的大小及數量,再進行系統安裝。
由於是全新安裝作業系統,所以我們在這個步驟選擇 第 2 個 自訂 的選項。
按下自訂的選項之後會看到這個畫面。
在磁碟分割的的部分:
- 如果是新的電腦完全沒有分割硬碟的話,選擇新增選項 ,會跳出分割硬碟的選項(1024MB = 1G),調整好了再點選套用,就會產生一個磁碟機的空間,要產生多個磁碟機空間的方法相同。
- 出現如下圖訊息時,是因為要建立系統磁碟,大小為 350 MB,主要用來作為 BitLocker 使用。
磁碟分割完成後,選擇您要安裝作業系統的磁碟,按下 下一步 。
開始安裝 Windows Server 2012 R2 作業系統,請稍微等待一下。
安裝後,首先進入設定,會請您輸入內建系統管理員帳號的密碼,請注意輸入的密碼複雜度須符合 Windows Server 2012 R2 的規定,輸入完成後按 完成。
按下 Ctrl + Alt + Delete 以登入 Windows Server 2012 R2。
輸入先前步驟中建立的密碼進行登入。
安裝 Windows Server 2012 R2 完成。