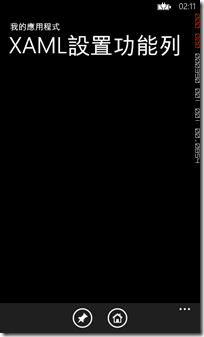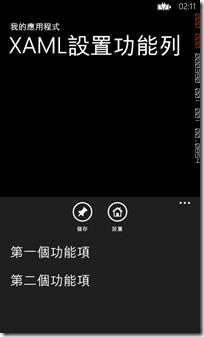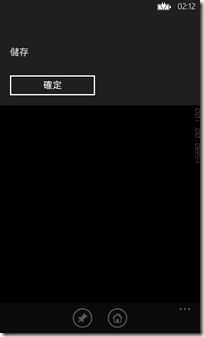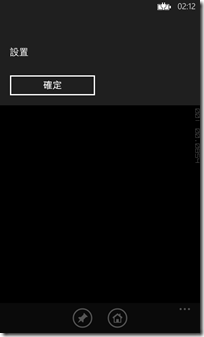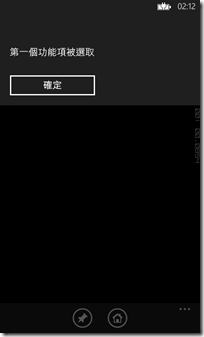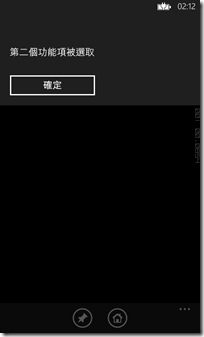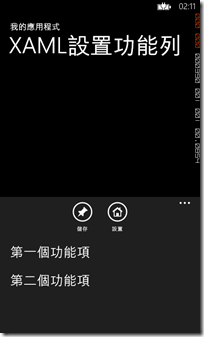這個範例是在說如何使用 XAML 來建立功能列,功能列在 App 中是非常重要的,有功能又不占版面。
[前言]
這個範例是在說如何使用 XAML 來建立功能列,功能列在 App 中是非常重要的,有功能又不占版面。
[成品]
[範例]
Step1. 新增 Windows Phone 應用程式專案。
Step2. 畫面設置(此畫面設置在 Grid 之外)
XAML 程式碼:
<Grid x:Name="ContentPanel" Grid.Row="1" Margin="12,0,12,0">
</Grid>
</Grid>
<phone:PhoneApplicationPage.ApplicationBar>
<shell:ApplicationBar Mode="Default" Opacity="1.0" IsMenuEnabled="True" IsVisible="True">
<shell:ApplicationBarIconButton Click="Save_Click" IconUri="/PinToStart.png" Text="儲存"/>
<shell:ApplicationBarIconButton Click="Setting_Click" IconUri="/Home.png" Text="設置"/>
<shell:ApplicationBar.MenuItems>
<shell:ApplicationBarMenuItem Click="Menultem1_Click" Text="第一個功能項"/>
<shell:ApplicationBarMenuItem Click="Menultem2_Click" Text="第二個功能項"/>
</shell:ApplicationBar.MenuItems>
</shell:ApplicationBar>
</phone:PhoneApplicationPage.ApplicationBar>
做完後畫面會是這樣
每一個功能項的按鈕都能進入設置事件的內容。
例如:
private void Save_Click(object sender, EventArgs e)
{
//顯示儲存
MessageBox.Show("儲存");
}
private void Setting_Click(object sender, EventArgs e)
{
//顯示設置
MessageBox.Show("設置");
}
private void Menultem1_Click(object sender, EventArgs e)
{
//顯示第一個功能項被選取
MessageBox.Show("第一個功能項被選取");
}
private void Menultem2_Click(object sender, EventArgs e)
{
//顯示第二個功能項被選取
MessageBox.Show("第二個功能項被選取");
}
[相關參考引用]