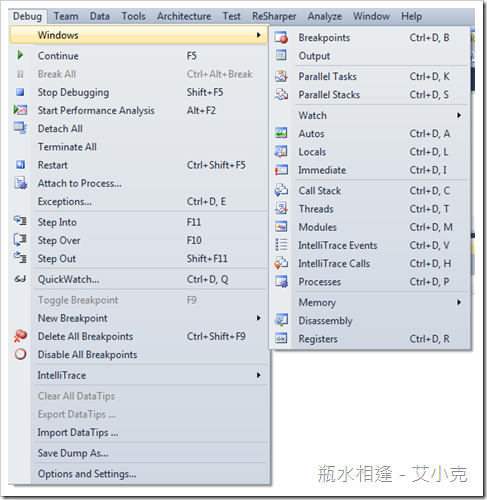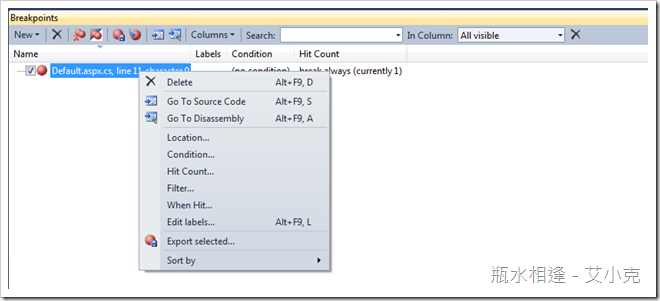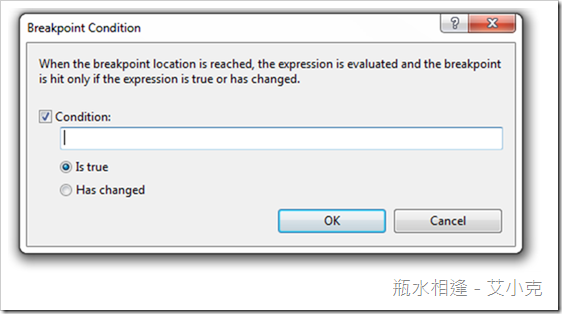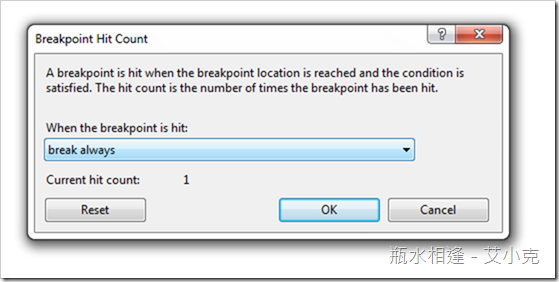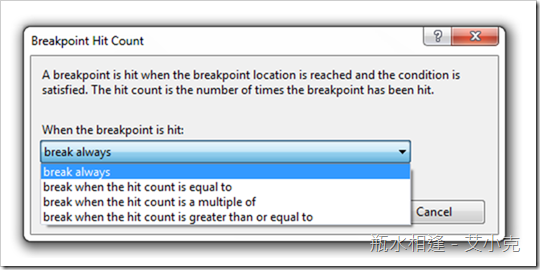Visual Studio 2010 偵錯技巧
沒有一個程式設計師,寫程式可以一次到位完美無缺地將所有的功能項目完成。
正因如此,「偵錯」才如此地重要,再一次一次地除錯的過程中,我們的程式才得以越趨完整。
本篇文章引用了幾篇參考文章,讓大家在使用 Visual Studio「偵錯」時,程式設計師需要知道的生存技巧,讓你在除錯的過程中可以事半功倍。
1. 偵錯技巧:
參考 Debugging Tips with Visual Studio 2010、VS debug 小技巧
2. Breakpoint 與 Tracepoint 使用:
參考 、[Visual Studio]追蹤點(Tracepoint)的使用、[ASP.NET]Visual Studio的BreakPoint與TracePoint功能
3. Visual Studio 2010 新功能 Breakpoint Labeling、Searching、Import/Export:
參考 [Visual Studio]Visual Studio 2010 New Feature-Breakpoint Labeling、Searching、Import/Export
程式設計師最常使用的就是設定中斷點 (Breakpoint),但是你有完整看過整個 Visual Studio 的 Debug 功能表嗎?
整個 Visual Studio 2010 完整的 Debugger Roadmap,你有完整看過嗎?
最常使用的 Breakpoints 與 Tracepoints 的技巧又知道多少?
艾小克整理了一些重要的功能與對應快速鍵如下:
1. Step Into (F11) : 逐行偵錯,遇到可以 Drill Down 的處理函式,可進入繼續偵錯
2. Step Over (F10):也是逐行偵錯,但遇到處理函式則不進入,直接將結果返回
3. Step Out (Shift + F11) :脫離函式,在使用逐行偵錯時,進入處理函式後如果想返回前一個 Call Stack 呼叫函式時使用
4. Continue (F5):繼續執行接下來的程式碼,遇到下個中斷點則才會停下來。
5. Run to Cursor (Ctrl + F10):繼續執行接下來的程式碼,但在鍵盤游標所在的程式碼停下來。
使用中斷點時,則少不了要開啟 Breakpoint Panel:
在 Debug 模式下,除了最基本的 Breakpoint 能讓程式碼停在任何情況下,更有以下幾種特殊用的的中斷點模式可以使用:
1. Conditional:設定條件敘述,只有條件成立或是數值改變值,中斷點才會發生效用才會停止程式執行,
例如: i == 7、productName = “TestProductName”…等
2. Hit Count:當監看的數值滿足我們設定的數值時,中斷點才會生效,適用於迴圈中觀察數值時使用
呼叫次數條件可以設定以下幾種:
- 永遠中斷 (與一般中斷點功能相同)
- 等於指定值時中斷
- 等於指定值的倍數時中斷
- 大於或等於指定值的倍數時中斷
更多更豐富的 Visual Studio 2010 偵錯進杰技巧,包含 IntelliTrace、Dump File 、Symbol File、Parallels Task 及 Parallels Threads …
可參考 王寧疆老師(this) 於 Visual Studio 2010 軟體開發日資料 - Visual Studio 2010的偵錯技巧及智慧偵錯 & 範例檔案