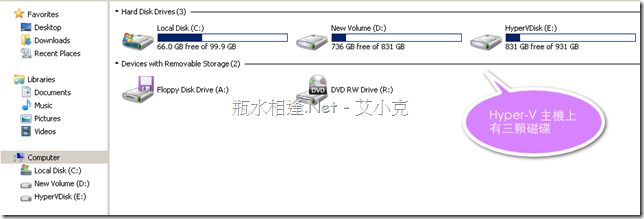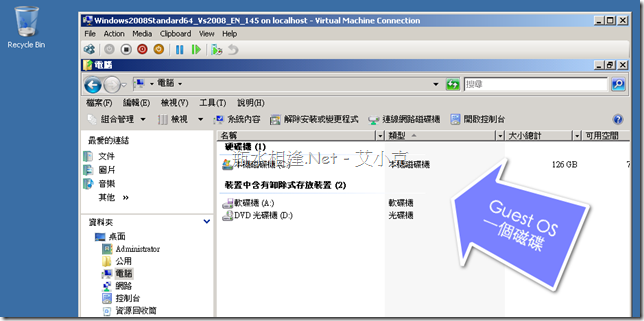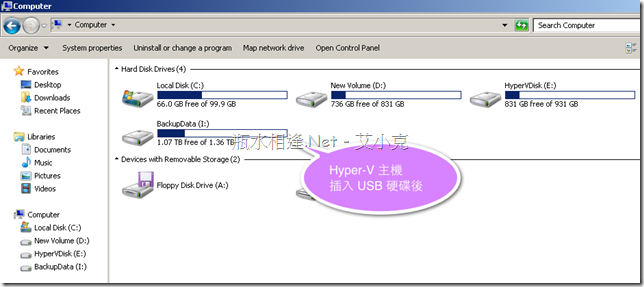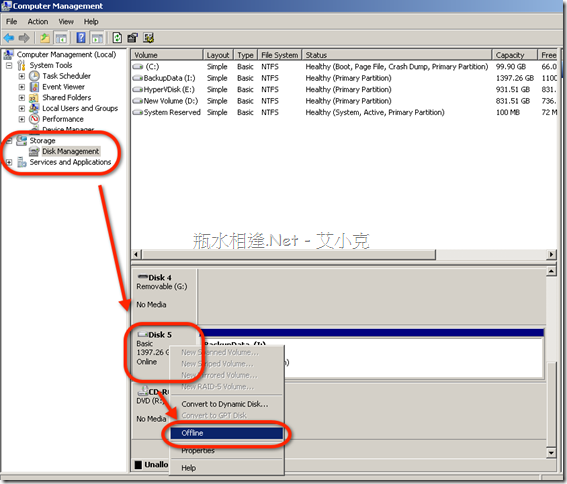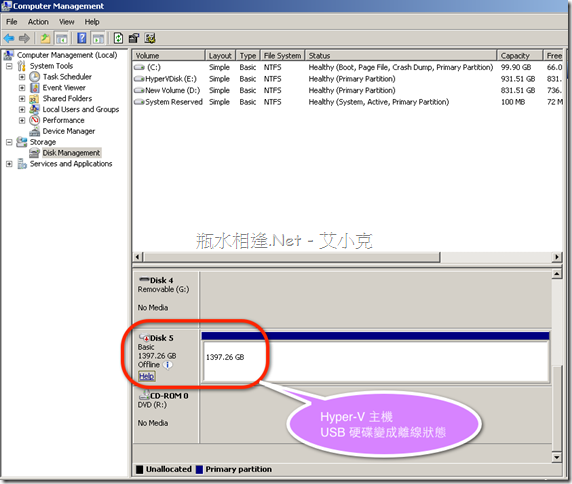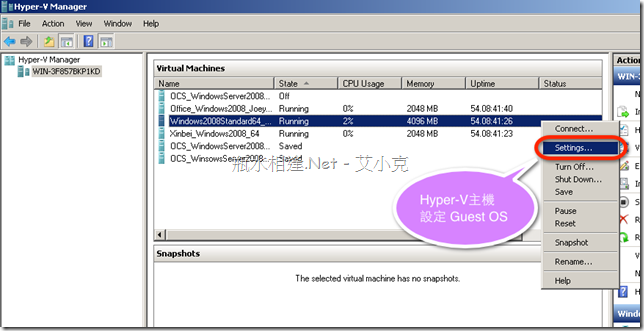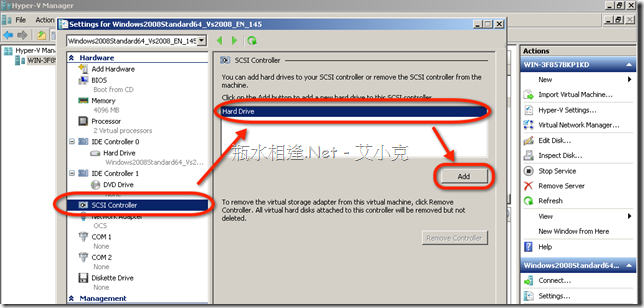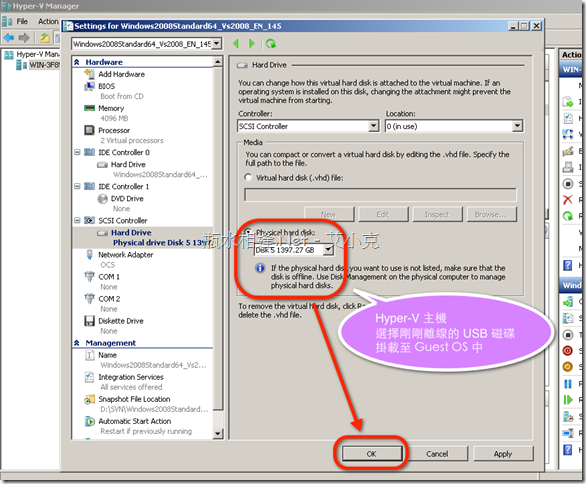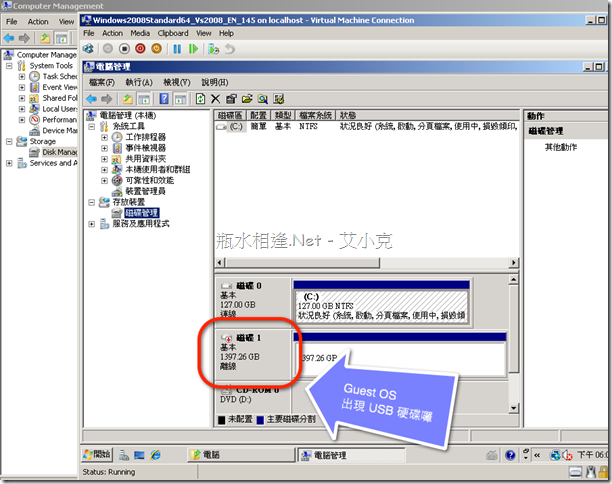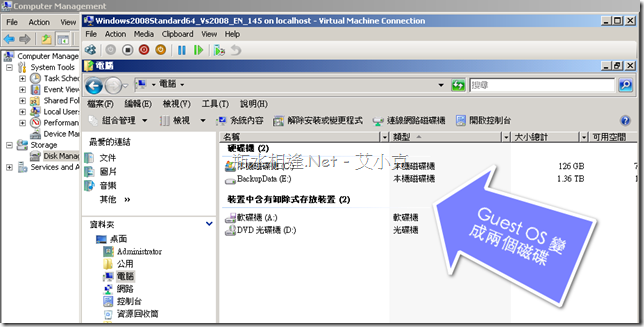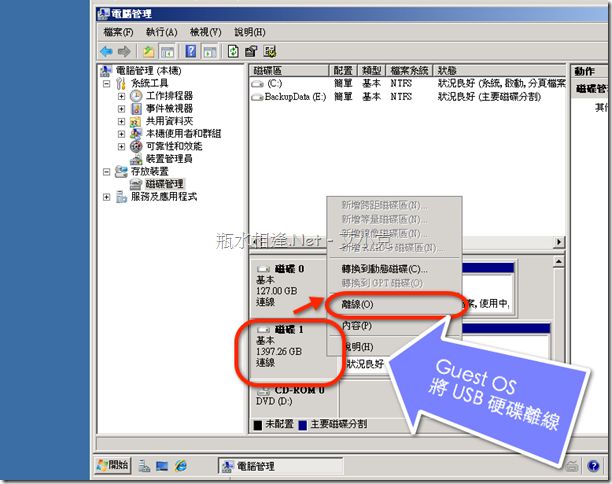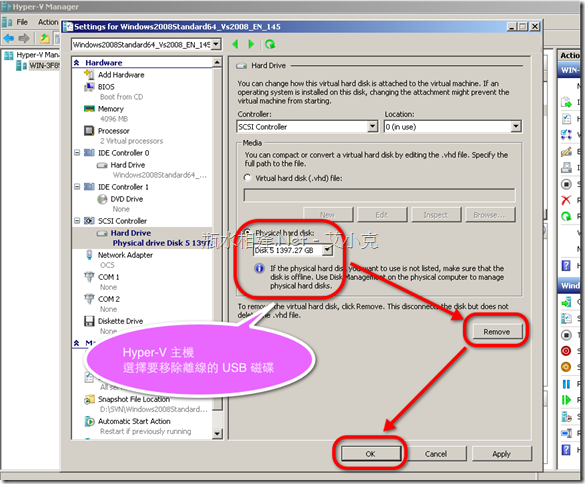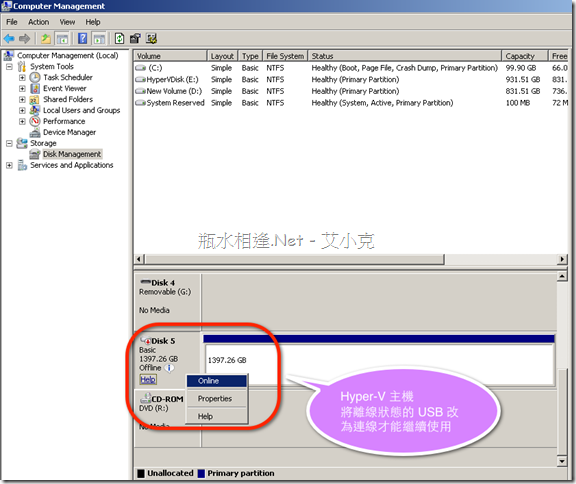掛載 USB 硬碟到 Hyper-V 的 Guets OS 上
筆者常常利用到 Hyper-V 伺服器,利用它來建立虛擬主機當然測試用途。不過,有件事情覺得讓我覺得很麻煩,就是備份的問題。
例如:筆者建立一台 SVN 伺服器,上面有許許多多的 Repositories 資料庫,筆者每個月需要備份到外部硬碟備存。
因為筆著的環境是 Macbook,插上的 USB 硬碟後,透過 CoRD 軟體遠端進入 Guest OS,並且將 USB 硬碟分享給 Guest OS 使用。
或是建立 Samba Server,遠端進入 Guest OS,將需要備份的檔案丟到 Samba。基本上,試過許多方式其實都還算是 OK。
但是隨著遠端桌面連線至使用 Guest OS 的人越來越多,備份的過程有時候會被打斷 (mstsc /admin)。
所以,筆者現在都直接將 USB 硬碟掛載在 Hyper-V 主機,然後再將 USB 硬碟掛載到 Guest OS 進行備份。
以下是筆者目前的環境:
目前在 Hyper-V 主機上,有三顆實體硬碟:
而在 Guest OS 目前只有一顆磁碟,代號為 C:
以下就開始步驟:
1. 將 USB 硬碟插入 Hyper-V 主機,作業系統會自動偵測並且掛載
2. 到【系統管理工具】-> 【電腦管理】,點擊 Storage 並選擇 Disk Management 磁碟管理工具。
然後點擊到 USB 硬碟,在USB 硬碟上面按下滑鼠右鍵,再點擊 Offline 離線。
成功後, USB 硬碟就會顯示為離線狀態
4. 接下來開啟 Hyper-V Manager,選擇要掛載 USB 硬碟的目標 Guest OS 進行設定
5. 點擊到【SCSI Controller】->【Hard Drive】-> 【Add】開始新增磁碟
點擊 Physical hard disk,在下拉選單中就可以看到我們剛剛那顆已經離線的 USB 硬碟。
選擇該USB 硬碟後,就可以按下【OK】完成設定
6. 此時,連線到 Guest OS。到了【磁碟管理】頁面,就可以看到一顆 Offline 離線狀態 的硬碟
我們可以對它按下滑鼠右箭選擇【連線】
完成設定後,在檔案總管中我們就可以看到多出來的磁碟囉!
7. 如果完成備份或是不再使用了,就可以回到【磁碟管理】將硬碟設定為離線
回到 Hyper-V Manager 中,將 Guest OS 的 Pysical hard disk 點擊【Remove】從 Guest OS 中移除,並按下確定。
10. 最後回到 Hyper-V主機,在【磁碟管理】 中將 USB 硬碟設定回【Online】連線狀態就可以繼續使用了。