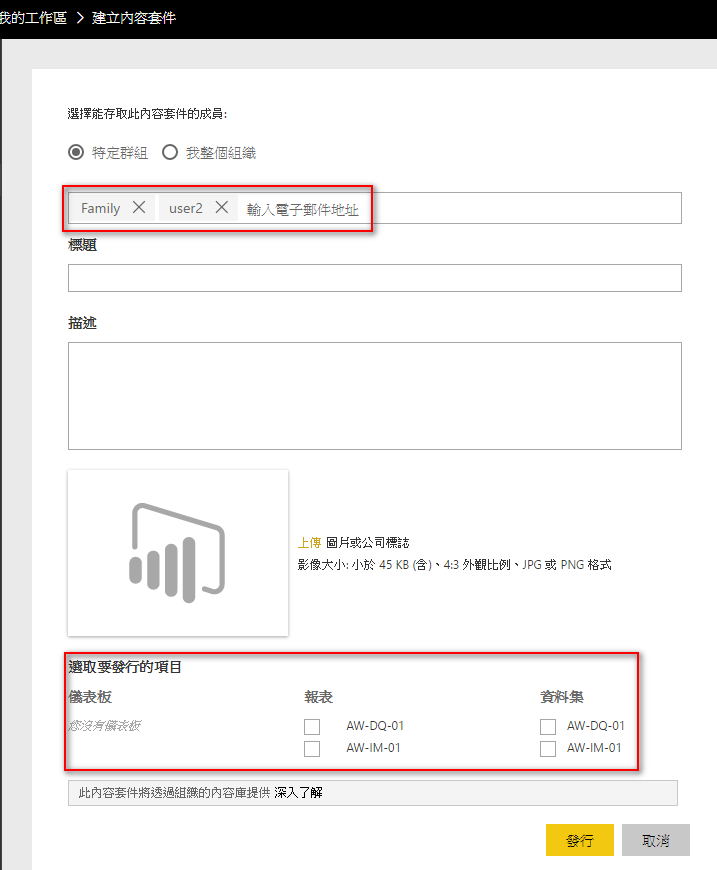Power BI 與 Power BI Pro
Power BI 與 Power BI Embedded
練習:
Power BI Desktop 報表建立
匯入方式 (匯入、DirectQuery) 差異
發行
儀表板
建立內容套件
Power BI 與 Power BI Pro
價格差異
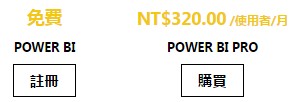 授權差異
授權差異
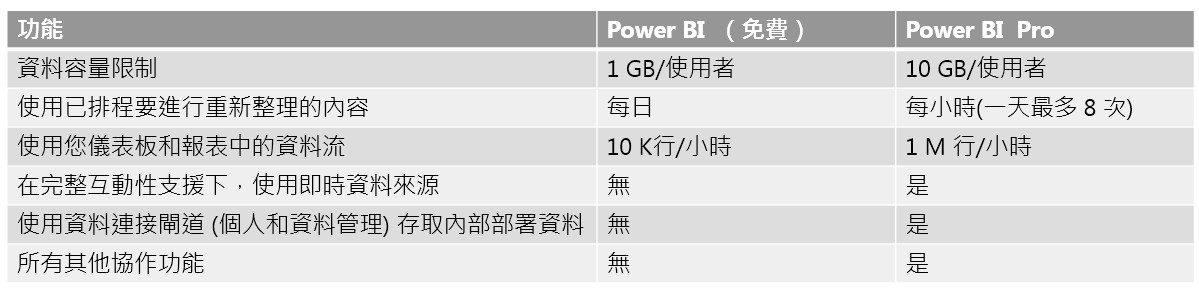 資料來源:20161212 上課資料,Daniel Tsai 蔡景鷹。
資料來源:20161212 上課資料,Daniel Tsai 蔡景鷹。
Power BI 與 Power BI Embedded
Power BI Embedded 常見問題集
Power BI Embedded 和 Power BI 服務是不同的供應項目。
Power BI Embedded 具有以使用量為基礎的計費模型和透過 Azure 入口網站部署等特色,並且是針對讓 ISV 能夠在應用程式中內嵌資料視覺效果以供其客戶使用所設計。
Power BI 服務是透過 O365 入口網站計費和部署,為獨立的一般目的 BI 供應項目,主要目標鎖定在企業內部用途。
不行使用 Power BI Embedded 建立內部應用程式。(技術上可行,但條約限制這樣的使用方式。)
Power BI 帳號權限查看:登入後,右上角設定 > 管理個人儲存體(1G/10G)
https://powerbi.microsoft.com/zh-tw/
免費試用 Power BI (1GB)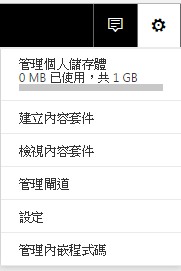 |
購買 Power BI Pro (10G)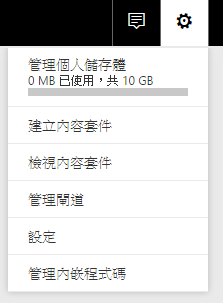 |
Power BI 建立報表
請先安裝 Power BI Desktop (PBIDesktop_x64_CHT.msi)
1. 開啟 Power BI Desktop > 點選[登入] > 輸入Power BI 帳號
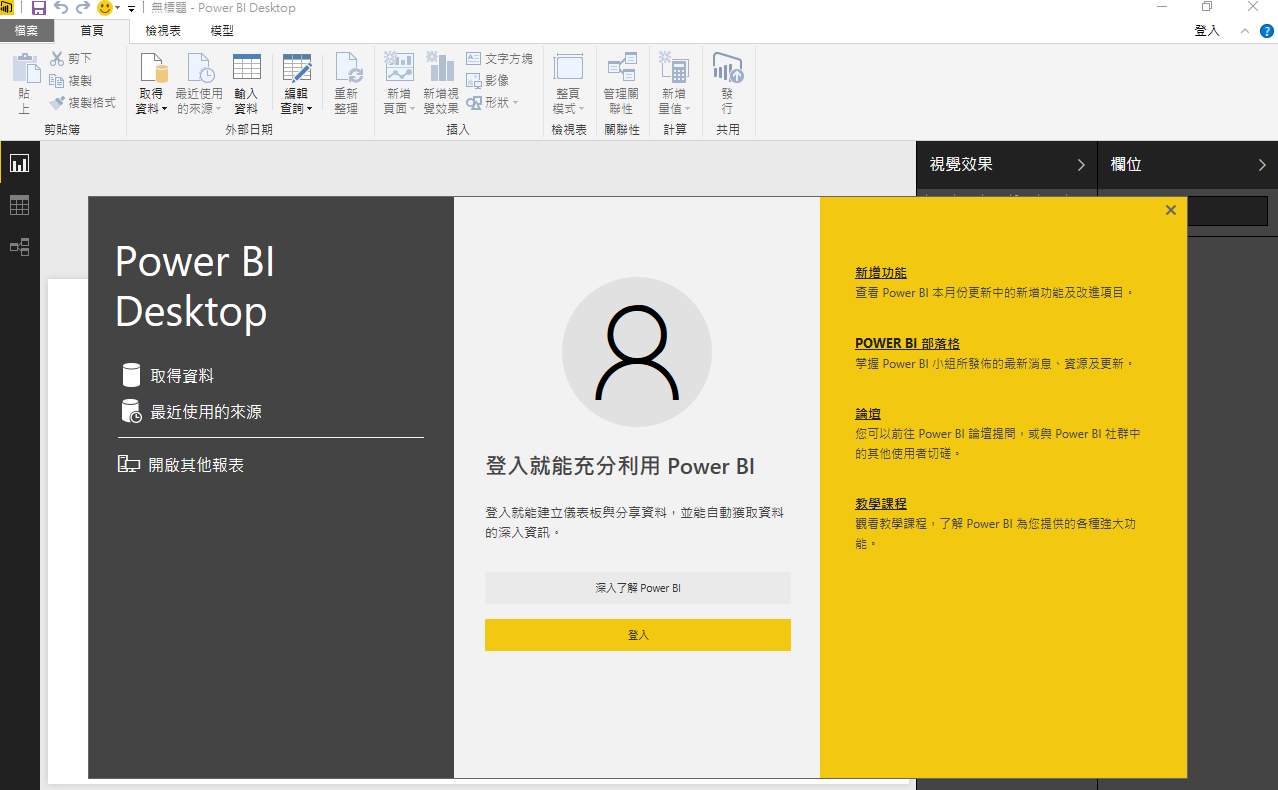
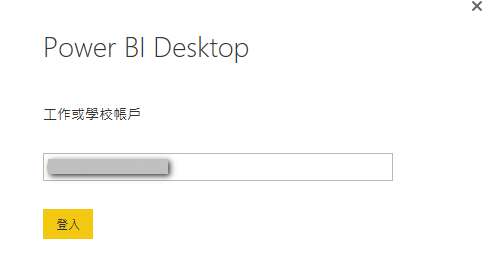
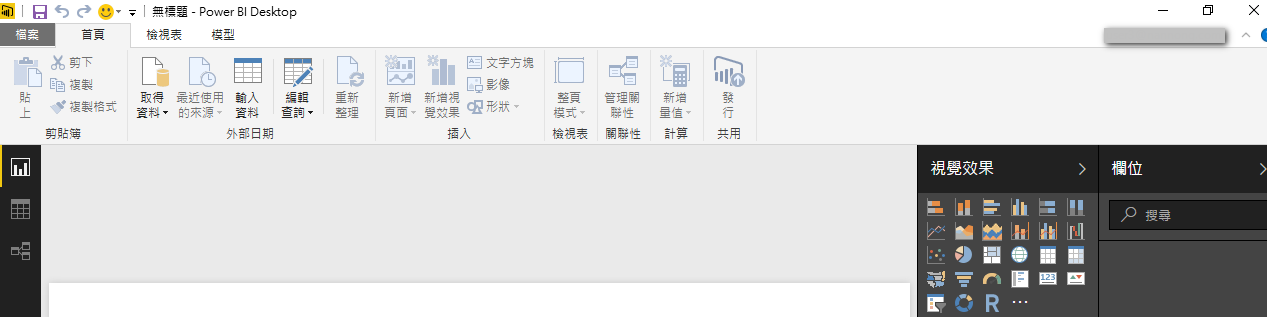
2. 點選[取得資料] > 選擇[SQL Server]
 伺服器(練習範例連接 Azure SQL Database) + 匯入方式二擇一(匯入、DirectQuery) > 點選[確定]
伺服器(練習範例連接 Azure SQL Database) + 匯入方式二擇一(匯入、DirectQuery) > 點選[確定]
匯入:將選取的資料表和資料行匯入至Power BI Desktop。
DirectQuery:沒有任何資料匯入或複製到Power BI Desktop。 選取的資料表和資料行會出現在Power BI Desktop欄位清單。
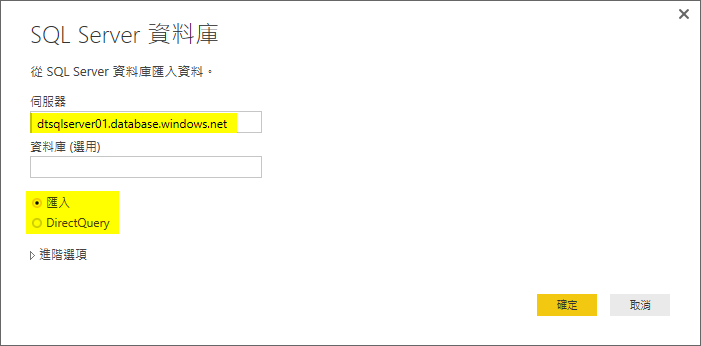 資料庫使用者名稱、密碼設定 > 點選[連接]
資料庫使用者名稱、密碼設定 > 點選[連接]
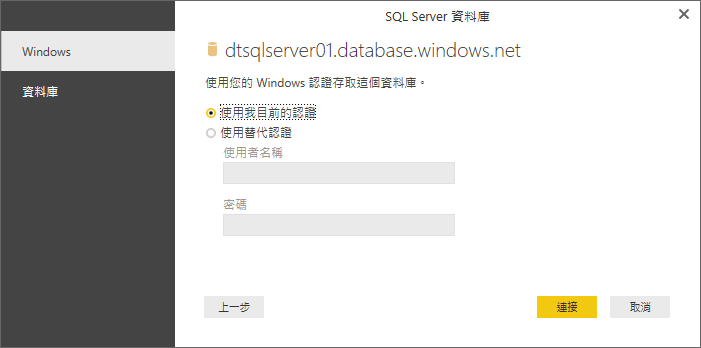
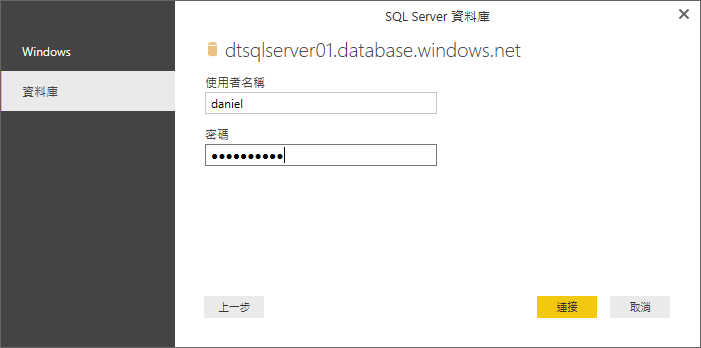 導覽器:選擇資料庫 > Table,點選[載入]
導覽器:選擇資料庫 > Table,點選[載入]
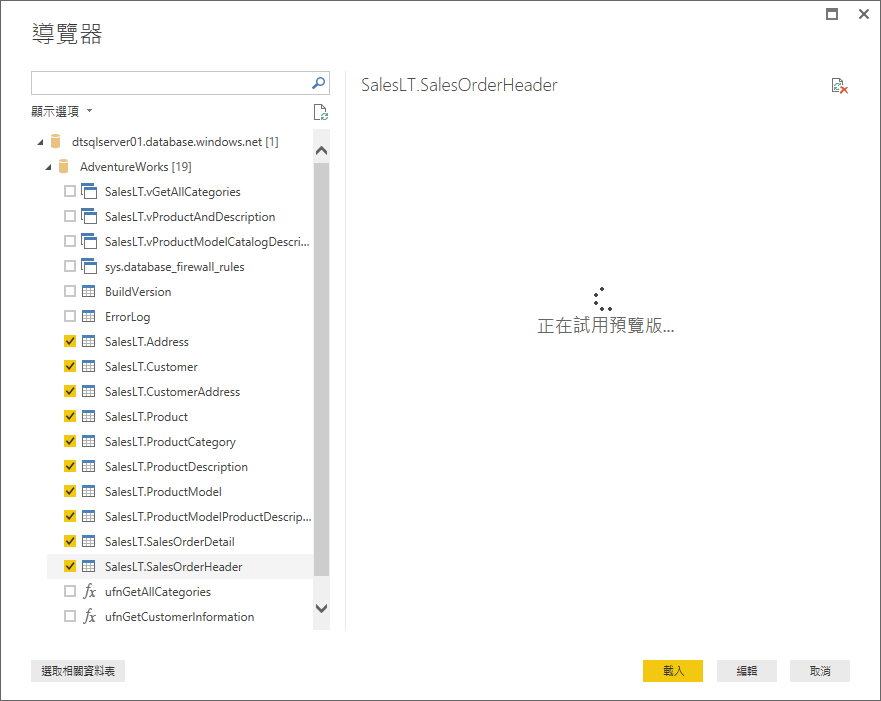
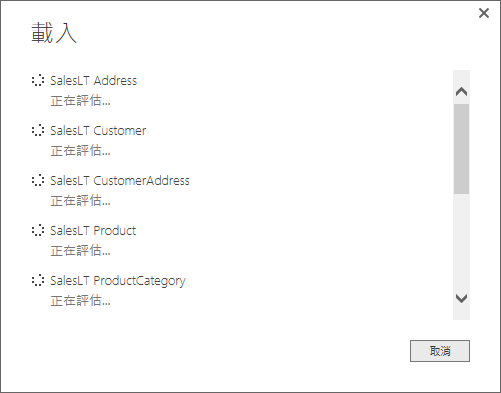
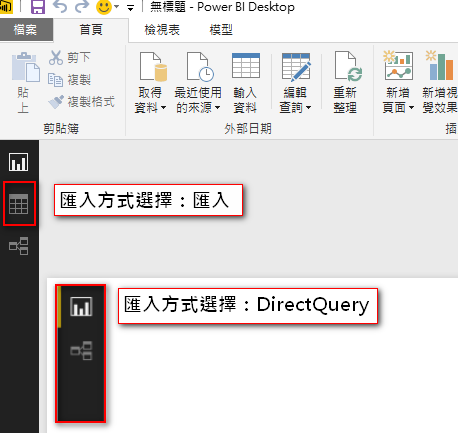
3.在Power BI Desktop,建立報表。不同的匯入方式,相同的報表建立方式。
Demo 1 (匯入方式=匯入):AW-IM-01.pbix
Demo 2 (匯入方式=DirectQuery):AW-DQ-01.pbix
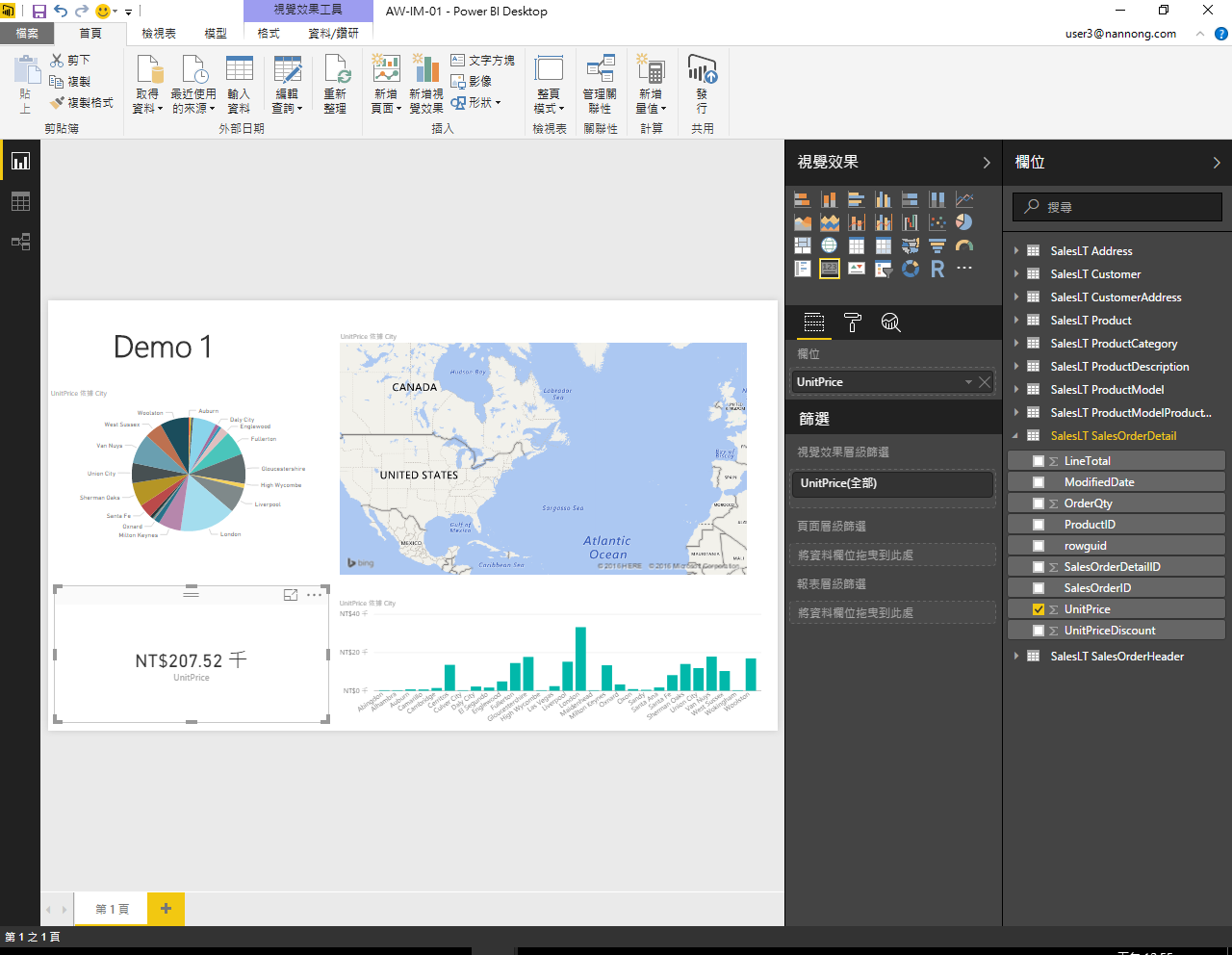
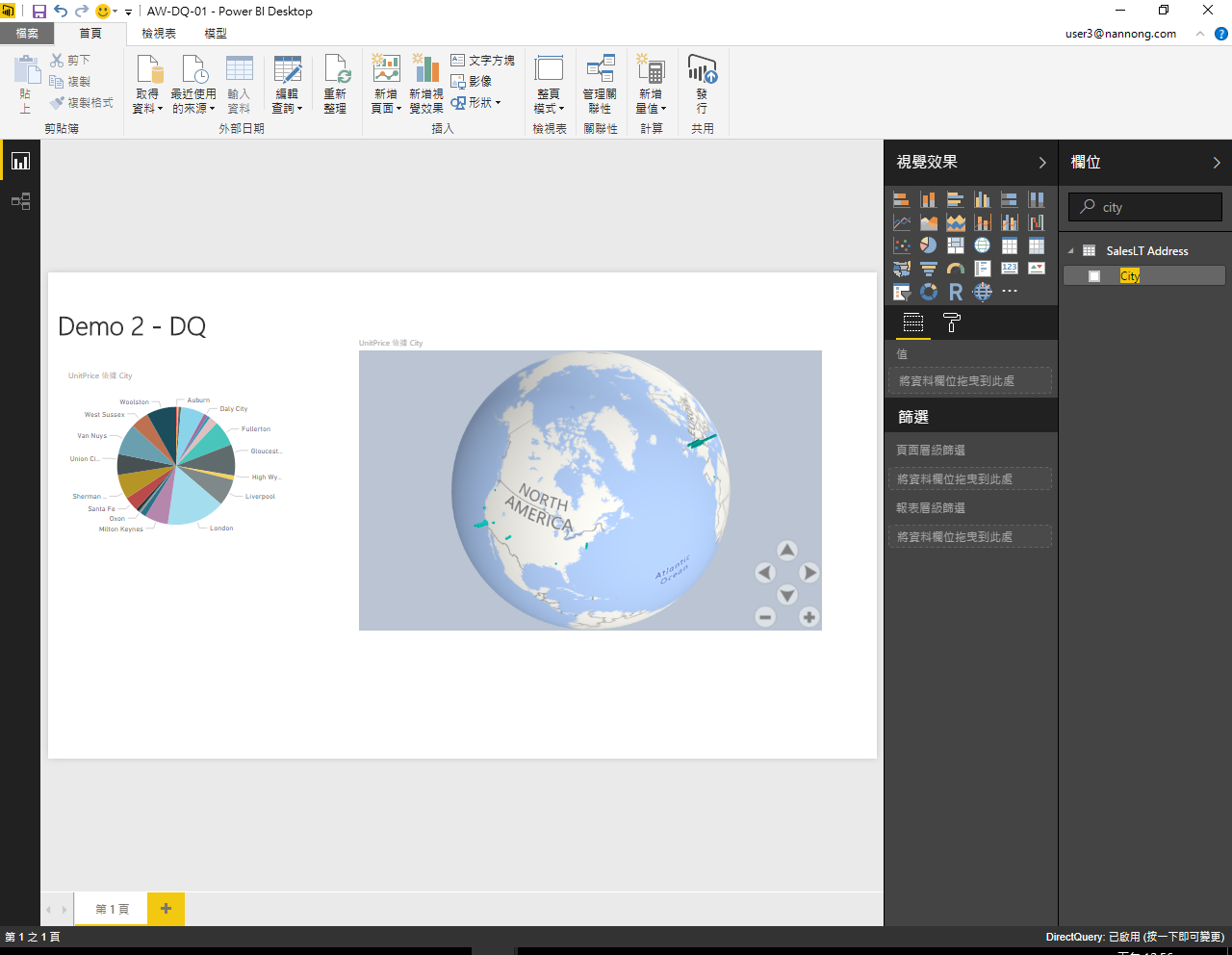
4.點選上方[發行]按鈕 > 選取目的地:若有多個工作區,可自行指定 > 點選[選取]
 Demo 1 (匯入方式=匯入):AW-IM-01.pbix。發行成功訊息。
Demo 1 (匯入方式=匯入):AW-IM-01.pbix。發行成功訊息。
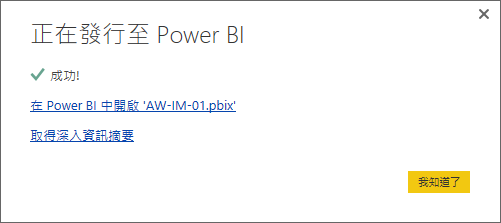 Demo 2 (匯入方式=DirectQuery):AW-DQ-01.pbix。發行成功訊息。(訊息提示:Power BI需要資料來源的認證。)
Demo 2 (匯入方式=DirectQuery):AW-DQ-01.pbix。發行成功訊息。(訊息提示:Power BI需要資料來源的認證。)
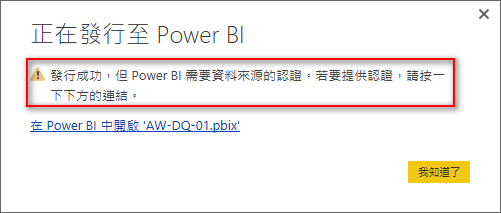
5.查看[發行]結果。
登入https://powerbi.microsoft.com/zh-tw/,可查看剛被[發行]報表
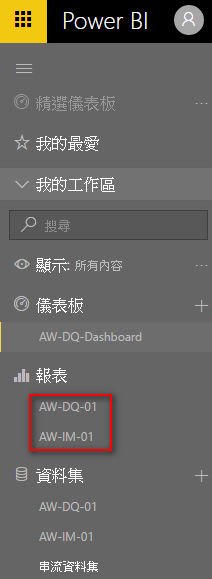
Demo 1 (匯入方式=匯入):AW-IM-01.pbix。
點選報表 > AW-IM-01 > UI直接顯示報表內容
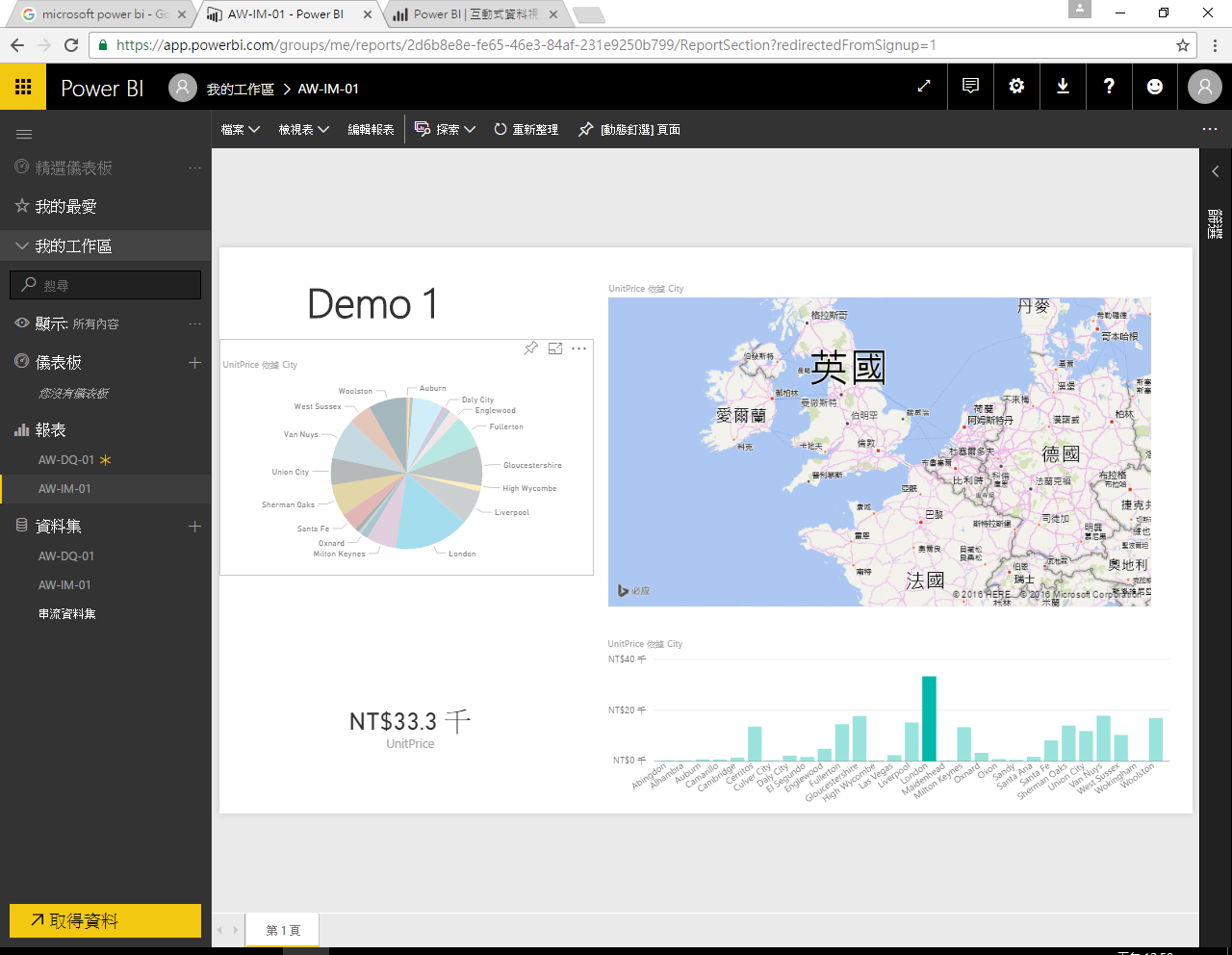
Demo 2 (匯入方式=DirectQuery):AW-DQ-01.pbix。(發行時,訊息提示:Power BI需要資料來源的認證。)
點選報表 > AW-DQ-01 > UI訊息提示:需要您的認證才能存取資料來源。
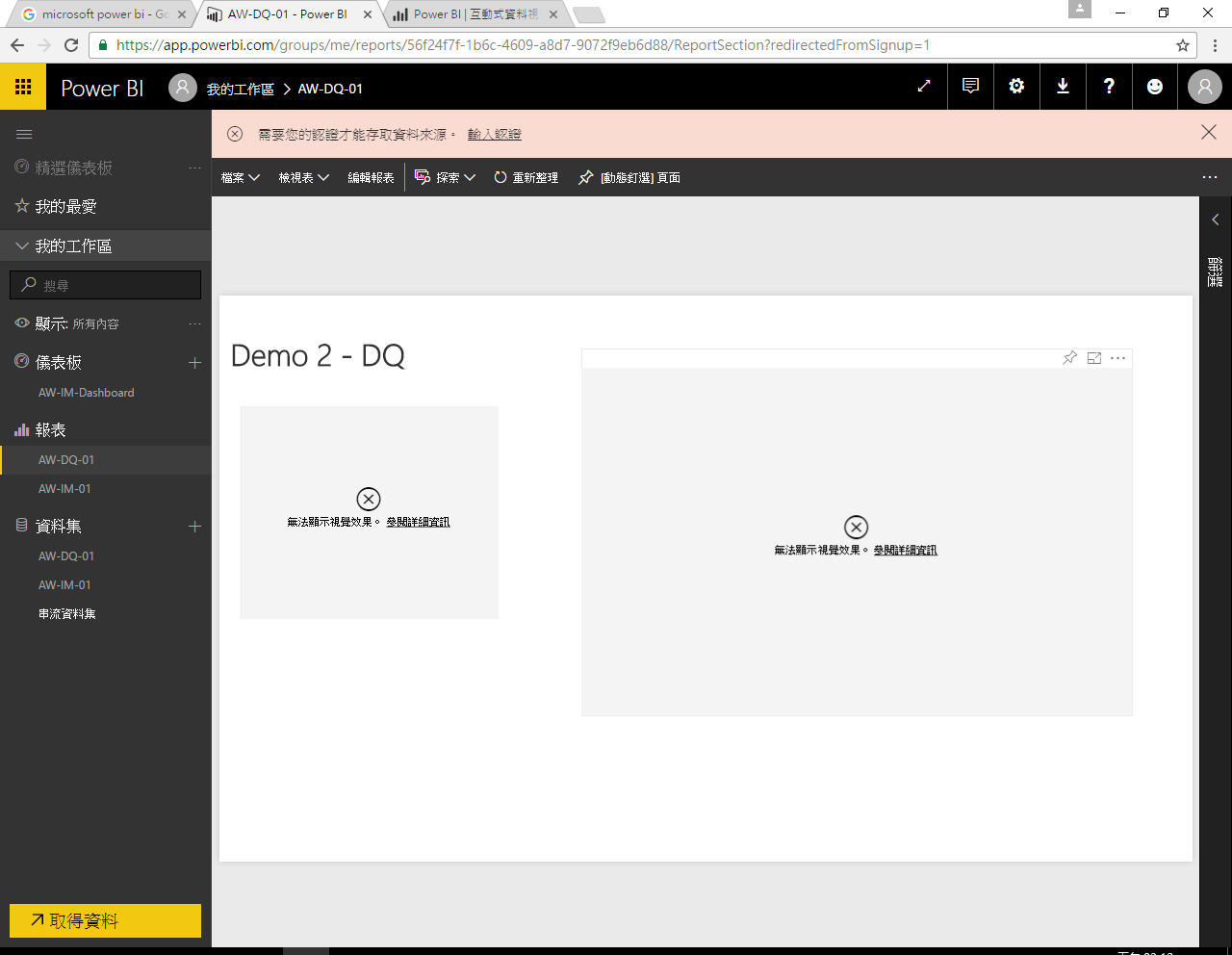
![]()
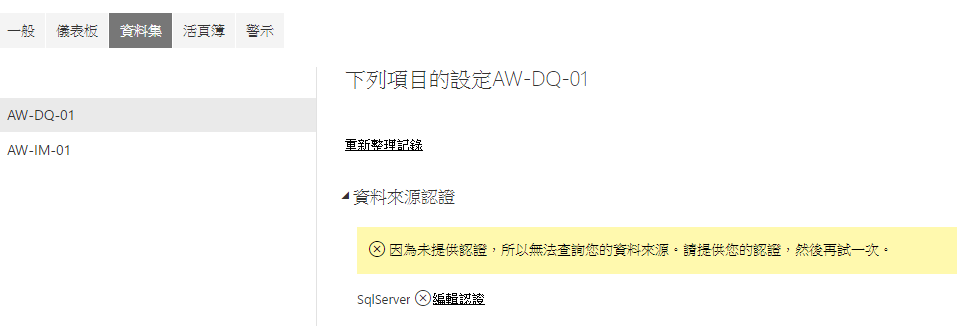
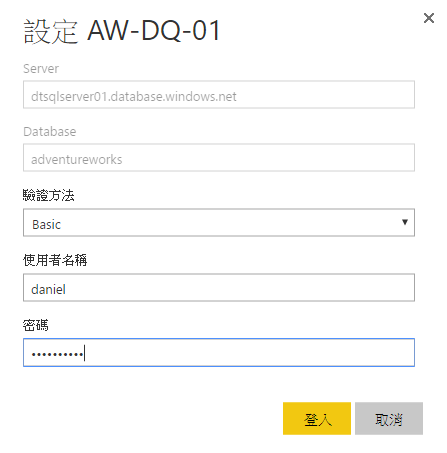 完成認證後,AW-DQ-01 報表正常顯示。
完成認證後,AW-DQ-01 報表正常顯示。
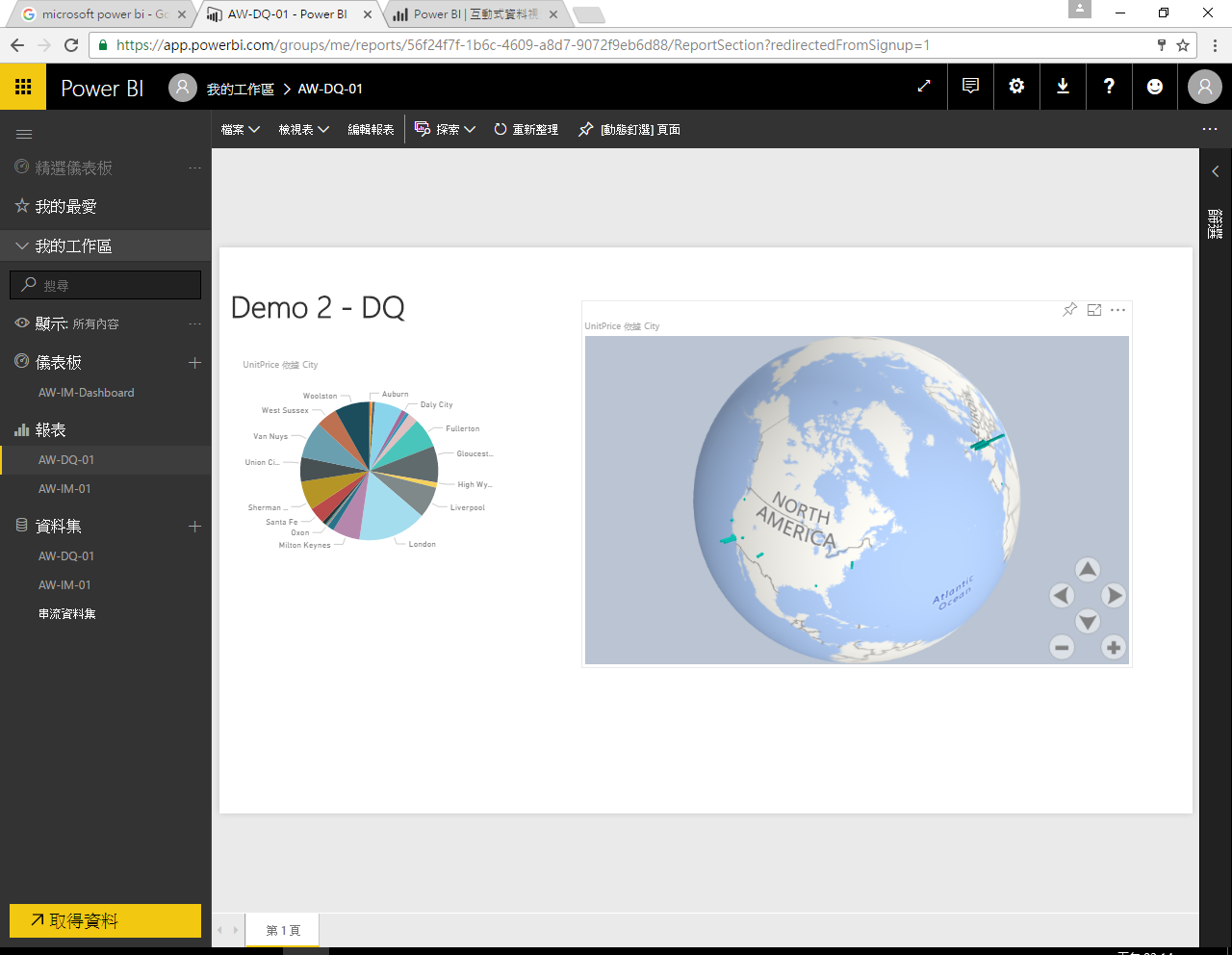
其他
上方功能列 [動態釘選]頁面 > 釘選至儀表板(現有/新增) > 左方功能列 [儀表板] 則顯示剛建立之項目
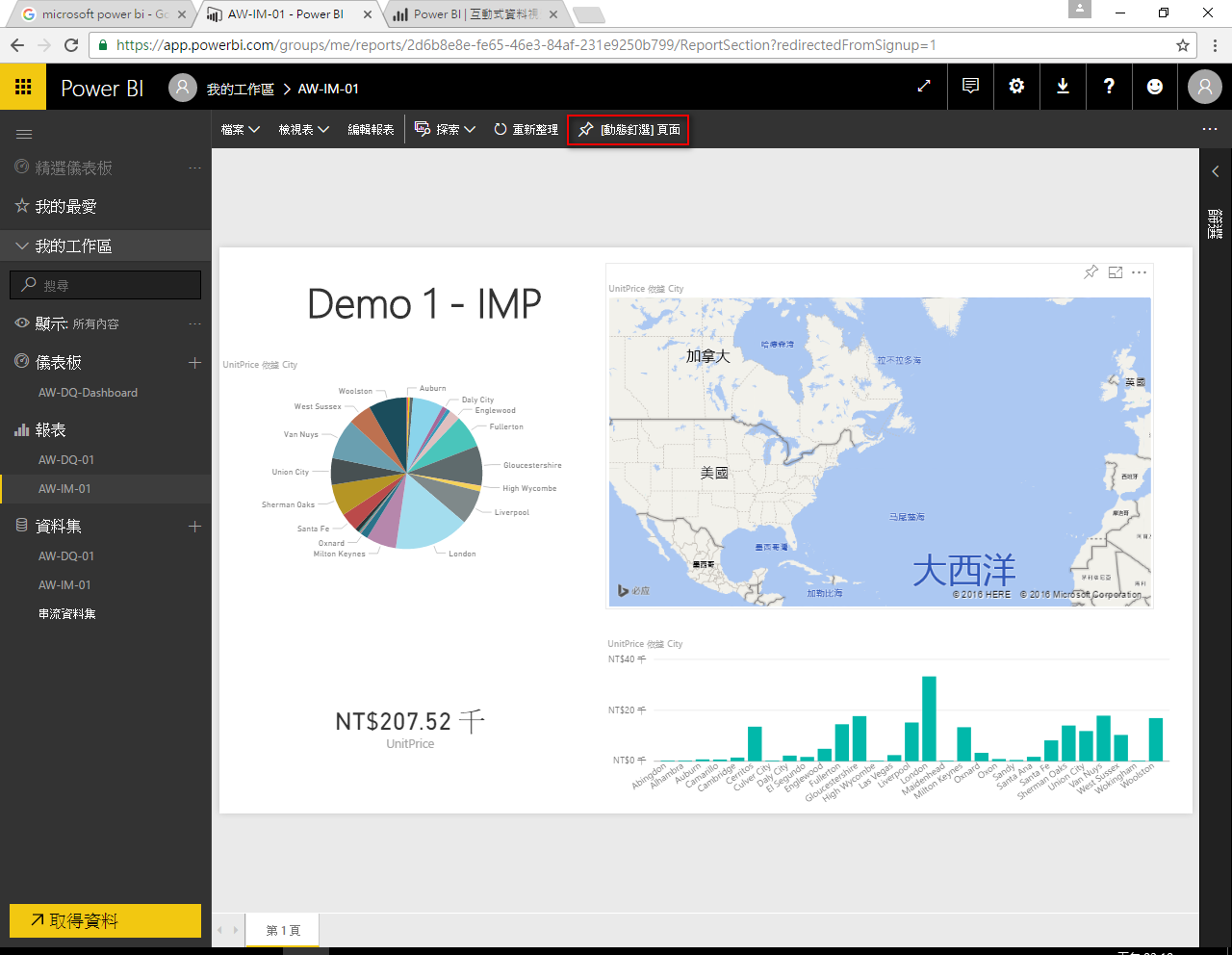
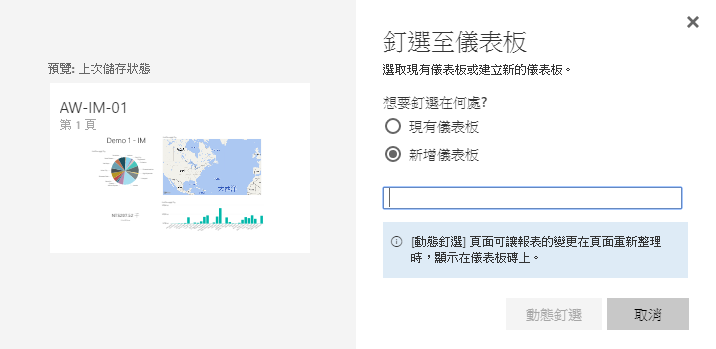
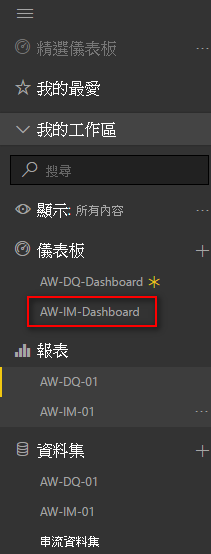
上方功能列 [檔案] > [發行至Web] 嵌入此報表供網際網路上的所有人存取
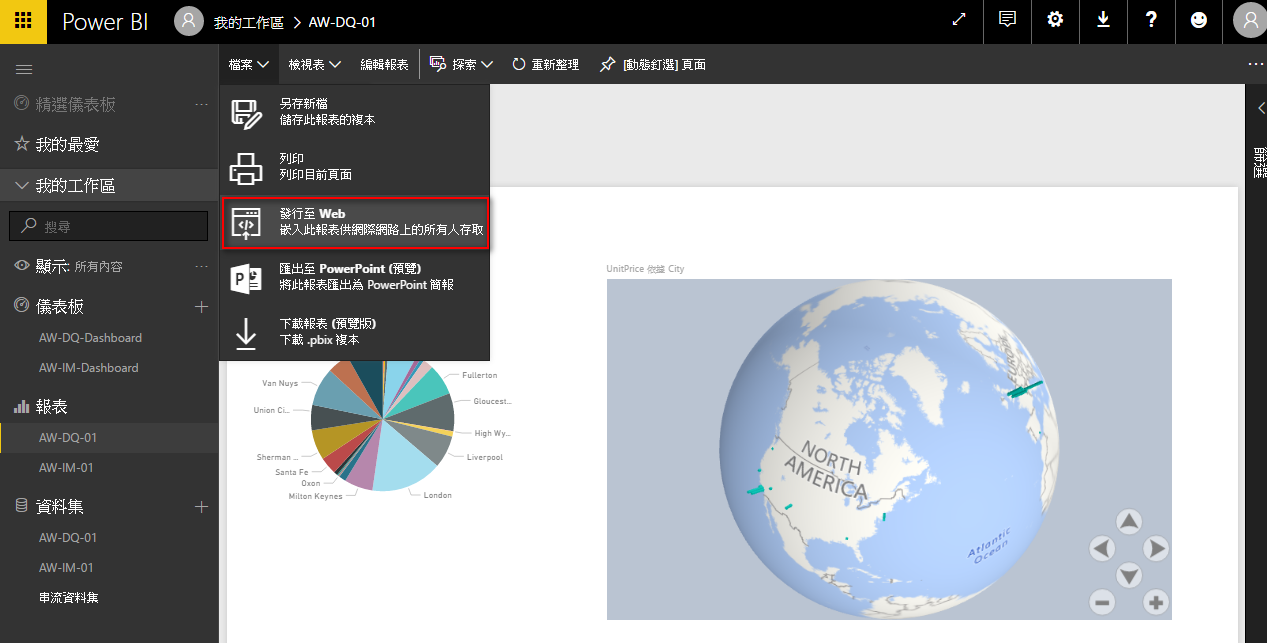
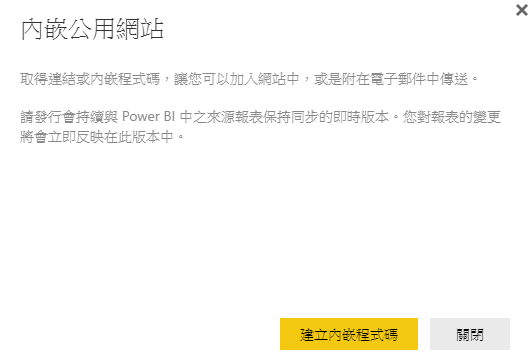
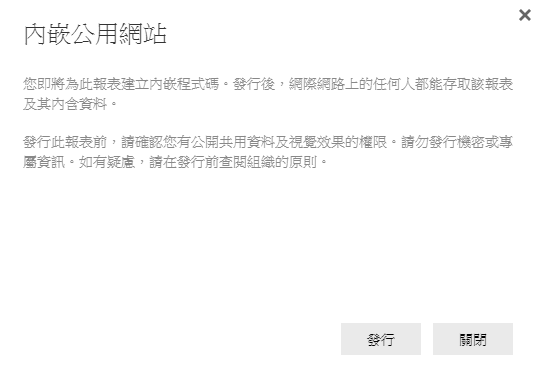 發行成功,將URL儲存下來。
發行成功,將URL儲存下來。
您可以附在電子郵件中傳送的連結
https://app.powerbi.com/view?r=eyJrIjoiOGFjMjdiZmQtZGNjOS00MWUyLTkwNGQtOTEyZTdlYzk5MzE5IiwidCI6IjZlYjBjN2IzLTU5NjItNGI2MC1iYjc4LTZkZTRkNzcyMDc0OCIsImMiOjEwfQ%3D%3D
可貼至您部落格或網站的 HTML
<iframe width="800" height="600" src="https://app.powerbi.com/view?r=eyJrIjoiOGFjMjdiZmQtZGNjOS00MWUyLTkwNGQtOTEyZTdlYzk5MzE5IiwidCI6IjZlYjBjN2IzLTU5NjItNGI2MC1iYjc4LTZkZTRkNzcyMDc0OCIsImMiOjEwfQ%3D%3D" frameborder="0" allowFullScreen="true">
</iframe>
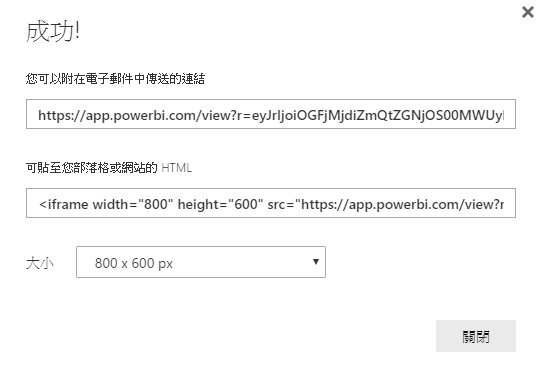
設定 > 建立內容套件
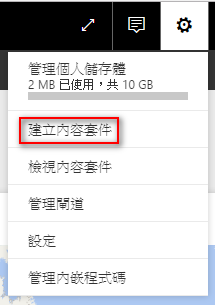 設定可存取內容套件的成員(工作群組、電子郵件地址)、發行項目(儀表板、報表、資料集) > 點選[發行]
設定可存取內容套件的成員(工作群組、電子郵件地址)、發行項目(儀表板、報表、資料集) > 點選[發行]