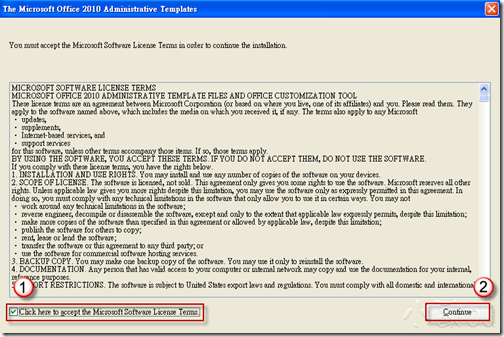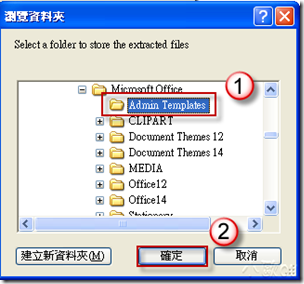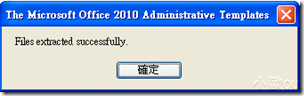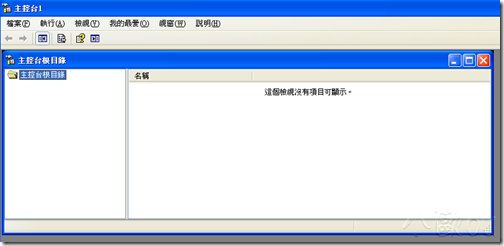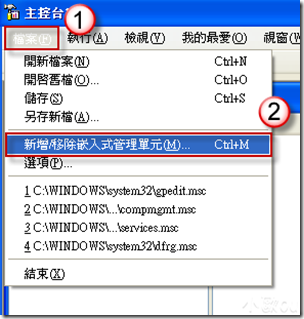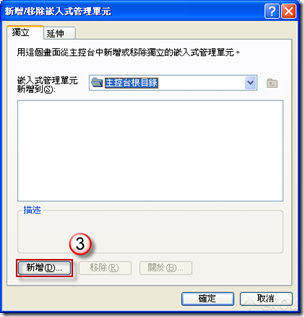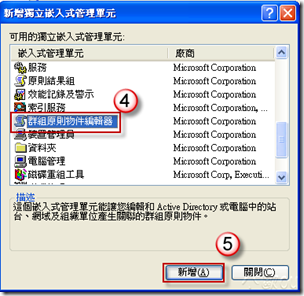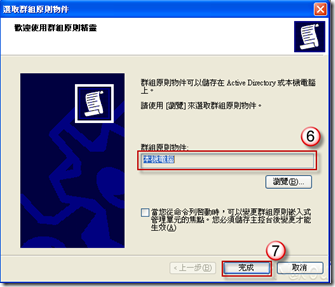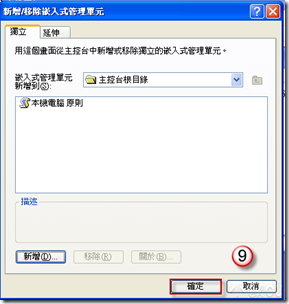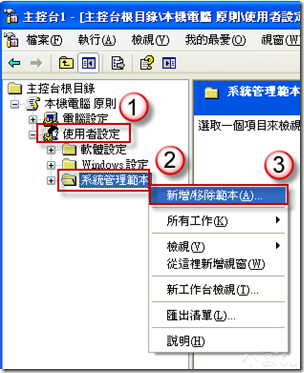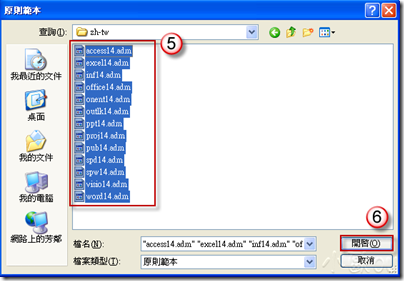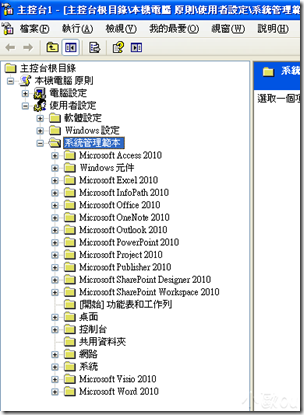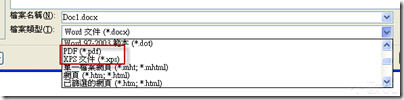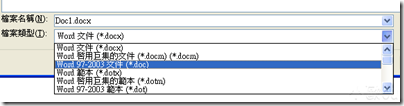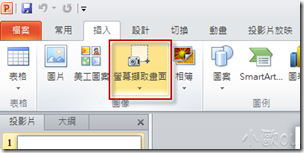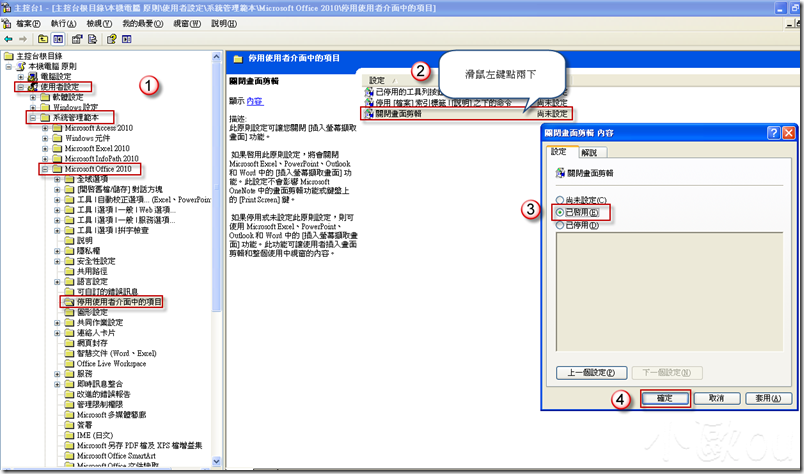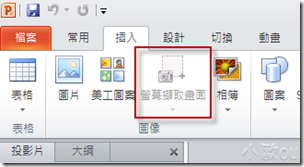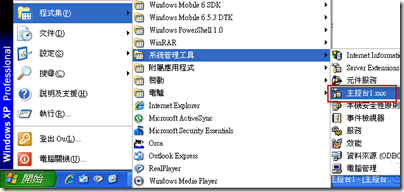[Office 2010]使用 Office 2010 Administrative Template files 進階管理與設定 Office 2010
一、簡介
Office 2010 其實有很多設定是被隱藏起來的,我們可以透過 Office 2010 Administrative Template files 配合 Microsoft Management Console(mmc) 來管理與設定 Office 2010。本文說明如何使用,並舉幾個例子說明使用它來設定 Office 2010。
二、Office 2010 Administrative Template files
1. 下載微軟 Office 2010 Administrative Template files (ADM, ADMX/ADML) and Office Customization Tool。
此下載包含更新後的組策略管理模板和 Office 自定義工具 OPA 文件、更新後的 Office 自定義工具以及 ADMX 和 ADML 版本的管理模板文件。
2. 執行 AdminTemplates_32.exe,出現授權說明視窗,勾選 [Click here to accept the Microsoft Software License Trems],按 [Continue]。
3. 出現[瀏覽資料夾]視窗,選擇要儲存模板的資料夾或者建立新資料夾儲存。我將檔案儲存在 C:\Program Files\Microsoft Office\Admin Templates
4. 安裝 Office 2010 Administrative Template files (ADM, ADMX/ADML) and Office Customization Tool 完成。
三、使用 MMC 並新增嵌入式管理單元
1. 執行 Microsoft Management Console (mmc),在 [開始]、[執行],輸入 mmc 然後按 [確定]。出現控制台視窗。
2. 出現 [Microsoft Management Console] 程式
3. 在上方功能表,按 [檔案] -> [新增/移除嵌入式管理單元...]。
4. 出現[新增/移除嵌入式管理單元...],在 [獨立] 索引標籤中,按 [新增]。
5. 出現 [新增獨立嵌入式管理單元],選擇 [群組原則物件編輯器],按 [新增]。
6. 出現 [選取群組原則物件],在[群組原則物件]請選擇本機電腦,按 [完成]。
7. 回到 [新增獨立嵌入式管理單元],按 [關閉],回到 [新增/移除嵌入式管理單元],按 [確定]。
四、MMC 與 Office 2010 Administrative Template files 整合使用
1. 新增嵌入式管理單元後,將Office 2010 Administrative Template files加入範本中。
在左邊表單,點選 [使用者設定] -> [系統管理範本],按滑鼠右鍵,選擇 [新增/移除範本]。
2. 出現 [新增/移除範本],按 [新增]。
3. 出現原則範本,切換到儲存 Office 2010 Administrative Template files 的資料夾位置,並切換到仔目錄 C:\Program Files\Microsoft Office\Admin Templates\ADM\zh-tw
接著可以選擇您要加入的 Office,例如 Outlook 2010 的話選擇 outlk13.adm,Word 2010 的話選擇 word14.adm,其他類推,在此我將全部都加入。
4. 回到 [新增/移除範本] 畫面,按[關閉]。
5. 如下圖已經將 Office 2010 相關範本加入。
五、使用 MMC 加上 Office 2010 Administrative Template files 管理 Office 2010 範例
範例1 : 停用 Microsoft 另存 PDF 檔及 XPS 檔增益集
在 Office 2010 中,已經內建存檔為 PDF 或 XPS 功能。
假如想要讓 Office 軟體不能儲存或另存新檔為 PDF 或 XPS 檔案格式,我們可以透過以下步驟進行設定 :
(1) 在左邊視窗,切換至 [使用者設定] -> [系統管理範本] -> [Microsoft Office 2010],選擇 [Microsoft 另存 PDF 檔及 XPS 檔增益集]
(2) 在右邊視窗,在 [停用 Microsoft 另存 PDF 檔及 XPS 檔增益集]上滑鼠左鍵點兩下進行編輯。
(3) 勾選 [已啟用]。
(4) 選擇要[停用 XPS]、[停用 PDF] 或 [停用 XPS 及 PDF],在此我選擇停用 XPS 及 PDF。
(5) 按 [確定] 完成設定
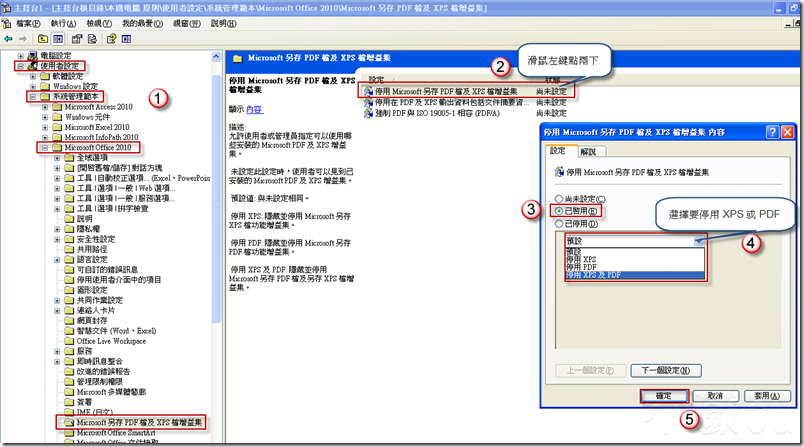
在 Office 2010 存檔時,檔案類型少了 XPS 檔與 PDF 檔。
範例2 : 停用螢幕擷取畫面功能
Office 2010 提供一項新功能 - 螢幕擷取畫面功能。
假如想要停用它,可以參考以下步驟 :
(1) 在左邊視窗,切換至 [使用者設定] -> [系統管理範本] -> [Microsoft Office 2010],選擇 [停用使用者介面中的項目]
(2) 在右邊視窗,在 [關閉畫面剪輯]上滑鼠左鍵點兩下進行編輯。
(3) 勾選 [已啟用]。
(4) 按 [確定] 完成設定
在 Office 2010 中,螢幕擷取畫面功能被停用。
六、結語
本文介紹使用 Office 2010 Administrative Template files 配合 Microsoft Management Console(mmc) 進階管理與設定 Office 2010,並舉了幾個例子說明如何使用。此外,在建立後我們可以進行儲存 mmc,之後想要再設定 Office 2010 可以直接打開。
最後要提醒一點,Office 2010 Administrative Template files 的版本請看清楚,假如您是安裝 Office 2010 Beta 版本,則請使用 Office 2010 (Beta) Administrative Template files。