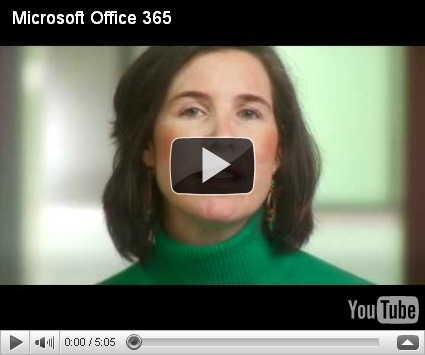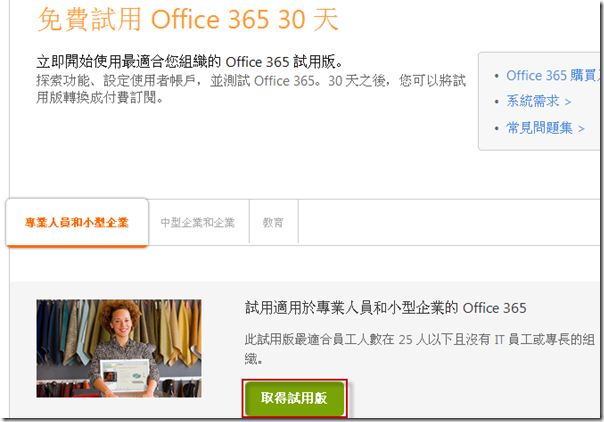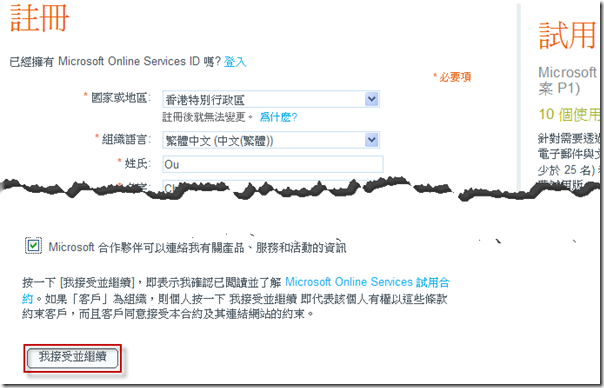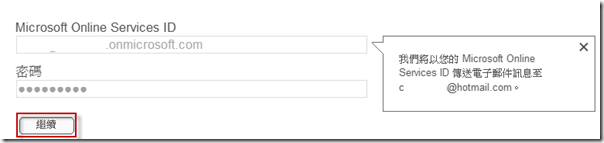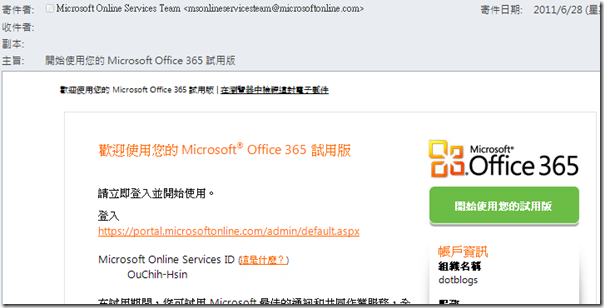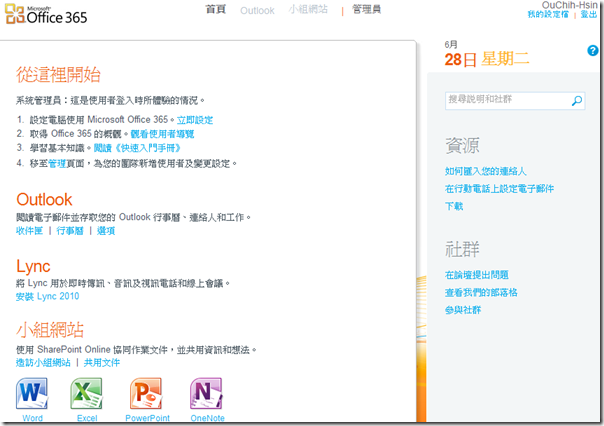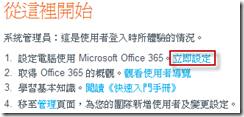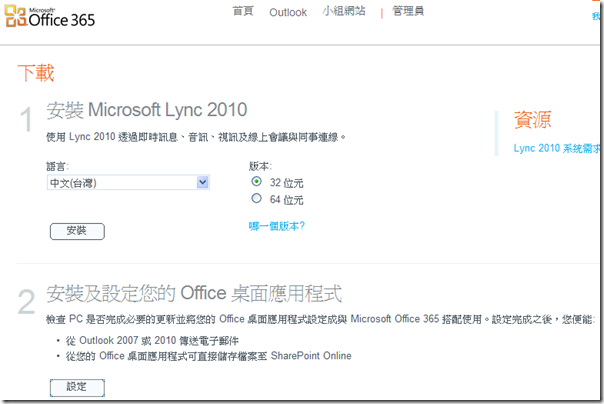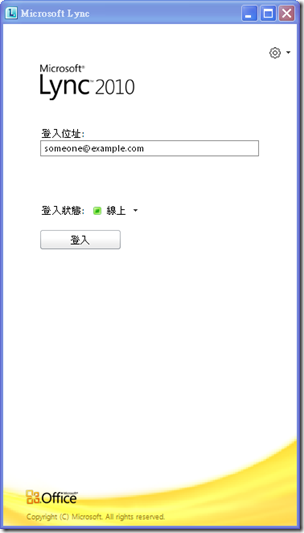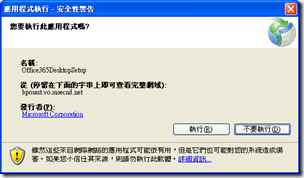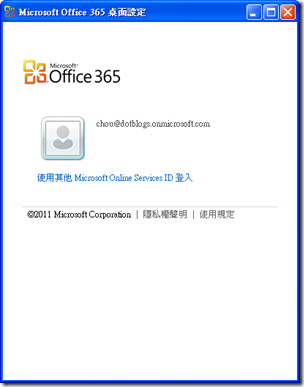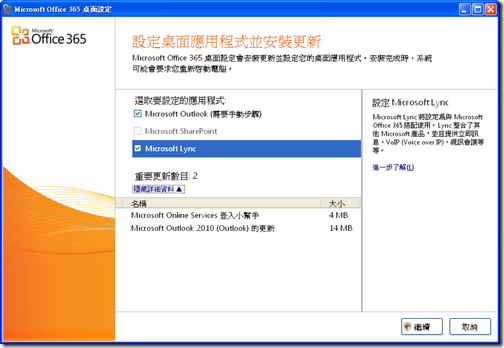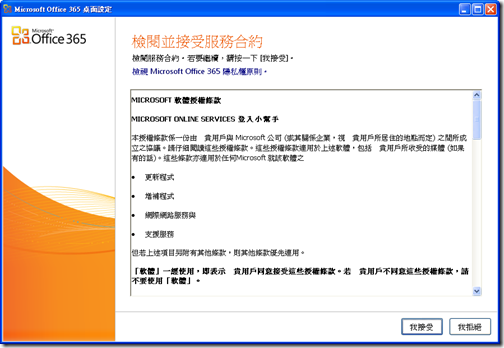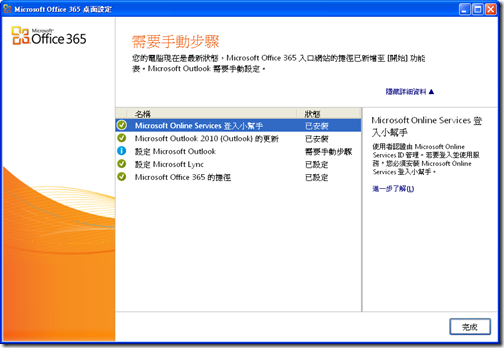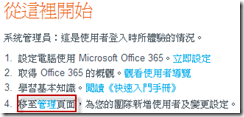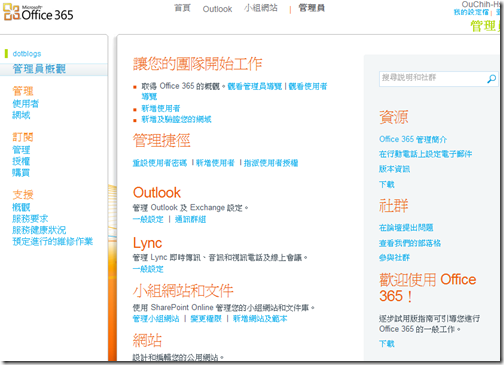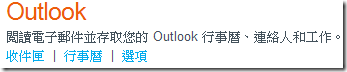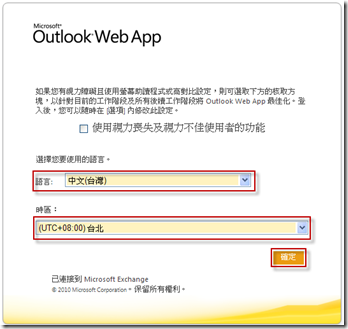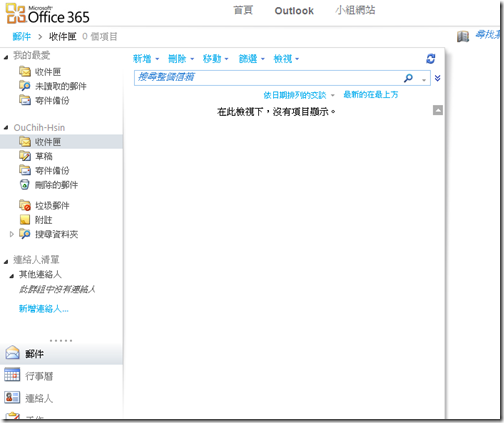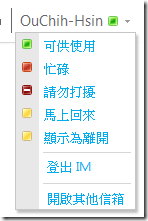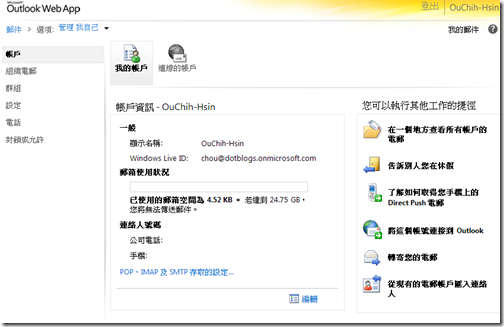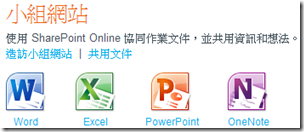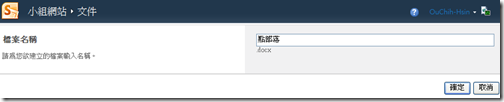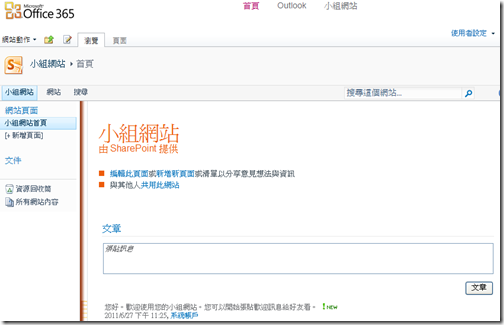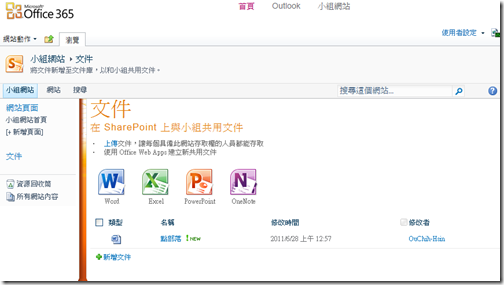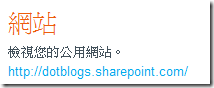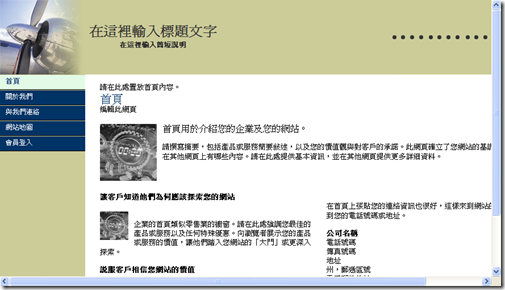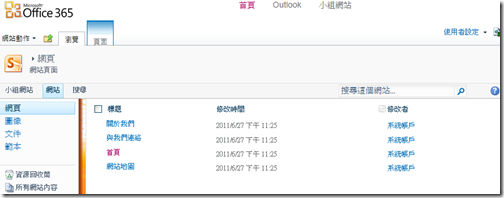Office 365 簡介與試用
2011/11/30
Office 365 台灣地區正式開放使用
http://www.microsoft.com/zh-tw/office365/online-software.aspx
一、簡介
Office 365 官方網站 : http://www.office365.com
Office 365 是微軟雲端辦公室解決方案,可以讓您從任何位置存取文件、電子郵件、聯絡人,隨時獲得最新資訊,並與 Microsoft Office 以及員工目前使用的其他程式密切搭配運作。目前微軟針對 Office 365 有專業人員和小型企業版本 P1 (人數少於 25 名),每個使用者每個月 6 塊美金,以及中型企業和企業版本,根據功能 E1 到 E4 每個使用者每個月 10 到 27 塊美金,關於 Office 365 可以參考以下影片介紹。
而 Office 365 在 2011/6/28 正式營運,請參考 Microsoft Launches Office 365 Globally
二、取得試用帳戶
微軟提供了免費的 Office 365 試用,試用期限為 30 天,包含專業人員和小型企業版本 P1 與中型企業和企業版本 E3,點選以下網址連結到 Office 365 網站。
點選 [取得試用版] 取得試用帳號。
接著填寫相關註冊資訊,以及公司的網域名稱後,選擇 [我接受並繼續]。
進行帳號啟動,按 [繼續]。
您會收到一封 Office 365 的 mail。
三、試用 Office 365
開啟 Office 365 並且登入,一開始的網頁畫面。
1. 從這裡開始
選擇 [設定電腦使用 Microsoft Office 365。立即設定] 選項。此時會出現兩項安裝,分別是 Microsoft Lync 2010,提供即時通訊功能,以及 Office 桌面應用程式,安裝與設定後可以讓 Outlook 傳送電子郵件,以及設定 Office 桌面應用程式直接存取 SharePoint Online。
下載與安裝 Microsoft Lync 2010。
下載與安裝 Office 桌面應用程式。
下載後,進行登入。
一開始會需要進行設定與更新。
更新後,有些需要手動設定,像是 Outlook。
移至管理頁面
我們可以針對 Office 365 做設定,像是新增使用者,新增及驗證網域,Outlook 設定、管理小組網站與文件庫等。
2. Outlook
開啟收件匣,首先設定語言與時區。
接著可以進入 Outlook 收件匣。
整合即時通訊功能,可以隨時在右上角看到目前狀態。
選擇 [選項] 時。可以了解目前郵箱使用狀況,並且可以針對其他帳戶作郵件管理或整合。
3. 小組網站
Office 365 本身內建 SharePoint Online,提供企業共同作業,企業就不需要自行架設 SharePoint Server,可透過 Office 365 提供的環境進行共同作業。
試著選擇 [Word],首先建立新文件,輸入檔案按 [確定]。
就可以開始進行文件編輯,假如覺得線上編輯介面不太順手,可以選擇 [在 Word 中開啟] 使用電腦本身安裝的 Office 軟體開啟文件進行編輯。
在 [小組網站] 中,可以分享意見與資訊。
點選 [文件] 可以新增、刪除、編輯小組共用文件,並且可以設定文件權限。
4. 網站
Office 365 提供公用網站,可以建立一個基本的企業網站。
您可以在管理員網頁中,進行設計和編輯您的公用網站。
四、試用心得
Office 365 設定與使用並不困難,只需要幾分鐘的時間,就能將企業所需要 Outlook 環境、檔案共同作業環境、即時通訊功能都架設好。此外,後續還有許多微軟相關產品會整合 Office 365,像是 Windows Phone Mango 已經整合 Office 365 功能,希望後續能看到微軟提供更多雲端解決方案。
五、相關參考與連結
Standard Response to Request for Information – Security and Privacy
Security in Office 365 White Paper