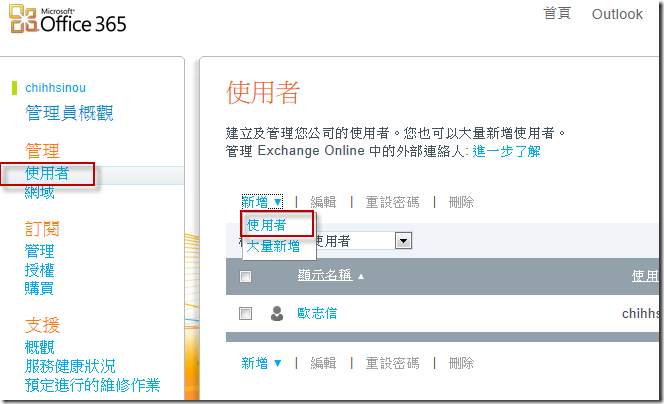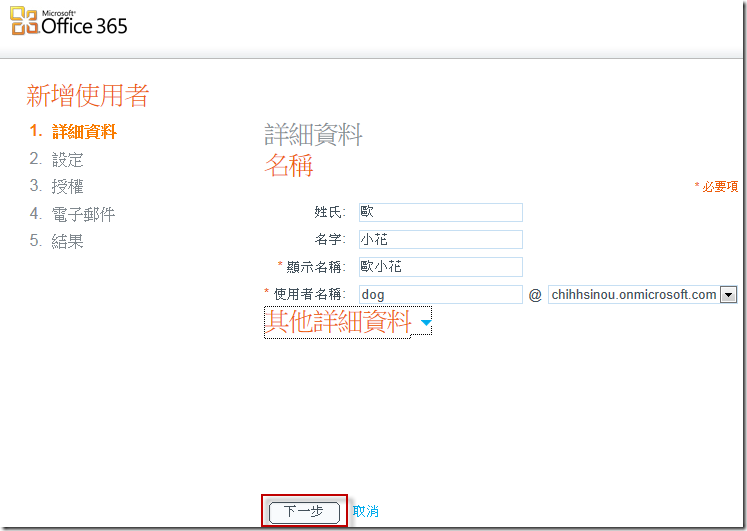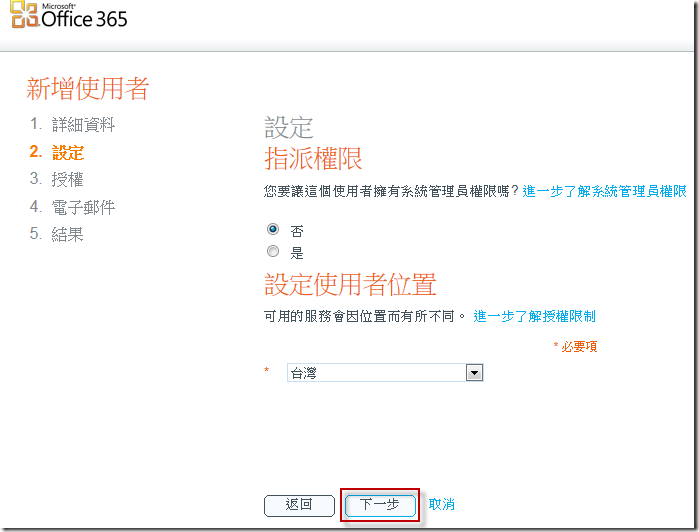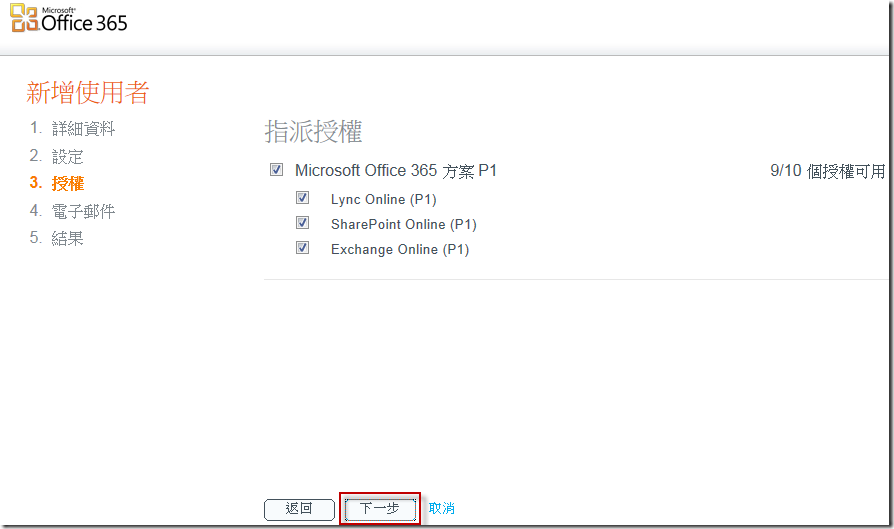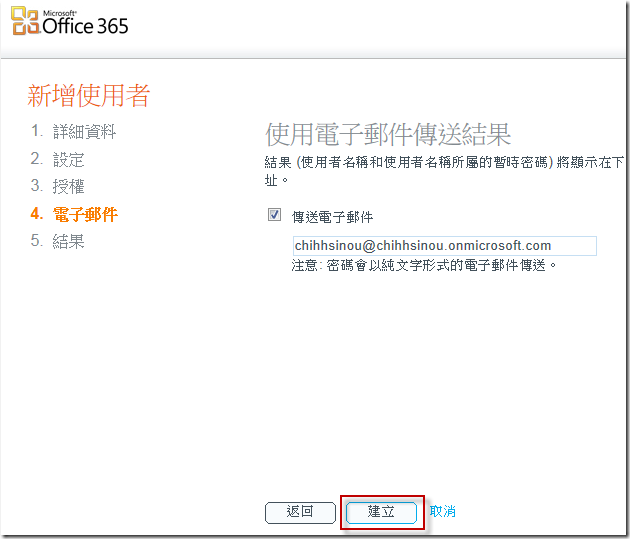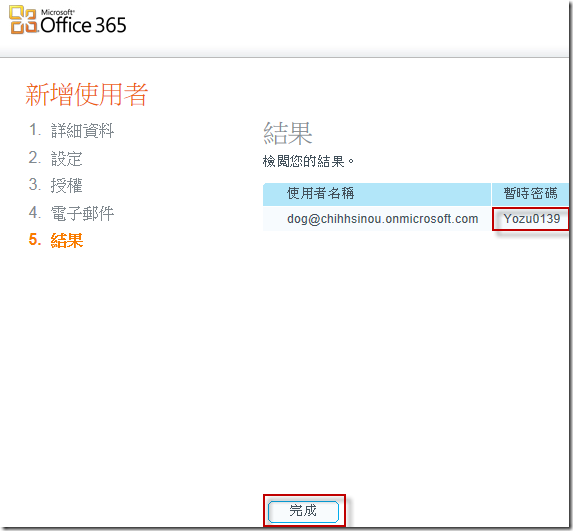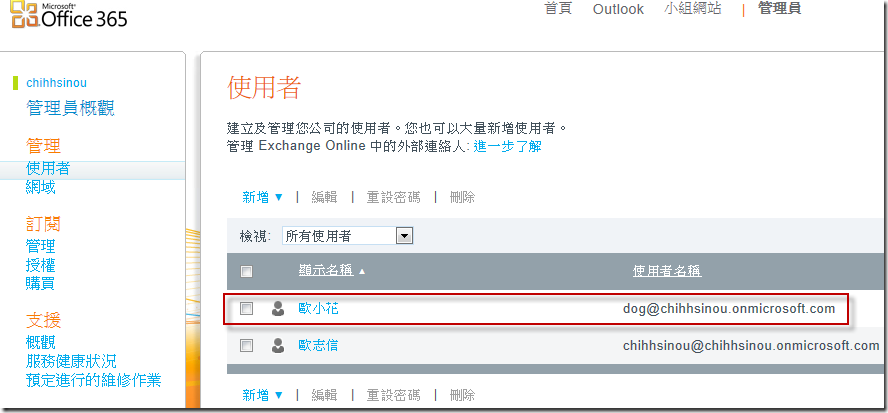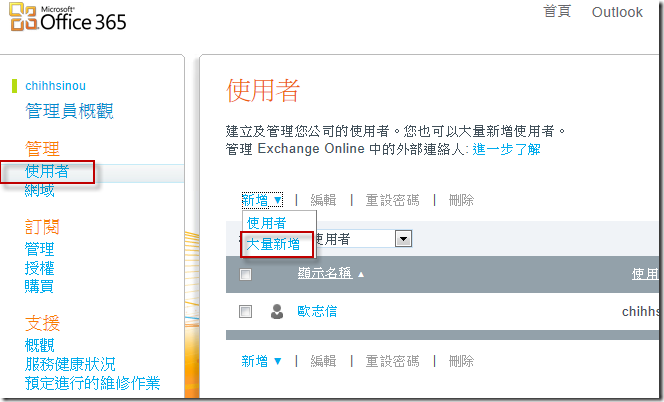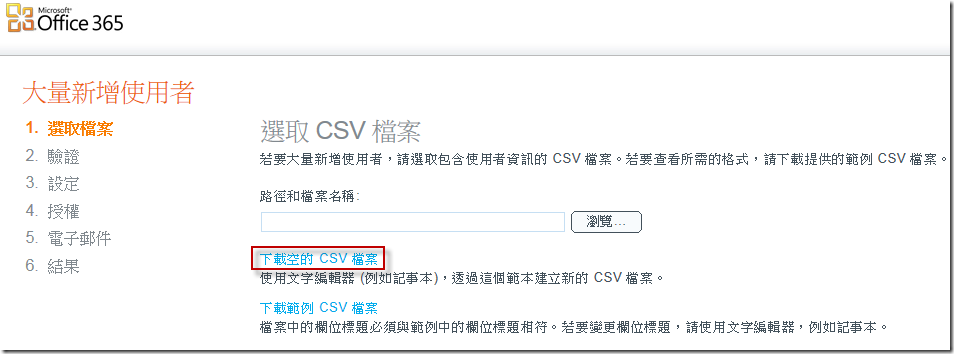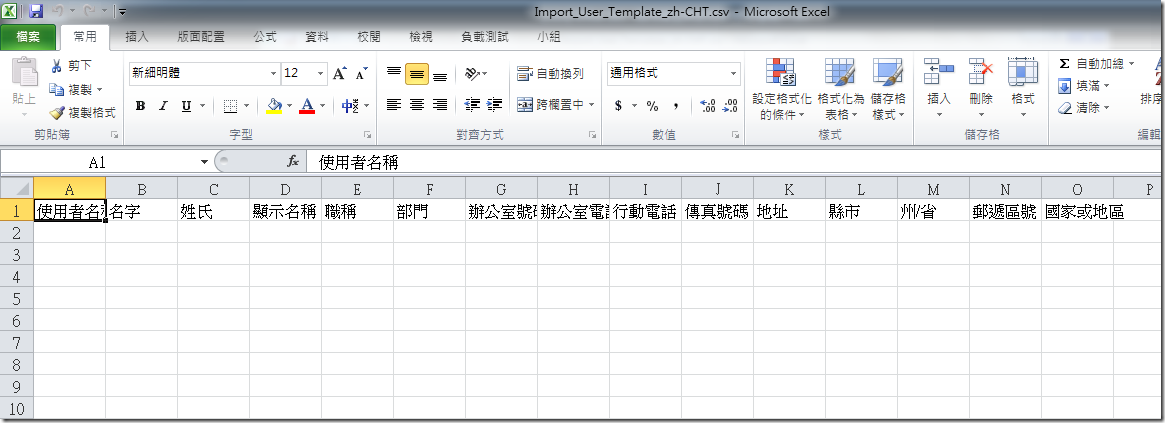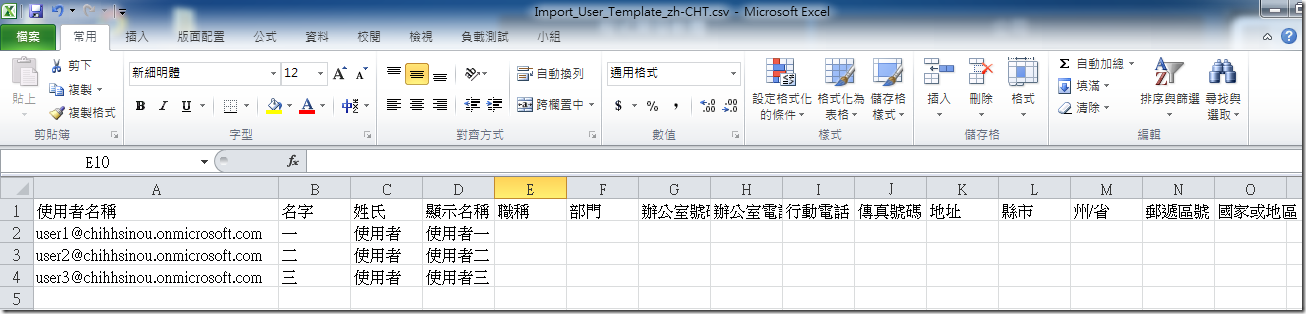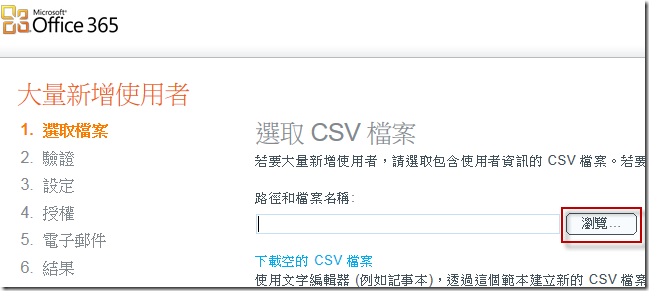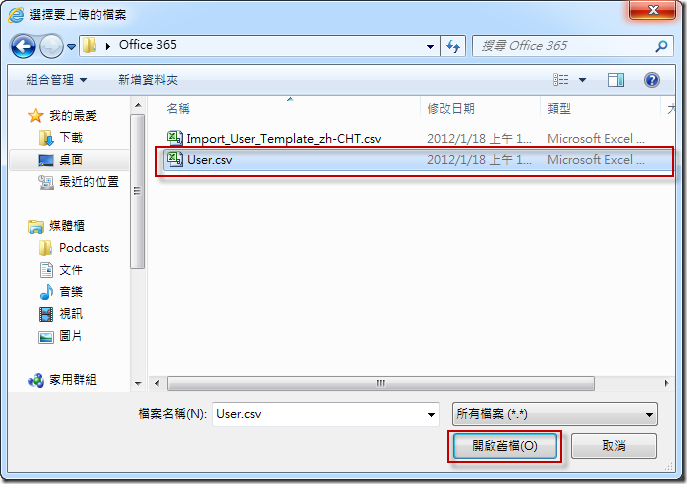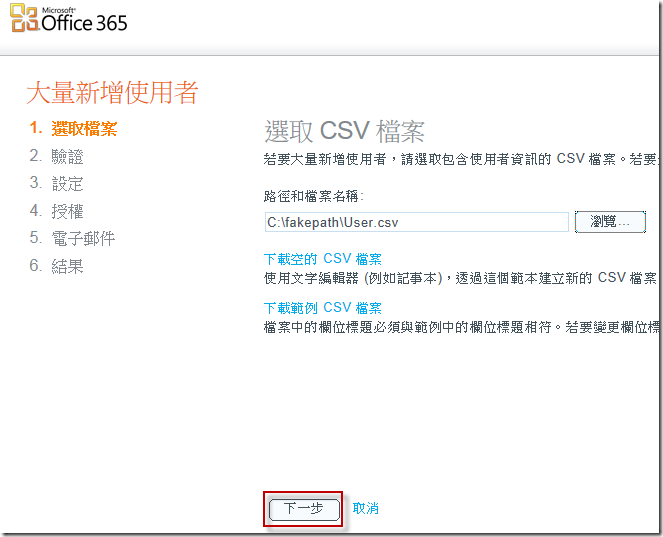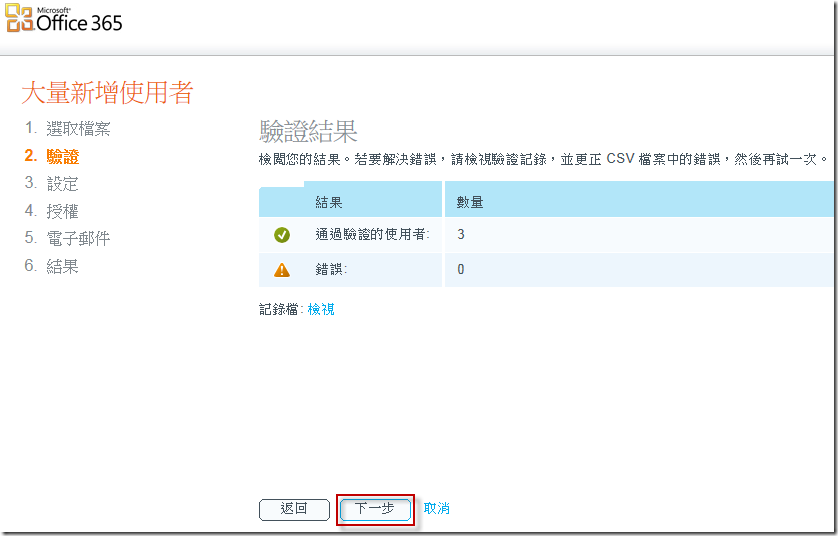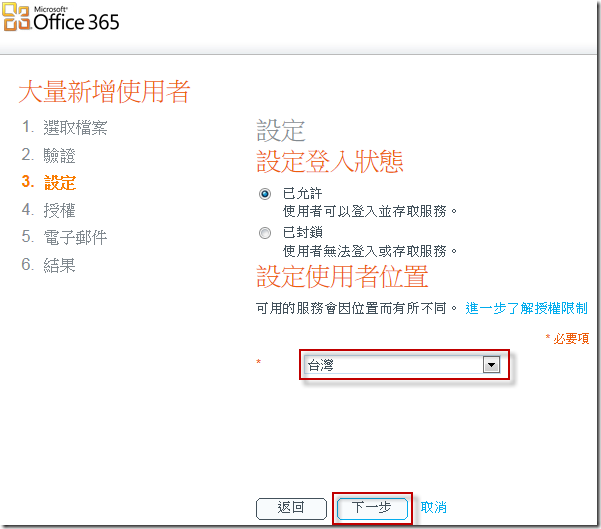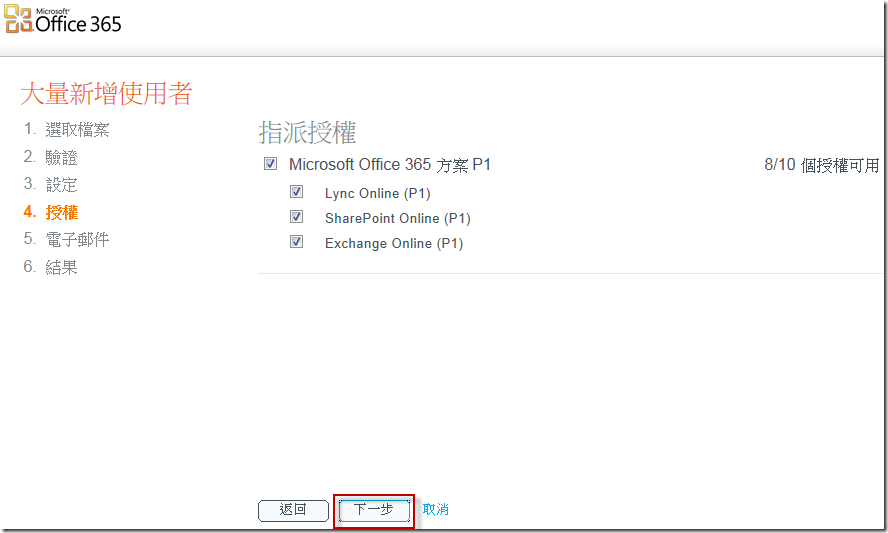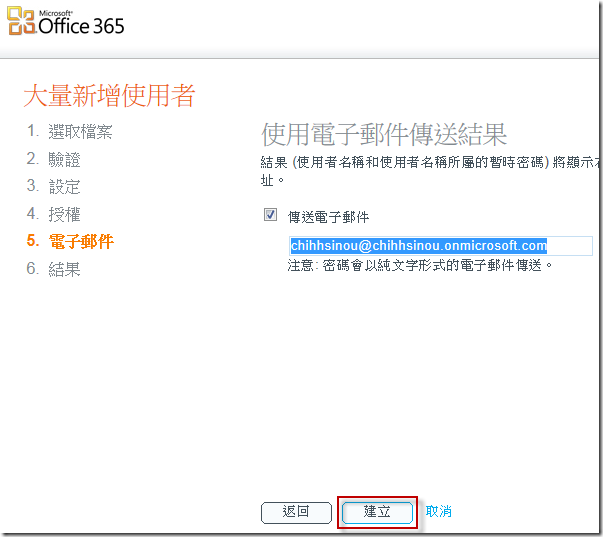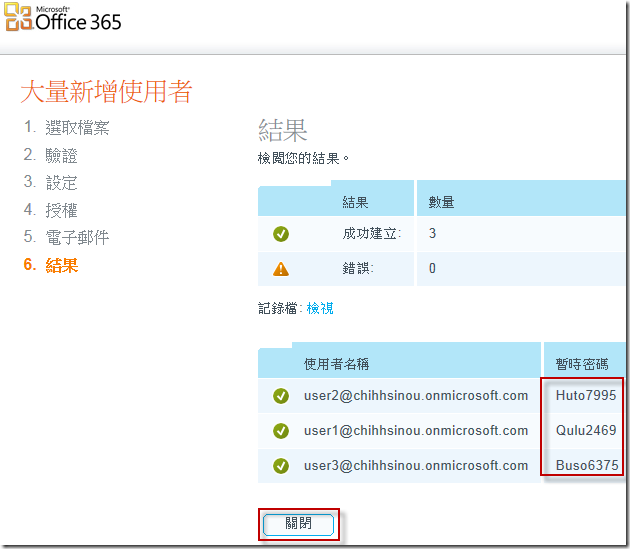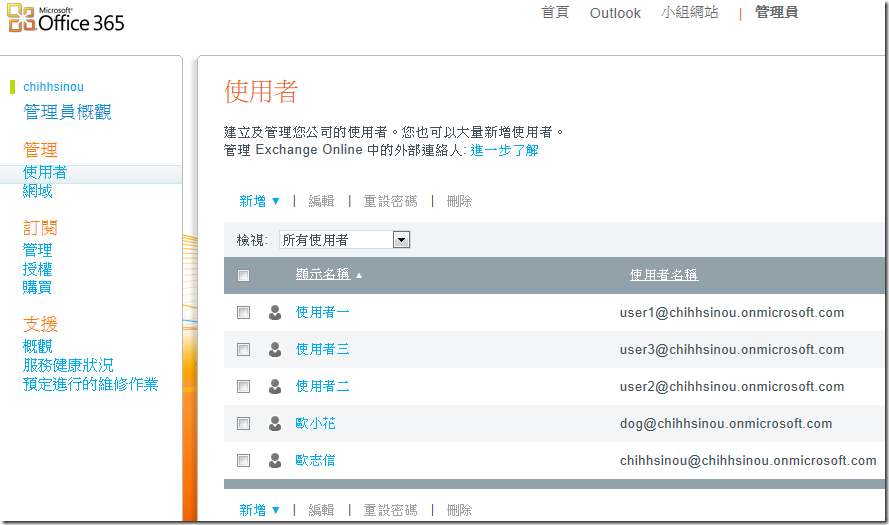在 Office 365 我想建立新使用者帳戶,該如何做進行建立?
問題的來龍去脈
在 Office 365 我想建立新使用者帳戶,該如何做進行建立?
問題的發生原因
Office 365 提供新增單一使用者與大量新增使用者 (透過 CSV 檔案) 的方式來建立使用者。
問題的解決方法
新增單一使用者
1. 以管理員的身分登入 Office 365,點選網頁右上角【管理員】。
2. 在左邊頁面,點選【使用者】,在右邊頁面,點選【新增】,選擇【使用者】。
3. 輸入姓氏、名字等使用者相關資訊,*欄位為必要填,輸入後按【下一步】。
4. 我們可以【指派權限】指定該名使用者是否具有系統管理員權限,以及【設定使用者位置】,設定完成後按【下一步】。
5. 在【指派授權】決定該名使用者所要賦予的功能,選擇完成後按【下一步】。
6. 使用電子郵件將新增使用者的結果傳送給自己或其他人,輸入電子郵件後按【建立】。
7. 完成新增單一使用者,請記住【使用者名稱】與【暫時密碼】,該名使用者第一次登入時需要用到。
8. 檢視新建立的使用者。
大量新增使用者
1. 以管理員身分登入 Office 365,選擇【管理員】,切換到【使用者】,點選【新增】,選擇【大量新增】。
2. 點選【下載空的 CSV 檔案】下載一個空的 CSV 檔案,如果您不曉得需要輸入那些資料的話,請點選【下載範例 CSV 檔案】,檔案內有提供建立使用者所需輸入的資訊。
3. 開啟 CSV 檔案,開始新增使用者的相關資料,請記得儲存時選擇編碼為【Unicode】避免上傳資料後有亂碼產生 。
4. 輸入使用者名稱、顯示名稱等必填資料後,儲存 CSV 檔案。
5. 回到使用者新增網頁,點選【瀏覽】。
6. 選擇要上傳的檔案,按【開啟舊檔】。
7. 選擇檔案完成後,按【下一步】。
8. 接著會驗證 CSV 檔案中資料通過驗證的使用者數量,確認沒有問題後按【下一步】。
9. 在【設定登入狀態】設定大量新增的使用者登入是允許或封鎖,並且選擇使用者的【位置】,完成後按【下一步】。
10. 接著設定【指派授權】來決定使用者所要賦予的功能,完成後按【下一步】。
11. 使用電子郵件將新增使用者的結果傳送給自己或其他人,輸入電子郵件後按【建立】。
12. 完成大量新增使用者,請記住【使用者名稱】與【暫時密碼】,這些使用者第一次登入時需要用到。
9. 檢視新建立的使用者。