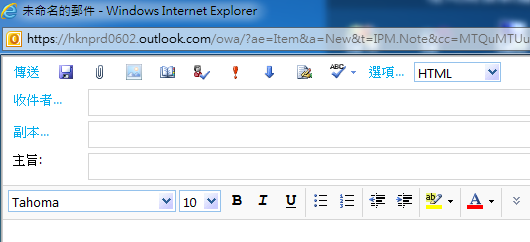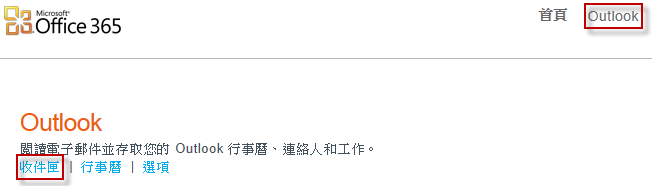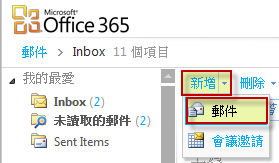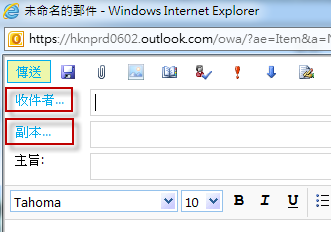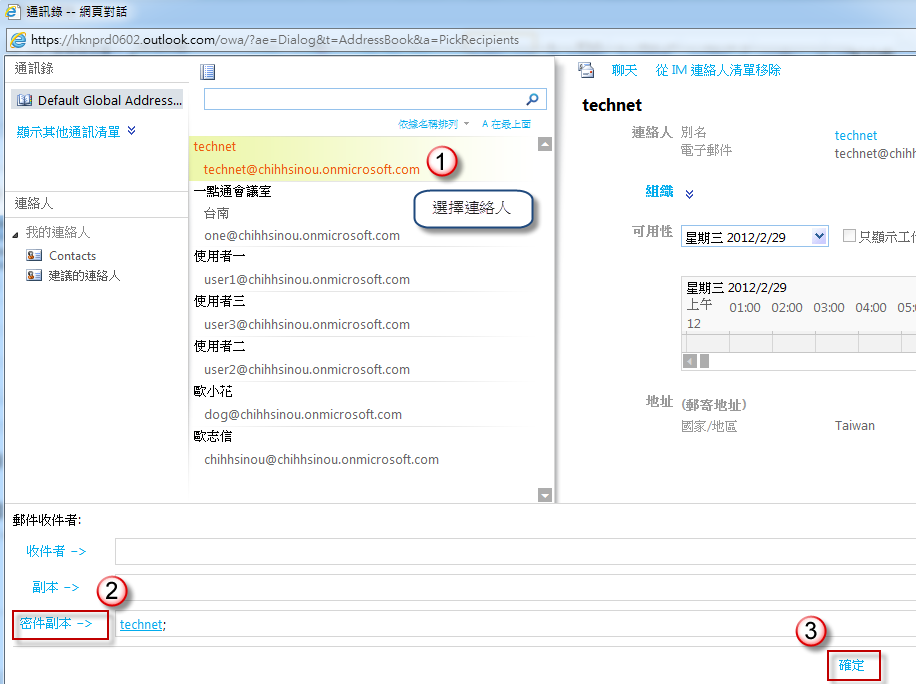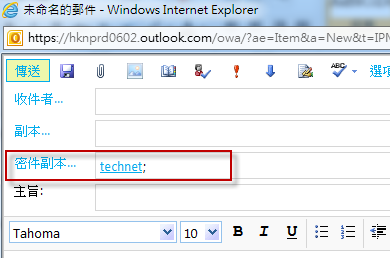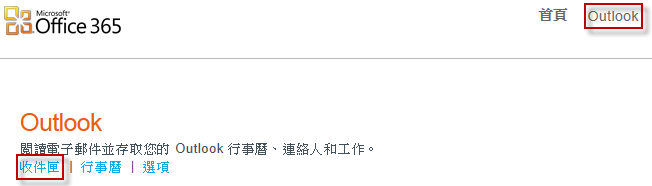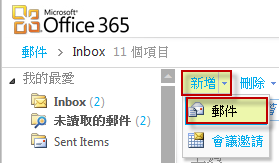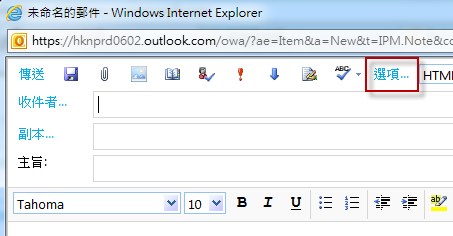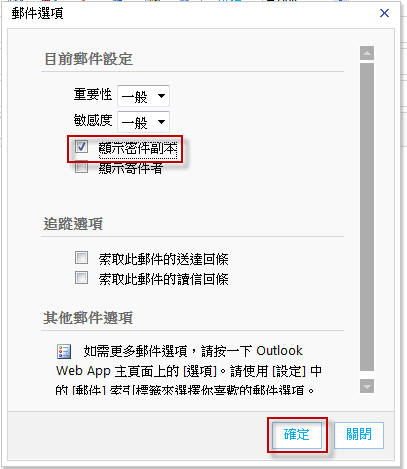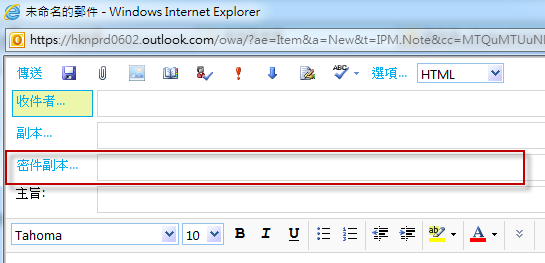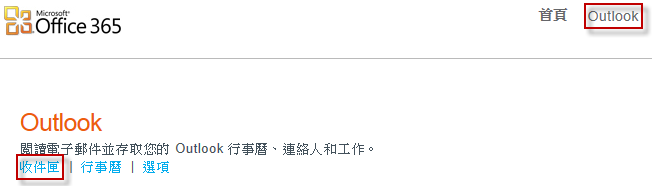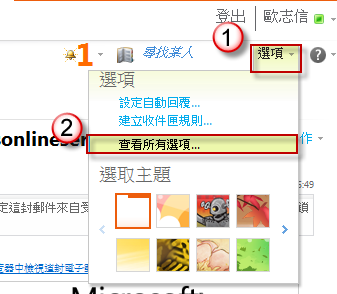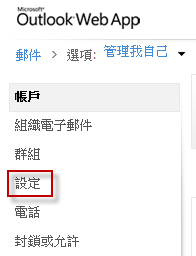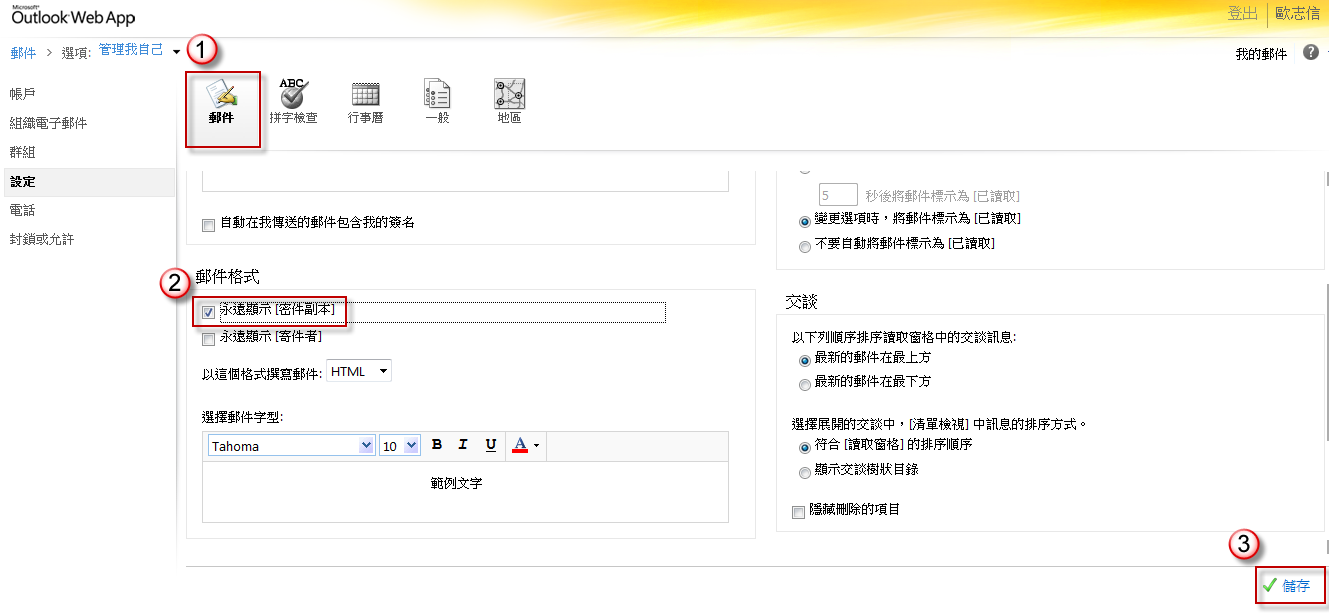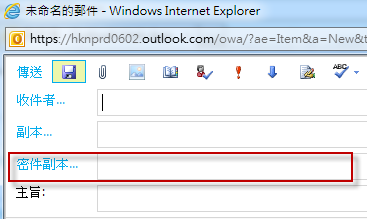我在 Office 365 使用 Outlook Web App 新增郵件時,找不到密件副本欄位可以輸入,該如何做設定?
問題的來龍去脈
我在 Office 365 使用 Outlook Web App 新增郵件時,找不到密件副本欄位可以輸入,該如何做設定?
問題的發生原因
當您將收件者加入密件副本中寄送郵件時,則會將郵件傳送給該收件者,且郵件的其他收件者看不到此收件者的姓名。
如果我們想要在 Office 365 的 Outlook Web App 設定密件副本,我們可以透過啟用【顯示密件副本】欄位,或者在郵件收件者視窗加入。
問題的解決方法
在郵件收件者視窗加入
1. 登入 Office 365 首頁,選擇【收件匣】。
2. 按【新增】,選擇【郵件】。
3. 出現新增郵件頁面後,按【收件人】或【副本】。
4. 出現郵件收件者視窗,選擇要加入密件副本的連絡人後按【密件副本】,然後按【確定】。
5. 回到新增郵件視窗,會自動顯示【密件副本】欄位以及顯示您加入的連絡人。
啟用【顯示密件副本】欄位
1. 登入 Office 365 首頁,選擇【收件匣】。
2. 按【新增】,選擇【郵件】。
3. 出現新增郵件頁面後,按工具列上的【選項】。
4. 此時出現【郵件選項】頁面,勾選【顯示密件副本】,按【確定】。
5. 回到新增郵件頁面,將會顯示【密件副本】欄位,您可直接輸入收件者電子郵件地址,或者按【密件副本】進行輸入。
設定永遠顯示密件副本
如果您不想要每次新增郵件時,都要從選項中設定啟用【顯示郵件副本】的話,請參考下步驟。
1. 登入 Office 365 首頁,選擇【收件匣】。
2. 此時出現收件匣頁面,按右上角【選項】,選擇【查看所有選項】。
3. 點選網頁左邊的【設定】。
4. 在【郵件】頁籤,【郵件格式】分類裡,勾選【永遠顯示[密件副本]】,按右下角【儲存】按鈕。
5. 之後您新增郵件時,都會顯示密件副本欄位。