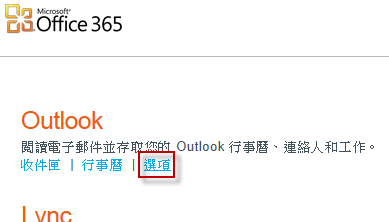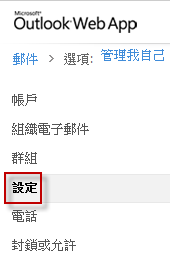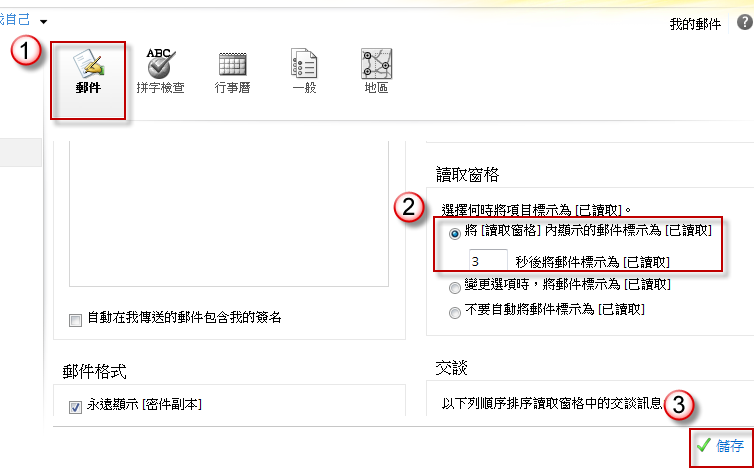在 Office 365 的 Outlook Web App,在讀取窗格內檢視的郵件標示為【已讀取】的方式,是讓郵件處於選取狀態超過 3 秒數時自動標示為已讀取,我該如何做設定?
問題的來龍去脈
在 Office 365 的 Outlook Web App,在讀取窗格內檢視的郵件標示為【已讀取】的方式,是讓郵件處於選取狀態超過 3 秒數時自動標示為已讀取,我該如何做設定?
問題的發生原因
在 Office 365 的 Outlook Web App,在讀取窗格提供三種設定方式,您可以選擇【將 [讀取窗格] 內顯示的郵件標示為 [已讀取]】可達成您的需求。
問題的解決方法
1. 登入 Office 365 首頁,在 Outlook 分類中按【選項】。
2. 選擇網頁左邊的【設定】。
3. 在【郵件】頁面,【讀取窗格】分類中,【選擇何時將項目標示為 [已讀取]】提供三種方式:
(1) 將 [讀取窗格] 內顯示的郵件標示為 [已讀取]
讓郵件處於選取狀態超過指定的秒數時,將【讀取窗格】內檢視的郵件標示為【已讀取】。
(2) 變更郵件選項時,將郵件標記為 [已讀取]
在移至另一封郵件或另一個資料夾時,自動將【讀取窗格】內的郵件標示為【已讀取】。
(3) 不要自動將郵件標示為 [已讀取]
不讓【讀取窗格】內檢視的郵件自動標示為【已讀取】,除非開啟郵件或將郵件標示為【已讀取】,否則不會將郵件標示為【已讀取】。
由於我們要讓郵件處於選取狀態超過 3 秒數時自動標示為已讀取,所以我們選擇【將 [讀取窗格] 內顯示的郵件標示為 [已讀取]】,並且設定秒數為 3 秒,完成後按網頁右下角【儲存】按鈕。